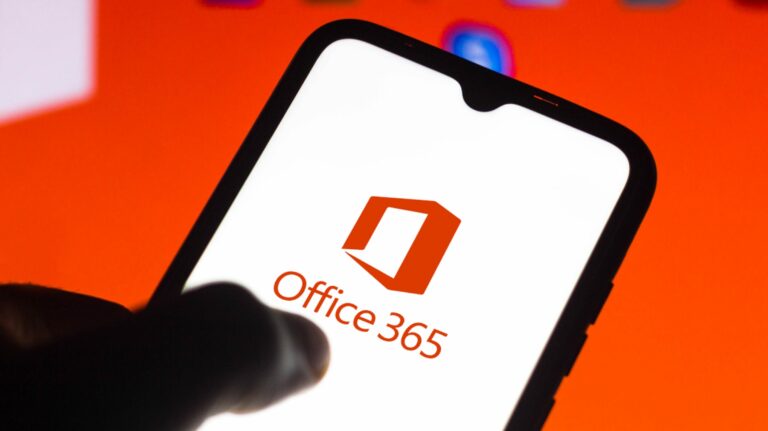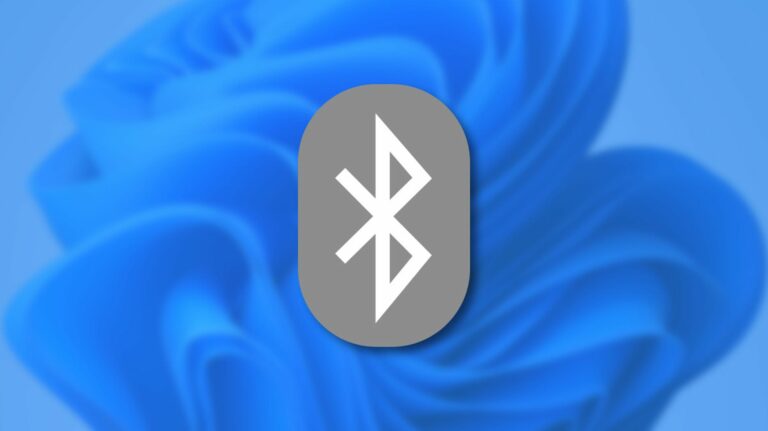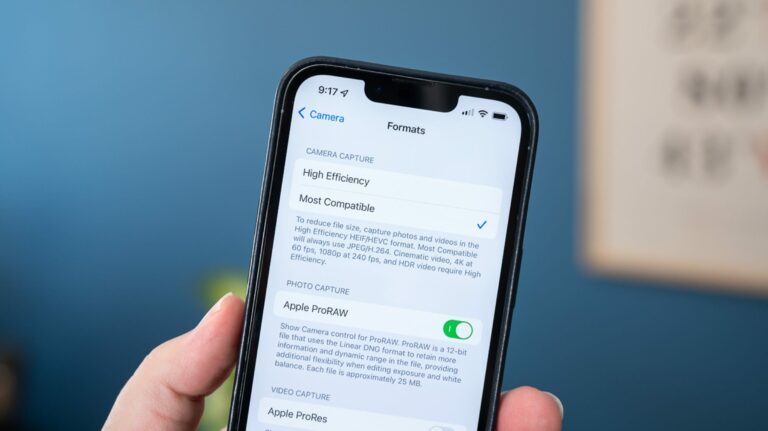Как узнать серийный номер жесткого диска в Windows 10

Если вы хотите узнать серийный номер вашего жесткого диска для гарантии или для других целей, есть несколько способов проверить этот номер в Windows 10. Мы покажем вам как графический, так и командный методы, чтобы сделать это.
Знайте, что оба метода, описанные ниже, также работают с несколькими дисками, если вы используете более одного жесткого диска с вашим ПК.
Простой способ: используйте графический метод
Программы для Windows, мобильные приложения, игры - ВСЁ БЕСПЛАТНО, в нашем закрытом телеграмм канале - Подписывайтесь:)
Мы рекомендуем использовать бесплатный инструмент Seagate Drive Detect для графической проверки серийного номера жесткого диска. С помощью этого инструмента вы можете быстро проверить серийный номер любого количества жестких дисков, подключенных к вашему ПК.
Хотя инструмент сделан Seagate, он работает и с дисками сторонних производителей.
Чтобы узнать серийный номер вашего жесткого диска с помощью этого метода, сначала откройте Загрузки программного обеспечения Seagate веб-страницу в веб-браузере на вашем ПК.
На веб-странице прокрутите вниз до раздела «Утилиты и плагины» и нажмите «Обнаружение диска». Это загрузит инструмент обнаружения диска на ваш компьютер.

После загрузки программы Drive Detect дважды щелкните ее, чтобы открыть. Это портативный инструмент, поэтому вам не нужно его устанавливать, чтобы использовать.

В открывшемся окне «Обнаружение диска» вы увидите список всех своих жестких дисков. Рядом с каждым жестким диском вы увидите серийный номер диска. Это номер, который производитель присвоил приводу.

Это быстрый и простой способ прочитать серийный номер вашего жесткого диска!
Интересный способ: используйте командную строку
Если вы не хотите использовать стороннее приложение или предпочитаете методы командной строки, вы можете использовать команду с командной строкой, чтобы узнать серийный номер вашего жесткого диска.
Этот метод показывает тот же серийный номер, что и метод выше.
Для начала откройте меню «Пуск», найдите «Командная строка» и щелкните его в результатах поиска.

В окне командной строки введите следующую команду и нажмите Enter. Не стесняйтесь скопировать команду отсюда и вставить ее в окно командной строки.
wmic diskdrive получить модель, имя, серийный номер

После ввода команды и нажатия Enter в командной строке отобразится список всех установленных вами жестких дисков. В столбце «SerialNumber» рядом с вашим жестким диском вы найдете серийный номер диска.

Вот так вы узнаете серийный номер вашего накопителя, не вынимая его из ПК! Очень кстати!
Хотите узнать серийный номер вашего ПК? Это так же легко найти.
Программы для Windows, мобильные приложения, игры - ВСЁ БЕСПЛАТНО, в нашем закрытом телеграмм канале - Подписывайтесь:)