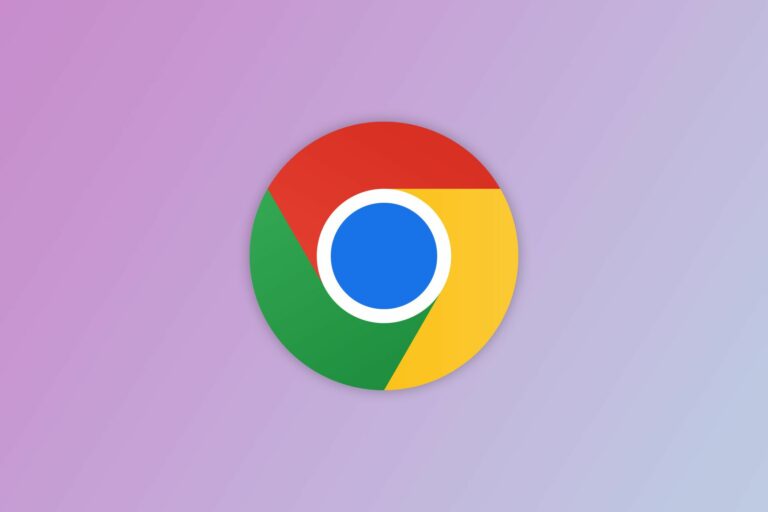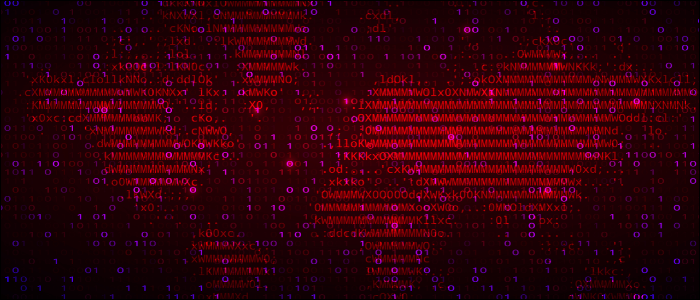Как узнать серийный номер вашего ПК с Windows
Быстрые ссылки
- Найдите серийный номер на оборудовании ПК, в коробке или где-либо еще.
Ключевые выводы
- Откройте командную строку или PowerShell и введите «wmic bios get серийный номер», чтобы найти серийный номер вашего компьютера.
- В информации о Windows и системе не будет отображаться серийный номер вашего компьютера.
- Если команда не работает или вы не можете получить доступ к Windows, проверьте настройки BIOS или найдите наклейку на оборудовании, коробке или документации.
Windows не отображает серийный номер вашего ПК нигде в своем интерфейсе, равно как и популярные средства системной информации. Но часто вы можете найти серийный номер ПК с помощью простой команды, заглянув в BIOS или на самом оборудовании.
Запустите команду WMIC
Откройте командную строку или окно PowerShell, чтобы начать. В Windows 11, Windows 10 или Windows 8 щелкните правой кнопкой мыши кнопку «Пуск» и выберите «Командная строка», «PowerShell» или «Терминал Windows». В Windows 7 нажмите Windows + R, введите «cmd» в диалоговом окне «Выполнить» и нажмите Enter.
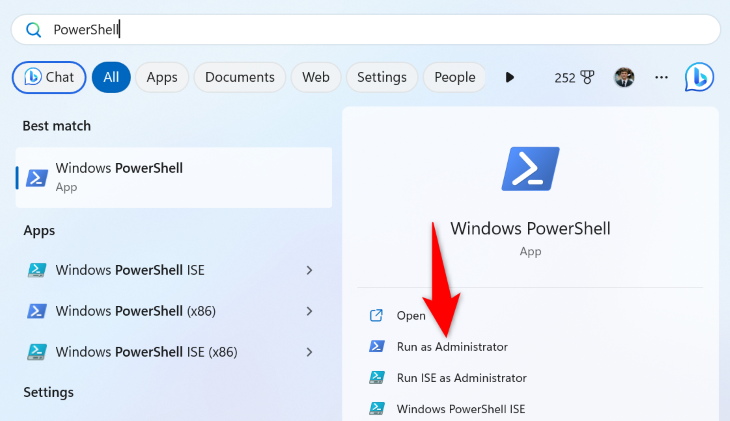
Программы для Windows, мобильные приложения, игры - ВСЁ БЕСПЛАТНО, в нашем закрытом телеграмм канале - Подписывайтесь:)
В командной строке введите следующую команду и нажмите Enter:
wmic биос получить серийный номер
Под текстом «SerialNumber» вы увидите серийный номер компьютера. Эта команда использует инструмент командной строки Windows Management Instrumentation (WMIC) для получения серийного номера системы из ее BIOS.
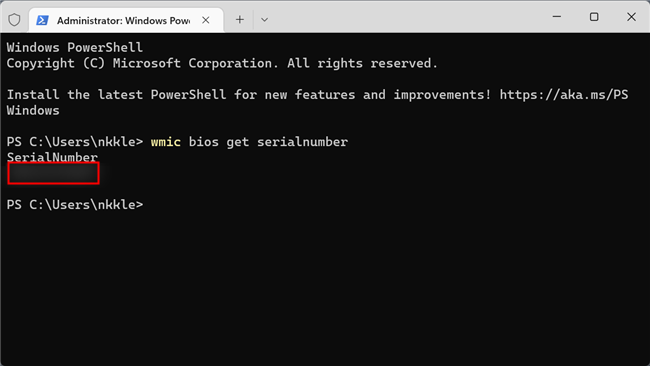
Если вы не видите серийный номер вашего компьютера, вините в этом производителя вашего компьютера. Номер появится здесь только в том случае, если производитель ПК сохранил его в BIOS или прошивке UEFI вашего компьютера. Производители ПК не всегда правильно указывают номер. В этом случае вы увидите что-то вроде «0», «Заполняется OEM» или пустое место вместо фактического серийного номера.
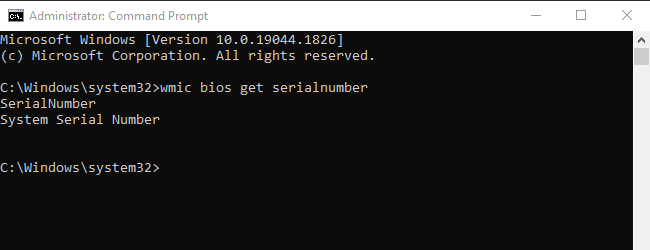
Это также верно, если вы собрали свой собственный компьютер, поскольку у самого компьютера не будет серийного номера. Однако вы можете посмотреть серийный номер вашей материнской платы и других компонентов.
Проверьте БИОС
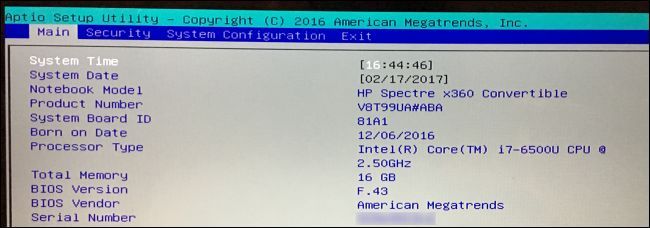
Серийный номер также можно найти на экране настроек прошивки BIOS или UEFI. Этот метод не позволит вам получить серийный номер, если этого не сделала команда wmic, поскольку команда извлекает серийный номер из BIOS. Однако проверка BIOS может оказаться полезной, если вы не можете войти в Windows для запуска команды wmic.
Откройте экран настроек прошивки BIOS или UEFI и найдите «серийный номер» где-нибудь на экране с информацией о системе. На разных компьютерах он будет находиться в разных местах, но обычно его можно найти где-нибудь на «Главном» или «Системном» экране.
Найдите серийный номер на оборудовании ПК, в коробке или где-либо еще.
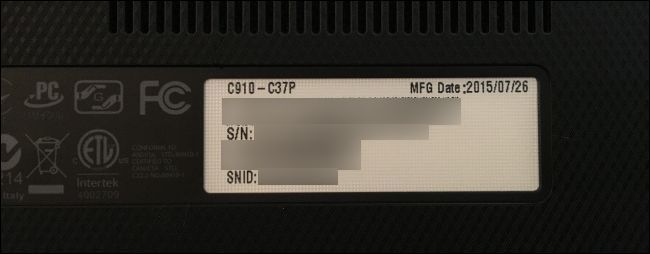
Если вы не видите серийный номер после запуска команды wmic — или если вы просто не можете включить компьютер или не имеете к нему доступа — серийный номер можно найти в нескольких других местах:
- Если у вас есть ноутбук, переверните его. На некоторых ноутбуках номер можно увидеть на наклейке. На других вы увидите номер, напечатанный непосредственно на металле или пластике, из которого изготовлен ноутбук. Если ваш ноутбук оснащен съемным аккумулятором, серийный номер иногда указан на наклейке внутри аккумуляторного отсека под аккумулятором.
- Если у вас настольный компьютер, посмотрите на заднюю, верхнюю или боковую часть корпуса, чтобы найти какую-нибудь наклейку. Номер также может быть на наклейке внутри корпуса, поэтому вам, возможно, придется его открыть.
- Если вы не можете найти серийный номер на самом ПК, поищите в Интернете инструкции для вашей модели. На сайте производителя должно быть указано, где именно искать.
- Если вы зарегистрировали свой компьютер у производителя или получили гарантийное обслуживание, серийный номер должен быть указан в регистрационной документации, квитанции о гарантийном обслуживании или подтверждении обслуживания по электронной почте.
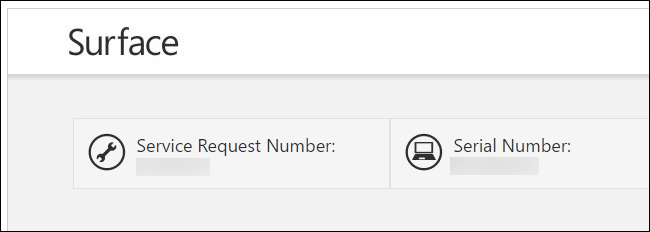
- Если у вас все еще есть оригинальная коробка продукта, на ней обычно напечатан серийный номер — часто на той же наклейке со штрих-кодом.
- Если вы приобрели компьютер через Интернет или в магазине, серийный номер может быть напечатан на полученном вами физическом чеке или квитанции по электронной почте.
А если вы вообще не можете найти свой серийный номер, не теряйте надежды. Если у вас есть подтверждение покупки, производитель все равно сможет помочь вам с любым необходимым обслуживанием и даже сможет узнать для вас серийный номер.
Программы для Windows, мобильные приложения, игры - ВСЁ БЕСПЛАТНО, в нашем закрытом телеграмм канале - Подписывайтесь:)