Как установить Wi-Fi-принтер в Windows 11
Ключевые выводы
- Если ваш принтер не подключен к сети Wi-Fi, используйте утилиту вашего принтера, чтобы подключить принтер к сети.
- Если ваш принтер подключен к сети Wi-Fi, перейдите в «Настройки» > «Bluetooth и устройства» > «Принтеры и сканеры», нажмите «Добавить устройство» и выберите «Добавить устройство» рядом с принтером.
- Если вы не можете добавить принтер автоматически, добавьте его вручную, найдя IP-адрес принтера и затем введя этот IP-адрес в настройках.
У вас есть принтер Wi-Fi, который вы хотите использовать с компьютером с Windows 11? Если да, то заставить принтер работать с компьютером можно быстро и легко. Я покажу вам, как можно подключить принтер к машине.
Сценарий 1. Установите принтер, который вы никогда не подключали к сети Wi-Fi.
Если вы пытаетесь настроить принтер, который никогда не подключали к сети Wi-Fi, вам придется сначала использовать утилиту принтера, чтобы подключить его к беспроводной сети. Как это сделать, зависит от производителя вашего принтера и конкретной модели принтера. В качестве примера я покажу вам, как это сделать на Wi-Fi-принтере Canon MG3670. Ваши шаги не будут точно такими же, но они будут похожи.
Для начала запустите веб-браузер на своем компьютере и перейдите на веб-сайт производителя вашего принтера. В моем случае я направляюсь на страницу MG3670 на сайте Canon. Нажмите «Загрузить», чтобы загрузить утилиту, которая позволит подключить принтер к сети Wi-Fi.
Программы для Windows, мобильные приложения, игры - ВСЁ БЕСПЛАТНО, в нашем закрытом телеграмм канале - Подписывайтесь:)
Затем запустите загруженную утилиту и выберите «Да» в строке «Контроль учетных записей». Выберите «Начать установку» на первой странице мастера.
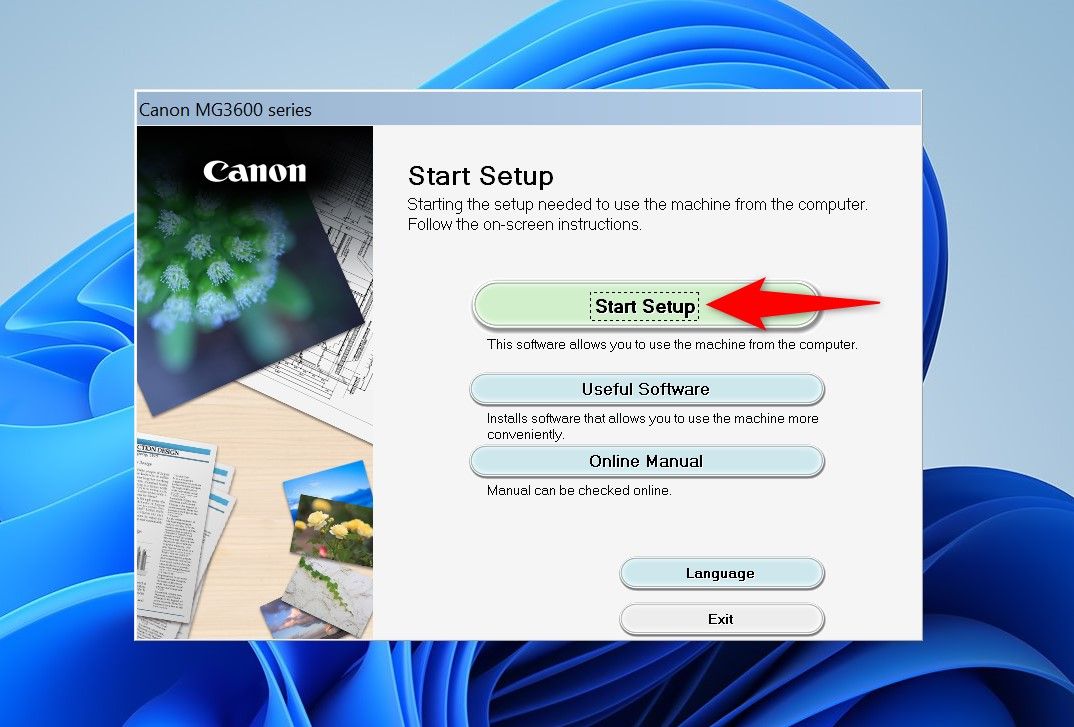
Выберите свою страну из раскрывающегося меню и нажмите «Далее». Согласитесь с условиями и продолжайте следовать инструкциям на экране. Когда будет предложено выбрать метод подключения, выберите «Подключение к беспроводной локальной сети» и нажмите «Далее».
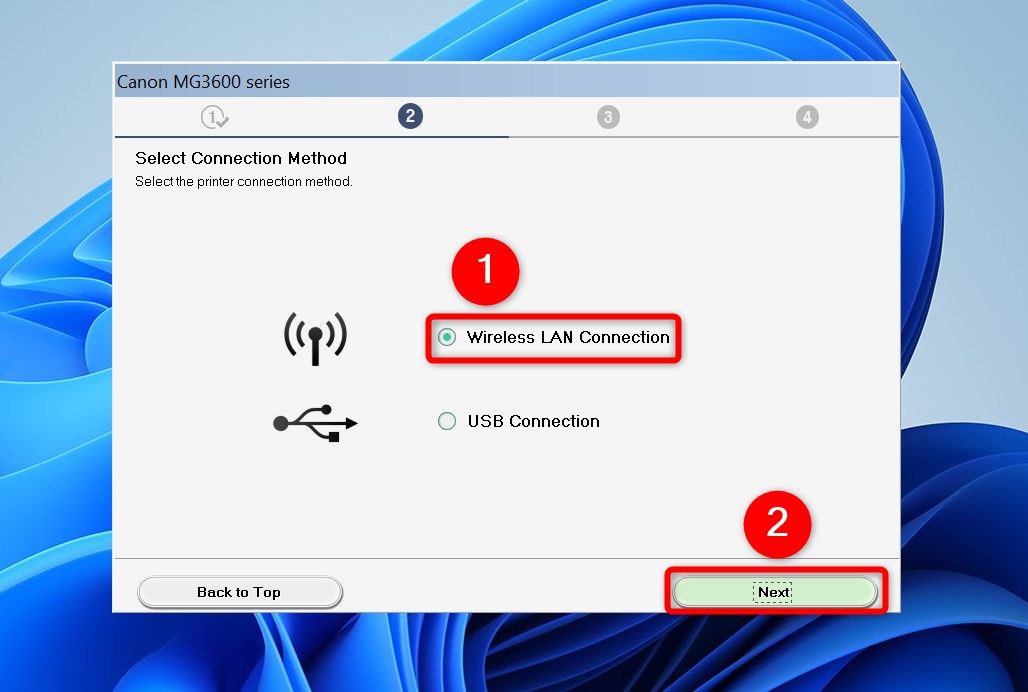
Выберите «Подключиться через беспроводной маршрутизатор (рекомендуется)» и нажмите «Далее». Включите принтер, если он еще не включен, и подождите, пока мастер найдет принтер. Затем выберите свой принтер в списке и нажмите «Далее».
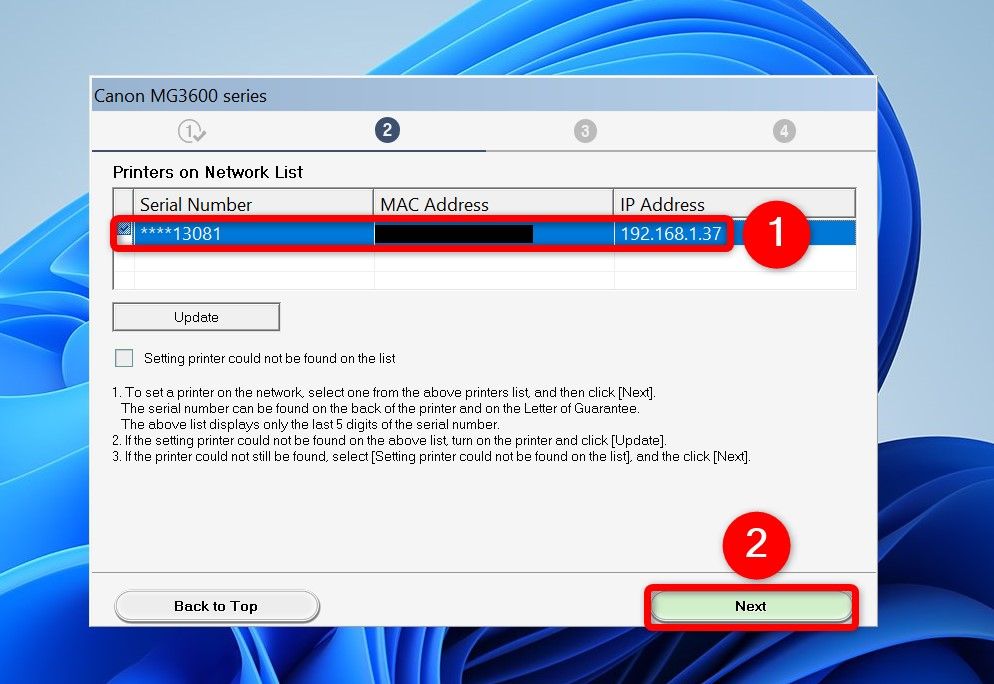
Следуйте инструкциям на экране, чтобы завершить подключение и установку принтера на компьютер.
Сценарий 2. Установите принтер, который уже подключен к вашей сети Wi-Fi.
Если принтер, который вы хотите добавить на свой компьютер, уже подключен к вашей сети Wi-Fi, установите его автоматически или вручную, используя следующие методы.
Способ 1: автоматическое добавление принтера из настроек
Запустите приложение «Настройки» Windows 11, нажав Windows+i. На левой боковой панели выберите «Bluetooth и устройства». На правой панели выберите «Принтеры и сканеры».
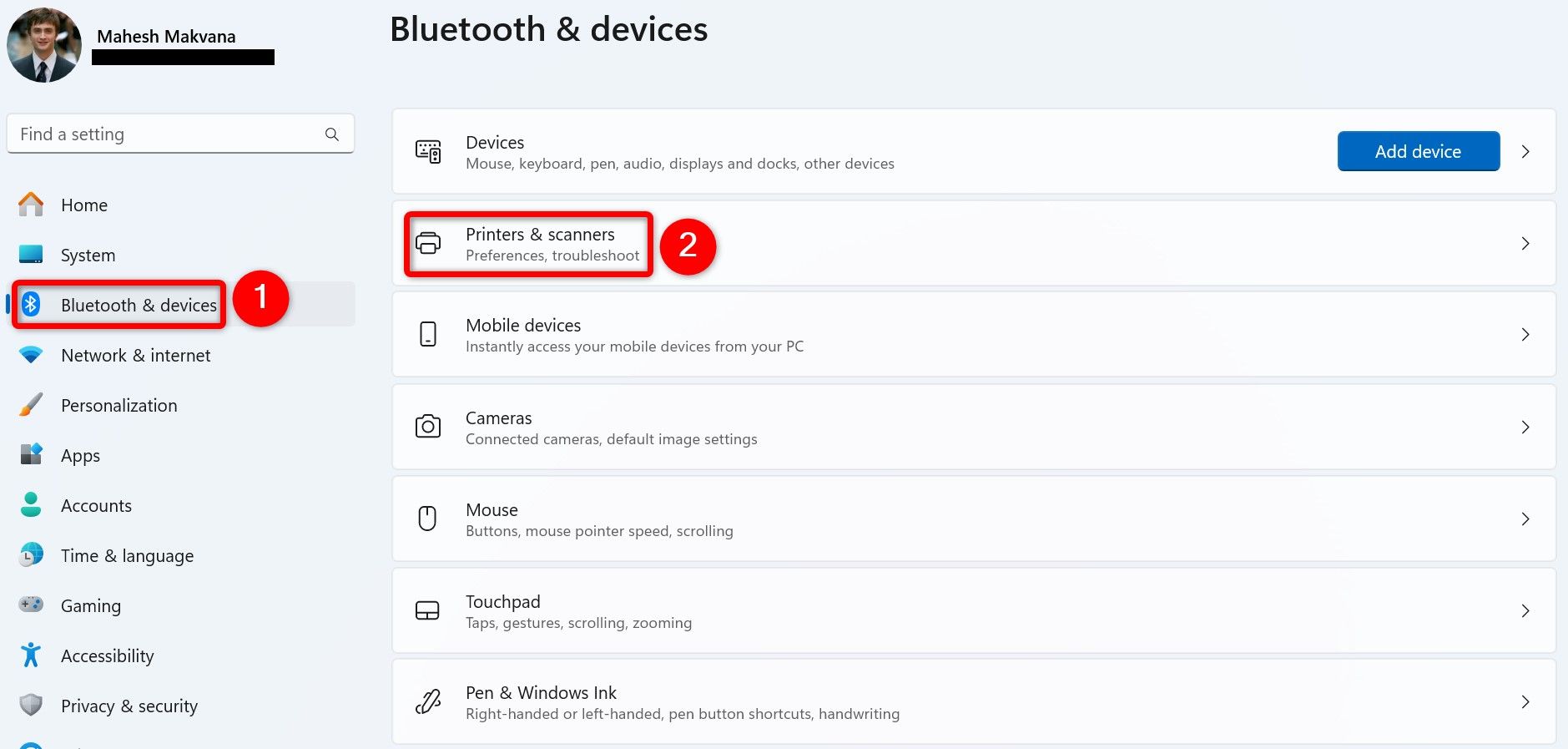
В верхней части экрана выберите «Добавить устройство».
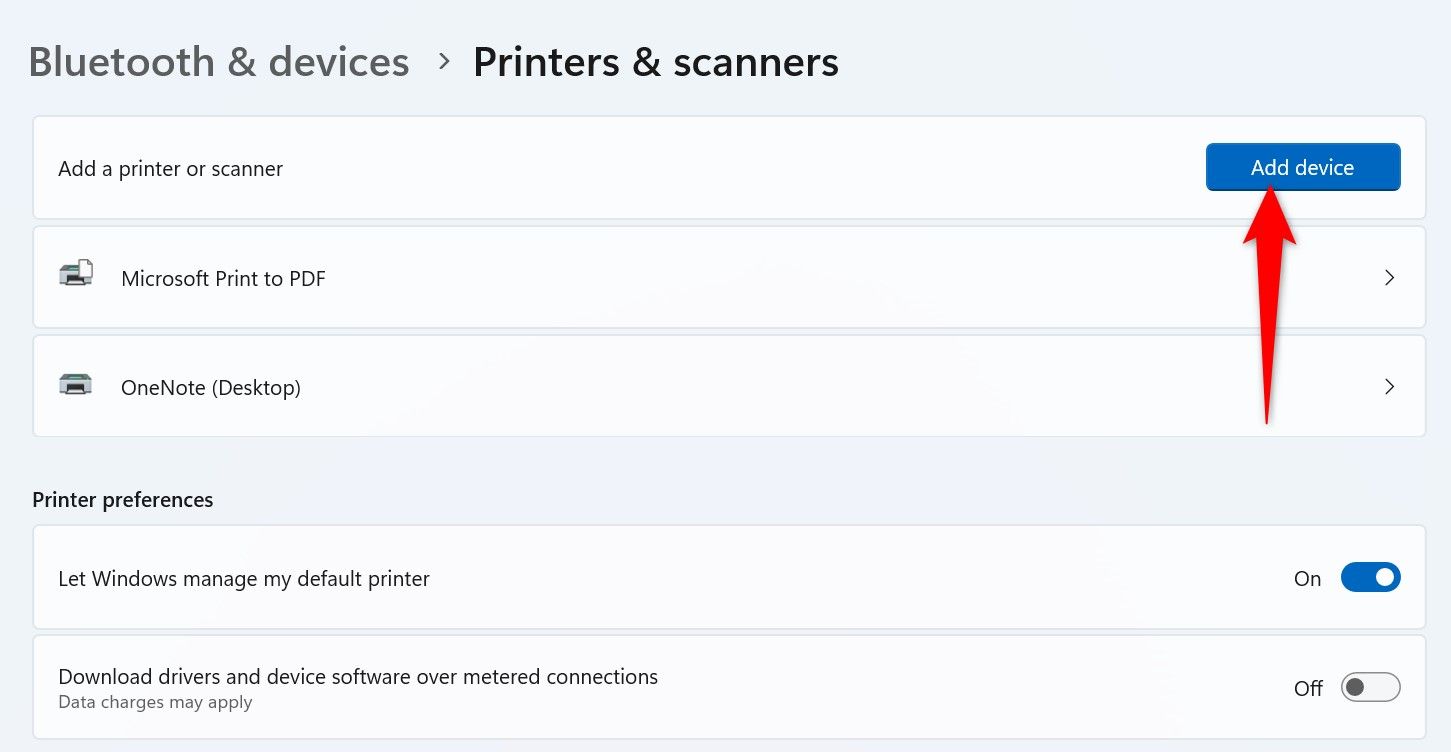
Вы увидите свой принтер в списке. Рядом с принтером нажмите «Добавить устройство».
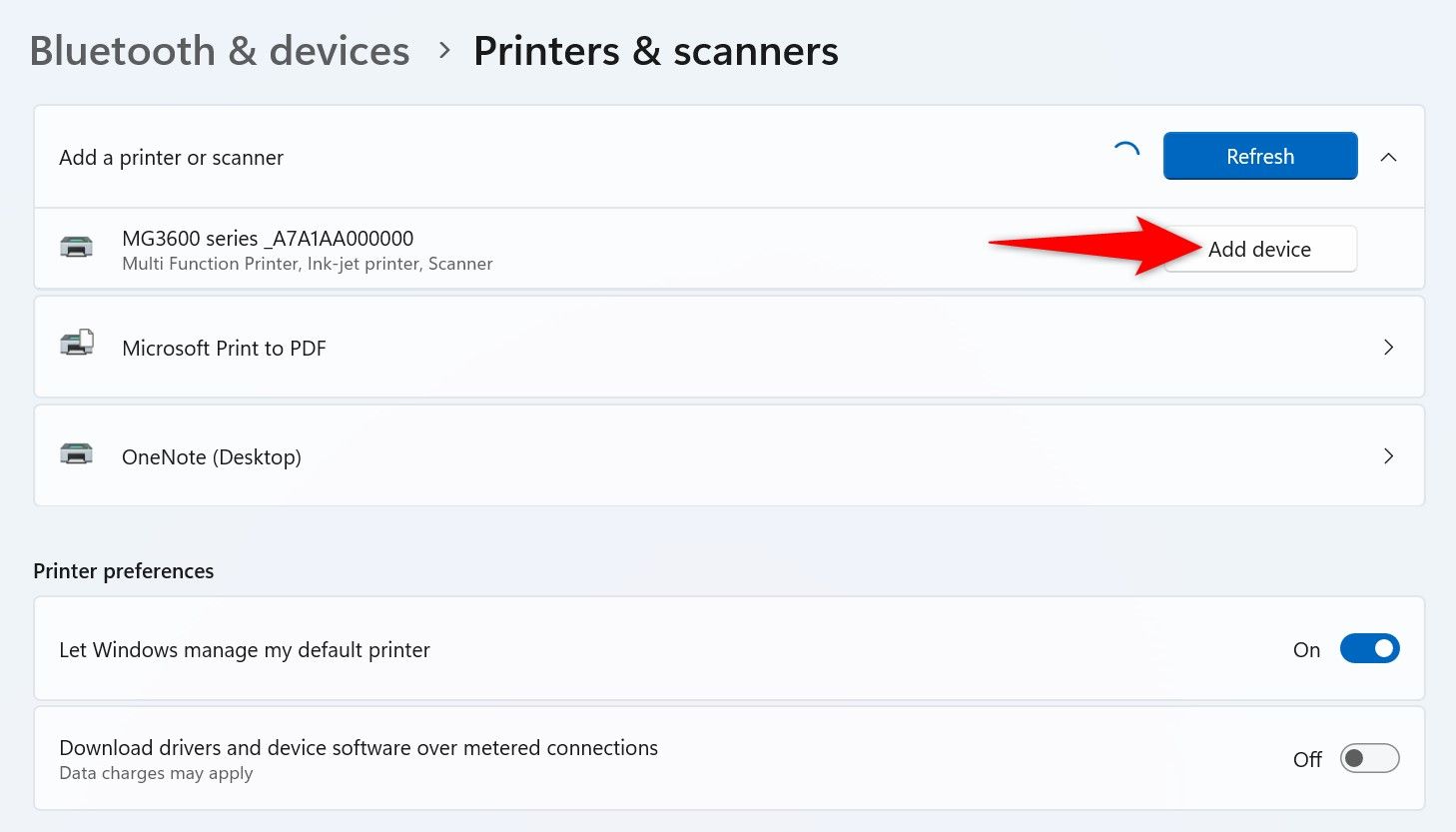
Windows 11 добавит выбранный принтер в систему. Теперь вы можете начать использовать этот принтер на своем ПК.
Способ 2: добавьте принтер вручную
Если «Настройки» не могут автоматически найти ваш принтер, вручную найдите IP-адрес принтера и добавьте его в свою систему. Вот как.
Шаг 1. Найдите IP-адрес вашего принтера
Чтобы установить беспроводной принтер вручную, сначала найдите IP-адрес принтера. Именно так ваш компьютер обнаружит ваш принтер в сети. Для этого используйте бесплатное приложение для сканирования IP, например Advanced IP Scanner или Angry IP Scanner. Я буду использовать первый.
Загрузите и запустите Advanced IP Scanner на своем ПК. Когда вас попросят установить приложение, выберите «Запустить», что позволит вам использовать приложение без его установки. Когда вы увидите основной интерфейс приложения вверху, нажмите большую кнопку «Сканировать». Это инициирует процесс сканирования вашей сети Wi-Fi.
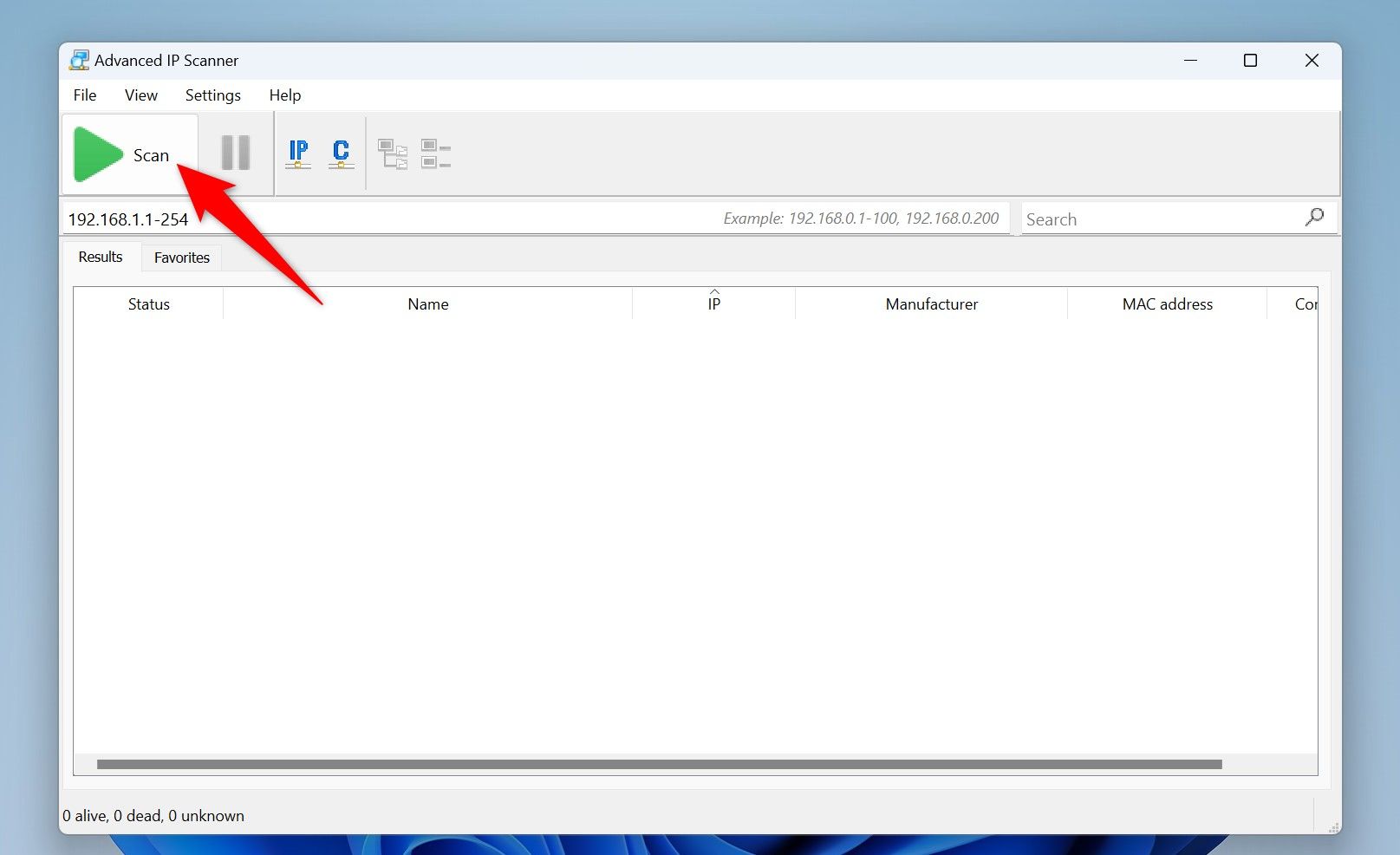
Вы увидите обнаруженные устройства в списке. Колонка «Производитель» поможет найти ваш принтер. Как только вы найдете свой конкретный принтер в списке, запишите его IP-адрес.
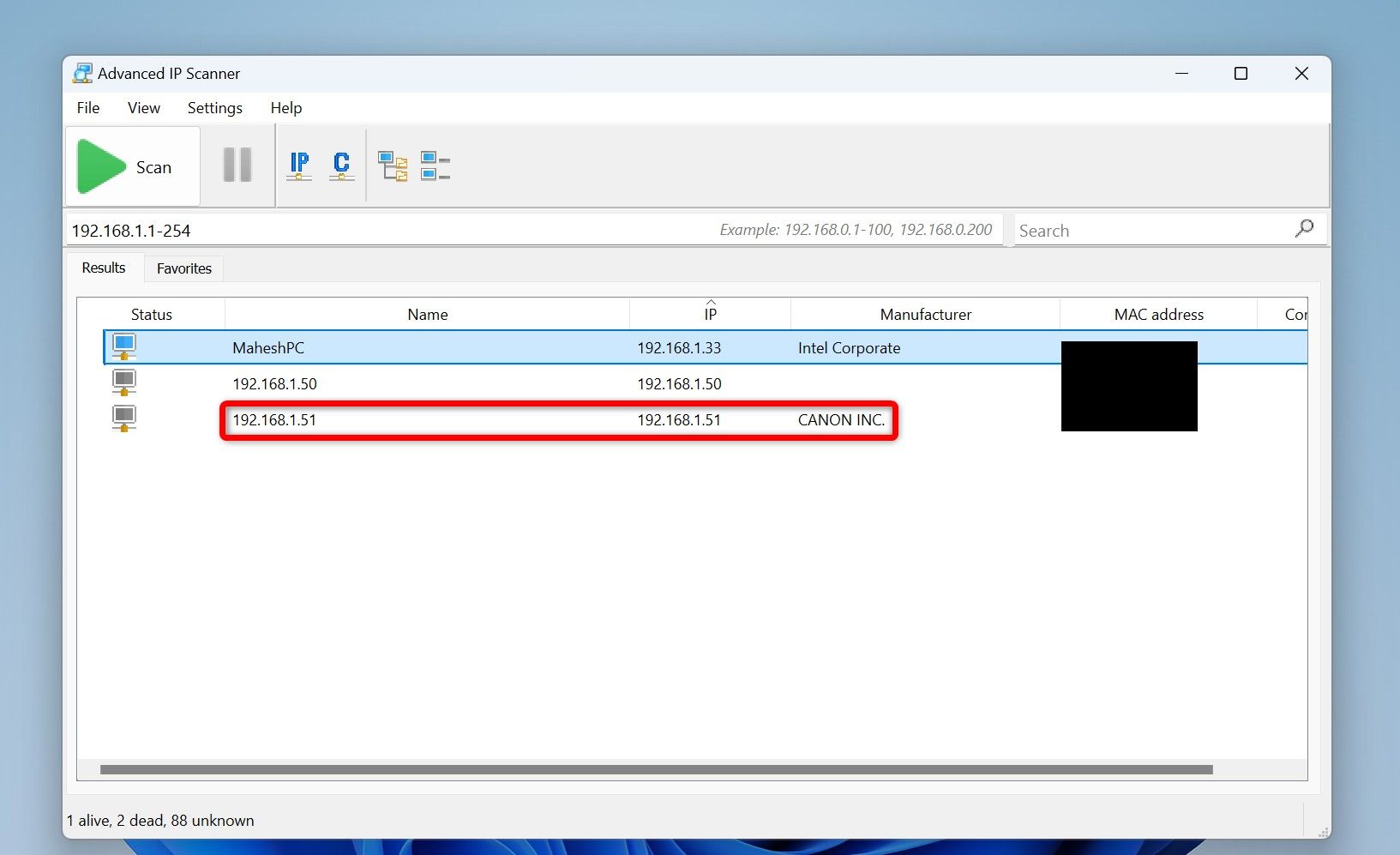
Шаг 2. Добавьте принтер на свой компьютер
Откройте «Настройки», нажав Windows+i. На левой боковой панели выберите «Bluetooth и устройства». На правой панели выберите «Принтеры и сканеры».
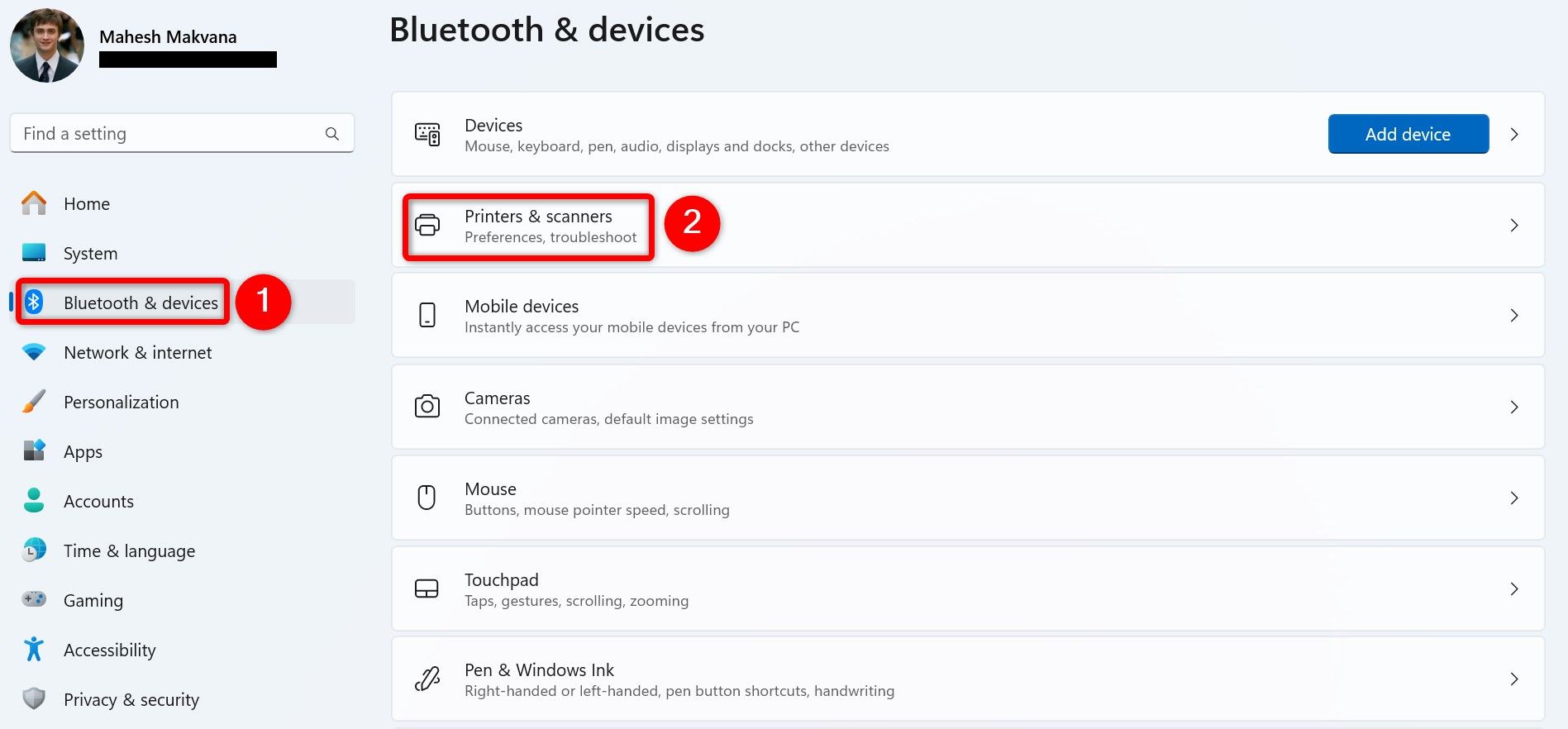
Выберите «Добавить устройство» и выберите «Добавить вручную».
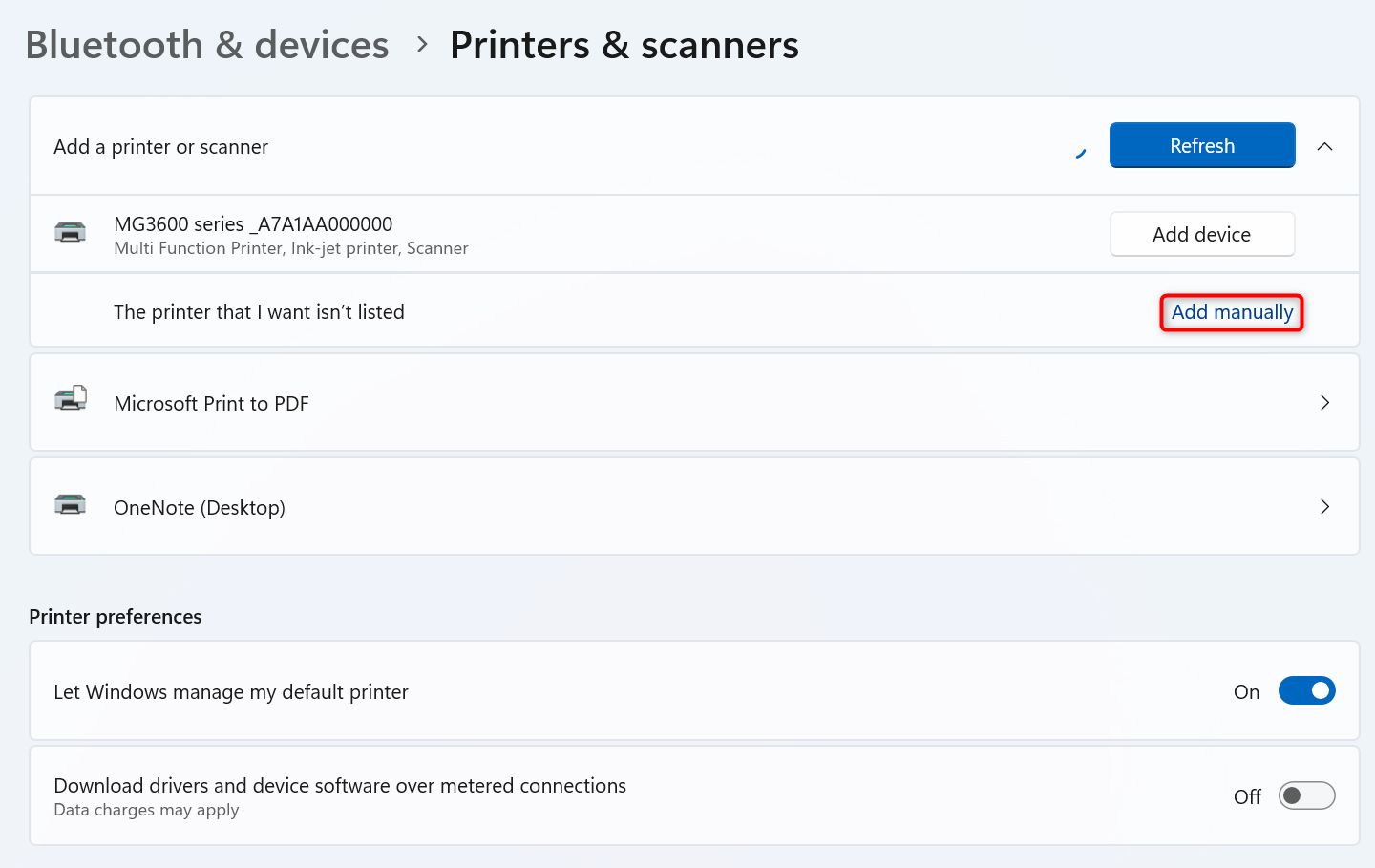
В окне «Добавить принтер» выберите «Добавить принтер с использованием IP-адреса или имени хоста» и нажмите «Далее».
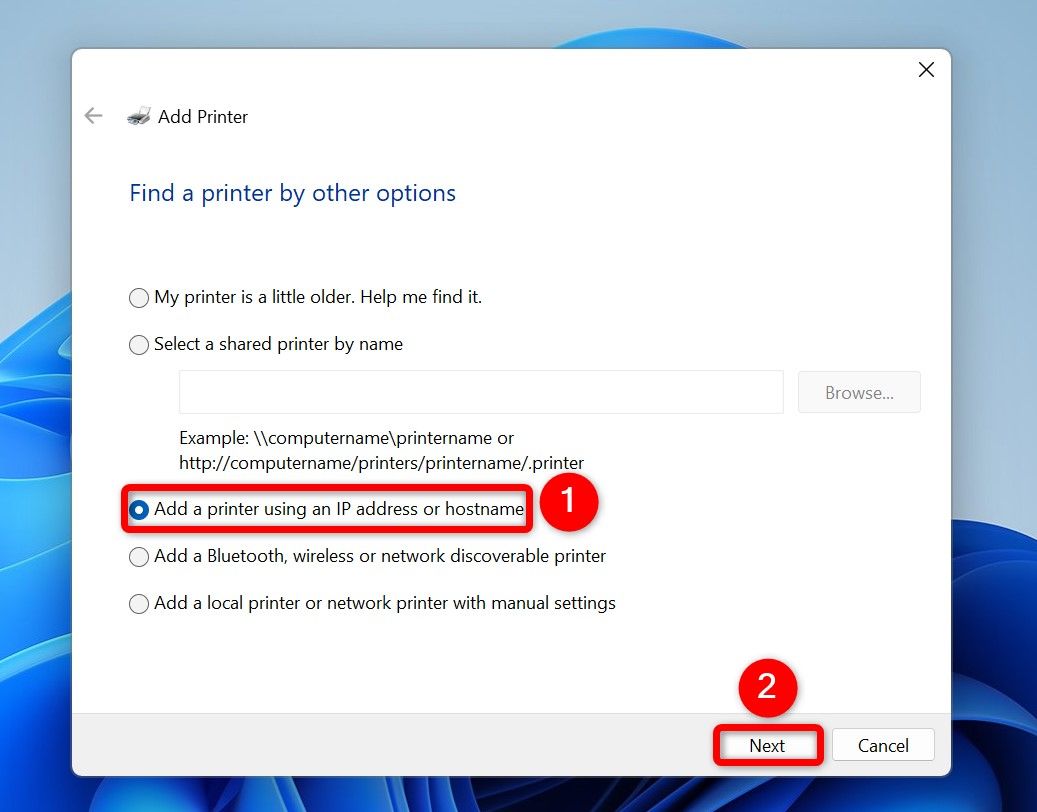
Нажмите раскрывающееся меню «Тип устройства» и выберите «Автоопределение». Выберите поле «Имя хоста или IP-адрес» и введите IP-адрес принтера, который вы указали ранее. Затем нажмите «Далее».
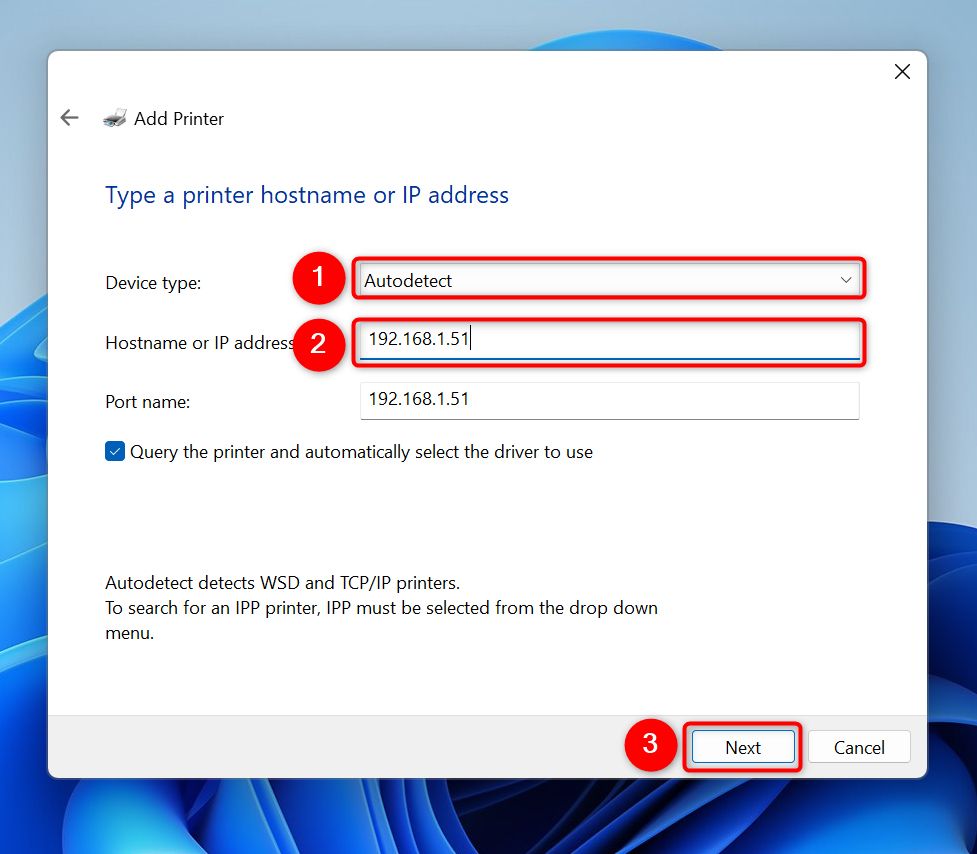
Выберите поле «Имя принтера» и введите имя вашего принтера, затем нажмите «Далее».
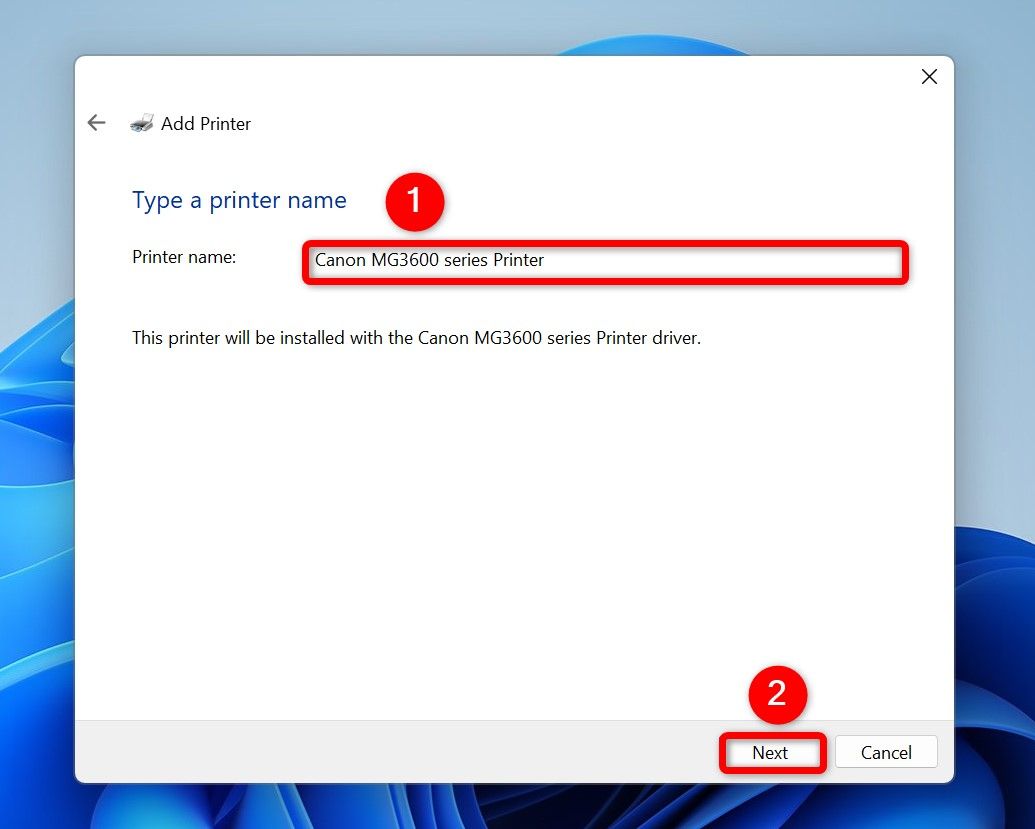
Выберите «Не предоставлять общий доступ к этому принтеру» и нажмите «Далее».
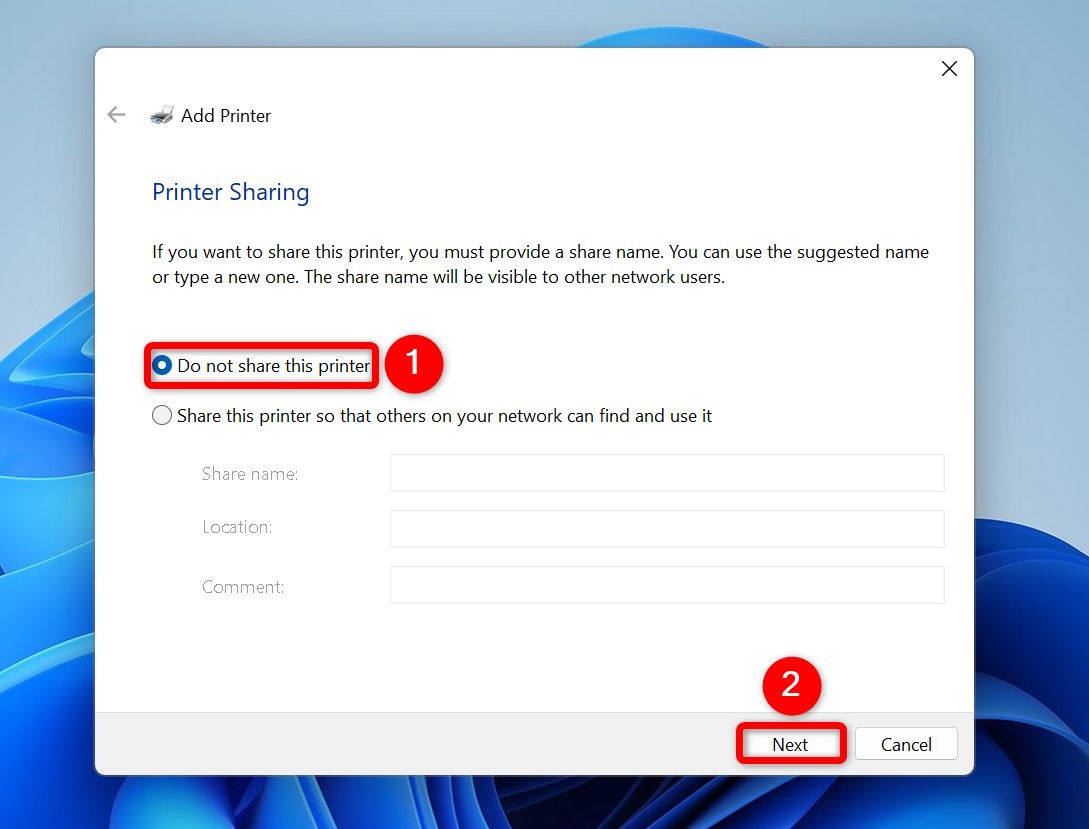
Завершите установку принтера, и он будет готов к использованию.
Распечатайте тестовую страницу с помощью нового беспроводного принтера
Чтобы проверить правильность работы принтера, распечатайте с его помощью тестовую страницу. Для этого откройте Поиск Windows, введите «Принтеры и сканеры» и выберите элемент с этим именем.
В открывшемся окне выберите принтер. Затем выберите «Распечатать пробную страницу».
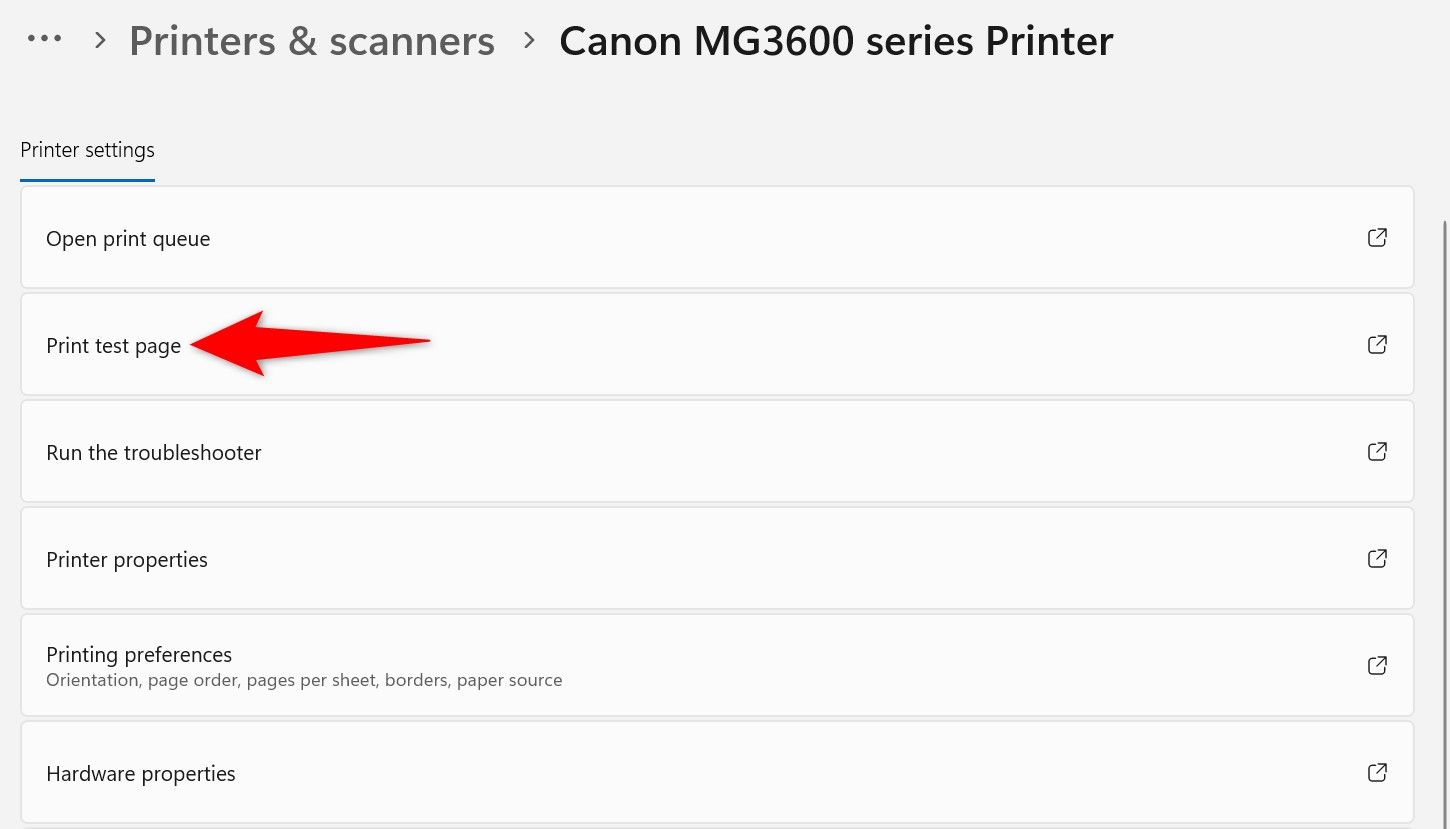
Принтер начнет печатать тестовую страницу.
Устранение неполадок с беспроводным принтером
Если у вас возникли проблемы с установкой или использованием принтера Wi-Fi на компьютере, вот несколько советов по устранению неполадок.
Перезагрузите компьютер с Windows 11.
Если ваш принтер не отображается в списке принтеров даже после его добавления, перезагрузите компьютер с Windows 11. Перезагрузка обновит систему, и установленный принтер станет доступным для использования.
Для этого нажмите клавишу Windows, выберите значок питания и выберите «Перезагрузить».
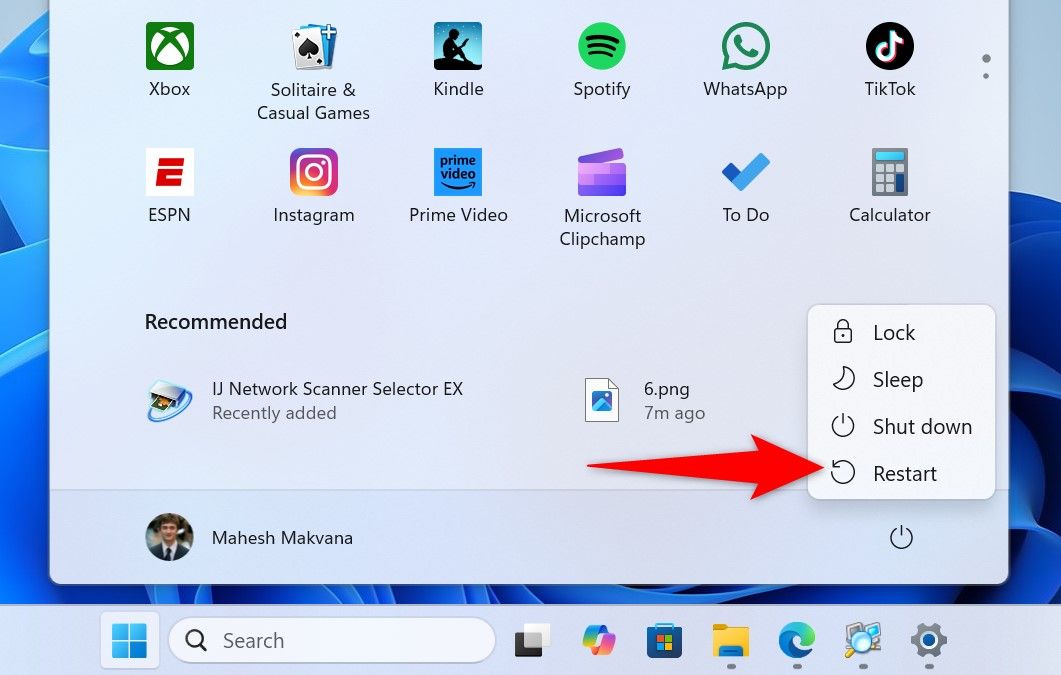
Убедитесь, что принтер подключен к той же сети Wi-Fi.
Чтобы использовать беспроводной принтер с компьютером с Windows 11, ваш принтер должен быть подключен к той же сети Wi-Fi, что и ваш компьютер. Если это не так, сначала подключите принтер к сети.
Установите необходимые драйверы принтера
Windows 11 может не всегда устанавливать все драйверы для вашего принтера. Если вы не можете использовать определенные функции принтера, загрузите дополнительные драйверы для вашего принтера Canon, HP, Epson, Brother или другого принтера и установите эти драйверы. Обязательно перезагрузите компьютер, чтобы изменения вступили в силу.
Используйте средство устранения неполадок принтера
Если принтер по-прежнему не работает, перейдите в «Настройки» > «Система» > «Устранение неполадок» > «Другие средства устранения неполадок» и нажмите «Выполнить» рядом с «Принтер».
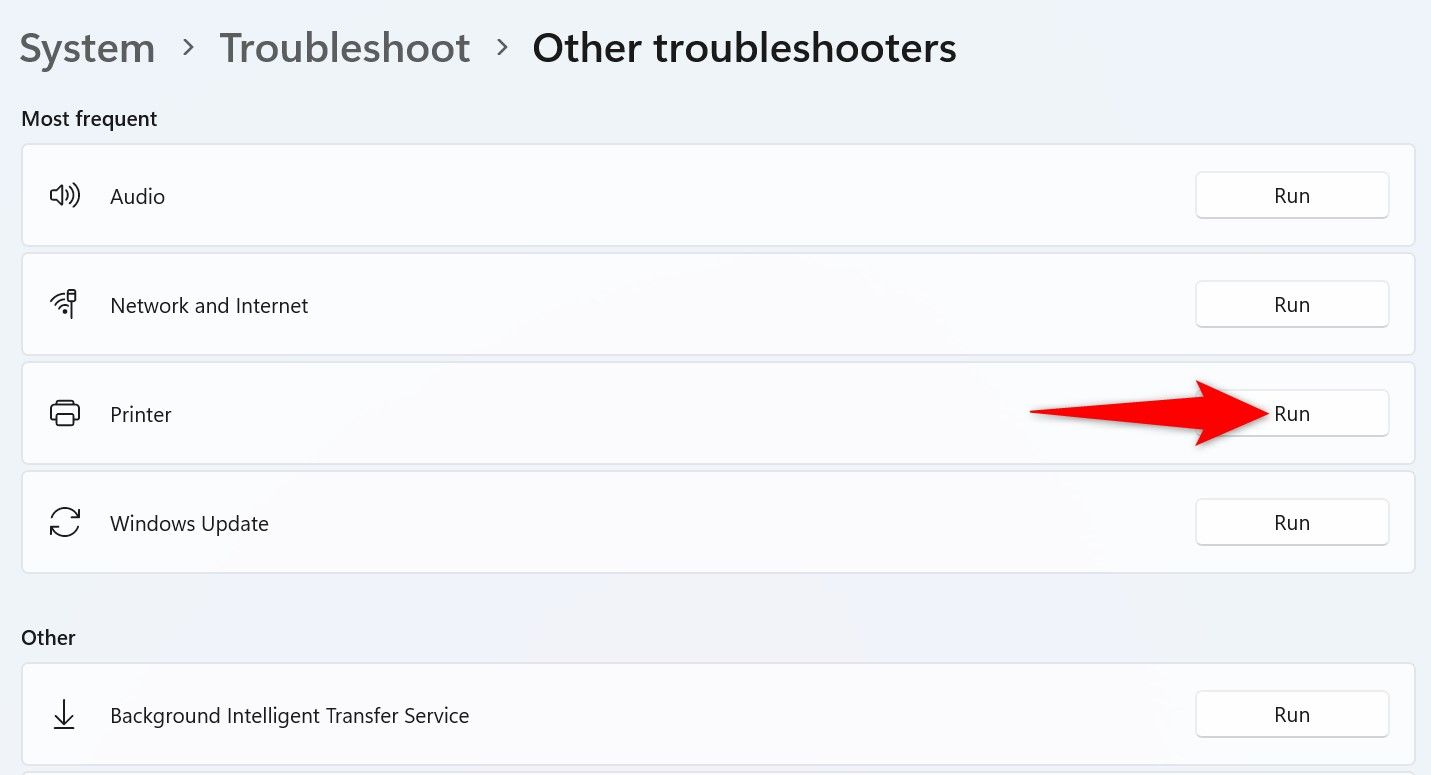
Следуйте инструкциям на экране средства устранения неполадок, чтобы найти и устранить проблемы с принтером.
Именно так в различных сценариях можно подключить беспроводной принтер к компьютеру с Windows 11. Удачной печати на вашем новом принтере!
Программы для Windows, мобильные приложения, игры - ВСЁ БЕСПЛАТНО, в нашем закрытом телеграмм канале - Подписывайтесь:)
