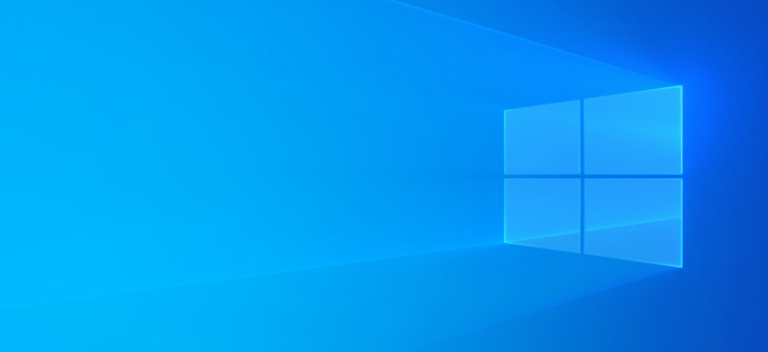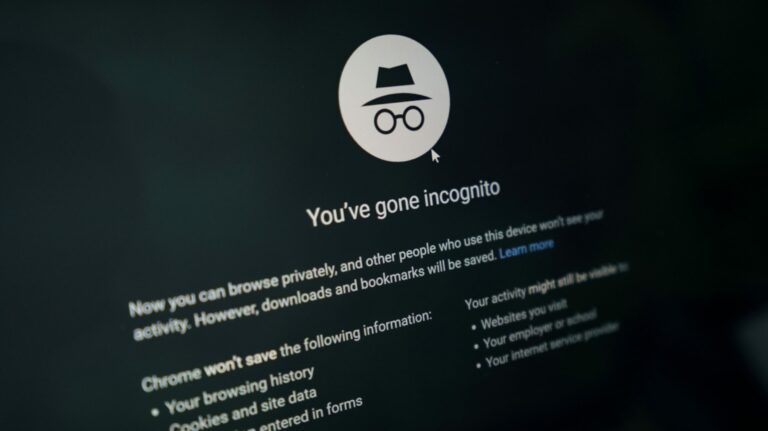Как установить и использовать расширения Safari на iPhone и iPad
 Крис Вук
Крис Вук
Apple представила несколько интересных функций в iOS и iPadOS 15, но одна из самых полезных – поддержка расширений в Safari. Обновление уравновешивает его с настольным аналогом с точки зрения мощности, и вы можете воспользоваться этой мощностью прямо сейчас.
Что такое расширения Safari на iPhone и iPad?
Расширения Safari на вашем iPhone или iPad работают так же, как расширения в версии Safari для macOS. У них такой же уровень мощности, что и у расширений для настольных компьютеров, что дает вам гораздо больший контроль над просмотром веб-страниц, чем когда-либо ранее было возможно в iOS или iPadOS.
Программы для Windows, мобильные приложения, игры - ВСЁ БЕСПЛАТНО, в нашем закрытом телеграмм канале - Подписывайтесь:)
Apple представила поддержку этих расширений в iOS 15 и iPadOS 15, поэтому, прежде чем вы начнете их использовать, вам необходимо обновить свое устройство до iOS или iPadOS 15 или более поздней версии.
Как найти и установить расширения Safari на iPhone и iPad
Установка расширений Safari – простой процесс как на iPhone, так и на iPad. Процесс их фактического поиска может быть немного сложным. Некоторые расширения, такие как расширение 1Password, включены в приложение, а другие являются автономными расширениями.
В любом случае вы найдете расширения в App Store. По состоянию на сентябрь 2021 года нет отдельного раздела для расширений, поэтому вам нужно будет посмотреть список в App Store, чтобы узнать, включает ли он расширение или нет.
Например, чтобы установить расширение 1Password, вы должны открыть App Store, а затем выполнить поиск «1Password» в строке поиска в верхней части экрана. Затем вы нажимаете на список приложений и прокручиваете вниз, пока не увидите раздел «Поддержка».

Если приложение является расширением или включает его, вы увидите «Расширение Safari» в списке под заголовком «Поддерживает». Установите приложение, и оно установит расширение вместе с ним.
Чтобы просмотреть список доступных расширений, вы можете открыть настройки, прокрутить вниз до настроек Safari, а затем перейти в Расширения. Прокрутите экран вниз и нажмите «Другие расширения», чтобы просмотреть список расширений в App Store.

Это не полный список расширений Safari, но это хорошая отправная точка, чтобы узнать, что доступно.
Как включить расширения Safari на iPhone и iPad
Один сложный аспект расширений Safari как на iOS, так и на iPadOS заключается в том, что они не включены по умолчанию. Прежде чем вы сможете использовать расширение, вам необходимо его включить.
Процесс одинаков как на iPhone, так и на iPad. Откройте «Настройки», выберите меню настроек Safari, затем нажмите «Расширения».

В разделе «Разрешить эти расширения» вы увидите список всех установленных вами расширений с указанием того, включены они или нет. Чтобы включить расширение, нажмите на него, затем включите ползунок выбора в верхней части экрана.

Если для данного расширения есть какие-либо настройки разрешений, они появятся в нижней части экрана после того, как вы его включите. Например, для 1Password вы увидите список веб-сайтов, на которых вы разрешили расширение, а также возможность включить его на всех веб-сайтах.
Как использовать расширения Safari на iPhone и iPad
Некоторые расширения, такие как блокировщики контента, работают в фоновом режиме, поэтому вам никогда не придется их активно использовать. У других расширений есть параметры или функции, которые вы хотите использовать в Safari.
К счастью, использовать эти расширения на iPhone и iPad так же просто, как и в Safari на Mac. Тем не менее, процесс немного отличается между iPhone и iPad.
Использование расширений Safari на iPhone
Начиная с iOS 15, панель навигации Safari переместилась в нижнюю часть экрана, хотя вы можете переместить ее обратно в исходное положение, если хотите. Независимо от того, где находится панель навигации, найдите ее и коснитесь значка настроек веб-сайта (двойная A).

В появившемся меню вверху вы увидите Управление расширениями. Под ним вы увидите некоторые из включенных вами расширений. Нажмите здесь на расширение, чтобы использовать его.

В случае с 1Password, например, если вы коснетесь его пункта меню, приложение предложит вам ввести ваш главный пароль, а затем покажет вам доступные логины для веб-сайта, который вы просматриваете в данный момент.
Использование расширений Safari на iPad
Использовать расширения в Safari на iPad стало проще. На панели навигации в верхней части экрана вы увидите значок головоломки, который откроет экран «Управление расширениями».

Вы также увидите значки для определенных расширений, почти как в браузере настольного компьютера. Коснитесь значка расширения, чтобы использовать его или получить доступ к определенным настройкам.
После настройки расширений вы также можете быть заинтересованы в использовании виджетов на главном экране iPad.
Программы для Windows, мобильные приложения, игры - ВСЁ БЕСПЛАТНО, в нашем закрытом телеграмм канале - Подписывайтесь:)