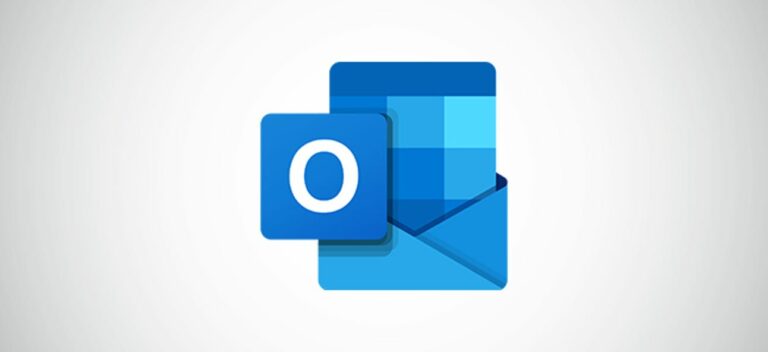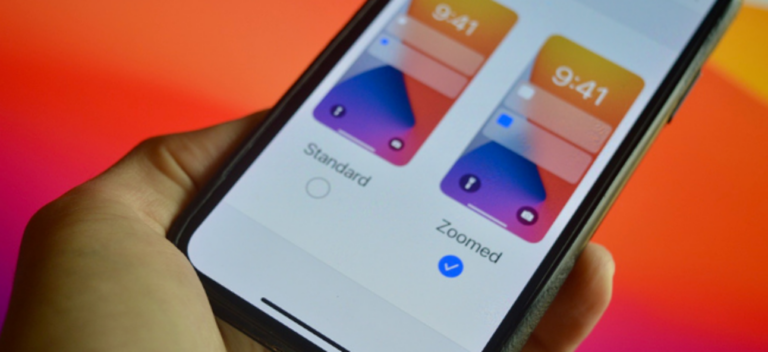Как управлять шумоподавлением на AirPods Pro с помощью виджета ярлыков

Вы можете включить шумоподавление на AirPods Pro, используя датчик силы на штанге AirPods Pro или нажав кнопку в Центре управления. Или вы можете сделать это прямо с домашнего экрана на iPhone или iPad с помощью виджета «Ярлыки».
Виджет «Ярлыки» позволяет одним касанием включить или отключить шумоподавление (или переключиться на другой режим управления шумом) прямо с главного экрана.
Программы для Windows, мобильные приложения, игры - ВСЁ БЕСПЛАТНО, в нашем закрытом телеграмм канале - Подписывайтесь:)
Ярлыки – это встроенное приложение автоматизации Apple для iPhone и iPad. Вы можете использовать его для создания простой или сложной автоматизации. В этом руководстве мы создадим два разных ярлыка: один для включения режима шумоподавления, а другой – для его отключения. Затем мы добавим два ярлыка в папку и добавим папку в виджет ярлыков, к которому можно получить доступ с домашнего экрана на iPhone и iPad.

Для начала откройте приложение «Ярлыки» на своем iPhone или iPad и на вкладке «Мои ярлыки» коснитесь значка «Плюс» в правом верхнем углу экрана.

Теперь нажмите кнопку «Добавить действие».

Здесь найдите и добавьте действие «Установить режим контроля шума».

Теперь нажмите кнопку «Маршрут».

Из списка выберите свои AirPods Pro (убедитесь, что они подключены к вашему iPhone или iPad).

Затем нажмите кнопку «Режим контроля шума».

Здесь вы можете выбрать «Выкл.», «Шумоподавление», «Прозрачность» или «Спрашивать каждый раз». Поскольку мы создаем ярлык для включения режима шумоподавления, выберите опцию «Шумоподавление».

Теперь нажмите кнопку «Далее».

Здесь дайте ярлыку имя. Вы также можете настроить значок ярлыка. Затем нажмите кнопку «Готово».

Ваш ярлык будет сохранен. Теперь создадим еще один ярлык для отключения режима шумоподавления. И это можно легко сделать с помощью функции дублирования ярлыков.
Нажмите и удерживайте только что созданный ярлык и выберите опцию «Дублировать».

Теперь нажмите кнопку «Шумоподавление».

Во всплывающем окне выберите вариант «Выкл.».

Затем нажмите кнопку «Меню» сверху.

Здесь измените имя ярлыка и нажмите кнопку «Готово».

Теперь, когда мы создали оба ярлыка, пришло время добавить их на главный экран. Мы можем сделать это с помощью виджета «Ярлыки», доступного для устройств под управлением iOS 14, iPadOS 14 и выше.
Сначала мы добавим оба ярлыка в новую папку. Для этого нажмите кнопку «Выбрать» в верхней части вкладки «Мои ярлыки».

Выбрав оба ярлыка, нажмите кнопку «Переместить».

Здесь выберите опцию «Новая папка».

Дайте папке имя и выберите опцию «Добавить».

Теперь, когда папка создана, пришло время добавить ярлыки на главный экран.
Перейдите на главный экран, нажмите и удерживайте пустую часть главного экрана. Затем нажмите кнопку «Плюс» в верхнем левом углу экрана.

Здесь выберите приложение «Ярлыки».

Перейдите к виджету среднего размера и нажмите кнопку «Добавить виджет».

Когда виджет добавлен на главный экран, коснитесь его.

Здесь выберите опцию «Папка».

Теперь выберите папку, которую мы создали выше.

Вернитесь на главный экран и нажмите кнопку «Готово», чтобы сохранить макет главного экрана.

Теперь вы увидите оба ярлыка на главном экране. Просто коснитесь ярлыка, чтобы мгновенно включить или отключить шумоподавление на AirPods Pro.

Любите использовать AirPods Pro на iPhone, iPad и Mac? Вот как вы можете вручную переключать AirPods между всеми вашими устройствами, используя разные приложения и ярлыки.
Программы для Windows, мобильные приложения, игры - ВСЁ БЕСПЛАТНО, в нашем закрытом телеграмм канале - Подписывайтесь:)