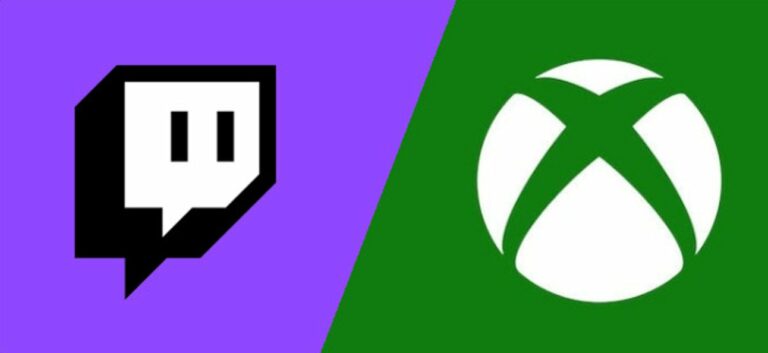Как удалить сразу все заметки к презентации в Microsoft PowerPoint

С заметками докладчика Microsoft PowerPoint у вас будут под рукой темы для обсуждения во время презентации. Но если вы решите удалить эти заметки, это может оказаться утомительной задачей. Мы покажем вам, как удалить заметки к презентации сразу.
Как удалить заметки докладчика PowerPoint
Напоминаем, что вы можете легко удалить отдельные заметки докладчика. Откройте заметки к презентации, нажав кнопку «Заметки» в строке состояния PowerPoint или щелкнув «Заметки» на ленте на вкладке «Просмотр».
Программы для Windows, мобильные приложения, игры - ВСЁ БЕСПЛАТНО, в нашем закрытом телеграмм канале - Подписывайтесь:)

Перейдите к слайду с заметками, которые вы хотите удалить, щелкните в области «Заметки» и удалите текст. Вы можете сделать это быстро, выделив весь текст и нажав клавишу Delete.

Хотя это нормально для удаления заметок на нескольких слайдах, это может занять много времени, если у вас есть десятки слайдов. Вот как удалить их все одним махом.
Щелкните Файл> Информация. В разделе «Проверить презентацию» вы увидите, что ваше слайд-шоу содержит заметки к презентации.

Щелкните раскрывающийся список «Проверить наличие проблем» в этом разделе, а затем выберите «Проверить документ».

Вы увидите много элементов, которые можно найти в документе, так что вспомните об этом удобном инструменте для таких вещей позже.
Для этой задачи вы только установите флажок «Примечания к презентации» внизу и снимите все остальные флажки. Когда будете готовы, нажмите «Проверить».

Через мгновение вы увидите результаты, сообщающие, что заметки к презентации были найдены во время проверки. Нажмите «Удалить все».

И ваши заметки к презентации исчезнут! Вы можете нажать «Закрыть», если вы закончили работу с инструментом «Проверить документ».

Щелкните стрелку в левом верхнем углу, чтобы вернуться к слайд-шоу, и на слайдах больше не должно быть заметок докладчика.
Если вы хотите получить копию этих заметок перед их удалением, вы всегда можете заранее сохранить копию своей презентации. Или вы можете распечатать только заметки докладчика для слайд-шоу Microsoft PowerPoint.
Программы для Windows, мобильные приложения, игры - ВСЁ БЕСПЛАТНО, в нашем закрытом телеграмм канале - Подписывайтесь:)