Как транслировать Disney+ на Discord
Если вы хотите смотреть фильмы и шоу вместе с другими удаленно, отличный способ сделать это — транслировать Disney+ на сервере Discord. Discord обладает отличными функциями для совместного использования экрана и потоковой передачи, поэтому мы расскажем, как максимально эффективно использовать их и как устранять неполадки в случае возникновения проблем.
Можете ли вы транслировать Disney+ на Discord?
Для потоковой передачи Disney+ на Discord требуется только наличие плана Disney+ и сервера Discord для потоковой передачи. Вы можете сделать это на любом сервере Discord, частью которого вы являетесь, а если вас нет ни на одном из них, вы можете создать свой собственный и пригласить своих друзей.
Программы для Windows, мобильные приложения, игры - ВСЁ БЕСПЛАТНО, в нашем закрытом телеграмм канале - Подписывайтесь:)
Хотя вам не нужно платить за подписку Nitro для потоковой передачи Disney+, качество трансляции будет ограничено 30 кадрами в секунду и разрешением 720p. Иногда это может быть немного нестабильно, но свою работу выполняет.
Вам также понадобится компьютер для его потоковой передачи, поскольку вы можете делиться экраном Disney+ на Discord только в том случае, если используете Disney+ в браузере. Так что с телефона или планшета сделать это, к сожалению, не получится.
Как поделиться экраном Disney+ на Discord
Сначала убедитесь, что вы открыли браузер и в настройках вашего браузера отключено аппаратное ускорение. Далее в статье мы покажем вам, как это сделать в каждом браузере.
Затем вы можете открыть Disney+, войти в систему и подготовить к потоковой передаче желаемое шоу или фильм.
Теперь вы можете запустить Discord на своем компьютере и подготовиться к потоковой передаче. Прежде чем что-либо делать, вам необходимо добавить свой браузер в список зарегистрированных игр. Для этого щелкните значок шестеренки в левом нижнем углу, перейдите в меню «Зарегистрированные игры» на боковой панели и введите в браузере команду, чтобы добавить ее в список.
Затем перейдите на нужный сервер Discord и присоединитесь к голосовому каналу. Здесь вы сможете поделиться экраном, нажав на значок монитора, на котором будет написано «Поделиться экраном», если вы наведете на него курсор. Вы увидите всплывающее окно с просьбой выбрать, каким окном вы хотите поделиться, и в каком качестве вы хотите транслировать. Максимальное качество, которое вы можете транслировать бесплатно, — это 30 кадров в секунду и 720p, но с подпиской Nitro за 10 долларов вы можете может транслироваться со скоростью до 60 кадров в секунду и 1080p. Выбрав качество потоковой передачи, выберите «Начать трансляцию», чтобы начать потоковую передачу.
Окно потоковой передачи появится на вашем экране среди других экранов, присоединяющихся к трансляции, так что вы сможете видеть то, что видят все остальные, пока вы транслируете ее. Если вы хотите остановить демонстрацию экрана, вы можете нажать три точки в углу потока и выбрать «Остановить потоковую передачу» или нажать значок монитора, который вы нажали, чтобы начать потоковую передачу, на котором теперь будет значок X.
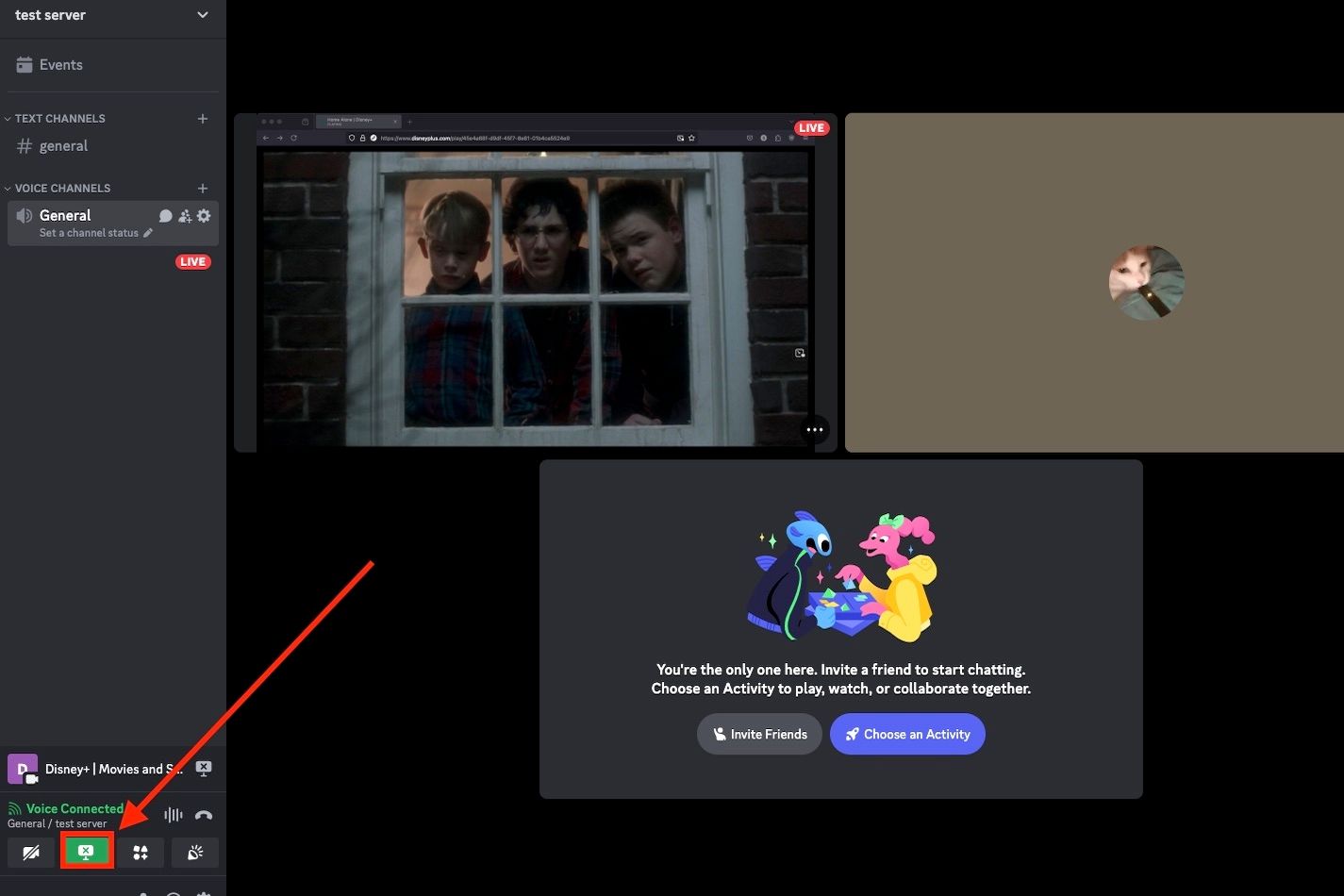
Как исправить проблему с черным или зависшим экраном во время потоковой передачи Disney+ на Discord
Поскольку вам технически не разрешено транслировать медиафайлы Disney+ другим людям на вашем компьютере, вы можете столкнуться с проблемой, когда поток отображается черным цветом или неподвижным изображением из фильма или шоу, но звук все еще воспроизводится. Это связано с программным обеспечением управления цифровыми правами (DRM), встроенным в службу потоковой передачи, которое довольно распространено повсеместно.
Чтобы обойти эту проблему, отключите аппаратное ускорение в браузере и Discord. Аппаратное ускорение включено по умолчанию в браузерах и Discord, поскольку оно помогает переложить часть работы, выполняемой вашим компьютером, с процессора на графический процессор, что более эффективно. По словам пользователя Stack Overflow, аппаратное ускорение сохраняет потоковый контент с помощью программного обеспечения DRM нетронутым и зашифрованным на всем пути к вашему дисплею, а его отключение требует, чтобы он был расшифрован вашим процессором. Если у вас когда-либо возникала проблема со снимком экрана фильма или шоу в потоковом сервисе, этот обходной путь также применим.
Итак, вот как отключить аппаратное ускорение в Discord и различных веб-браузерах, чтобы решить проблему черного или неподвижного экрана.
Как отключить аппаратное ускорение в Discord
В Discord вы увидите изображение своего профиля и несколько значков в левом нижнем углу. Нажмите значок шестеренки, чтобы открыть настройки пользователя. Оттуда выберите в меню «Дополнительно», и вы увидите «Аппаратное ускорение». Отключите его, и Discord перезапустится, чтобы применить настройки.
В разделе «Голос и видео» пользовательских настроек также есть переключатель «Аппаратное ускорение», специально предназначенный для потоковой передачи видео, который вы также можете отключить. Вам придется немного прокрутить вниз, пока не найдете раздел «Дополнительно» в разделе «Голос и видео». Этот переключатель и первый отделены друг от друга, и их отключение гарантирует, что у вас не возникнет проблем с потоковой передачей Disney+.
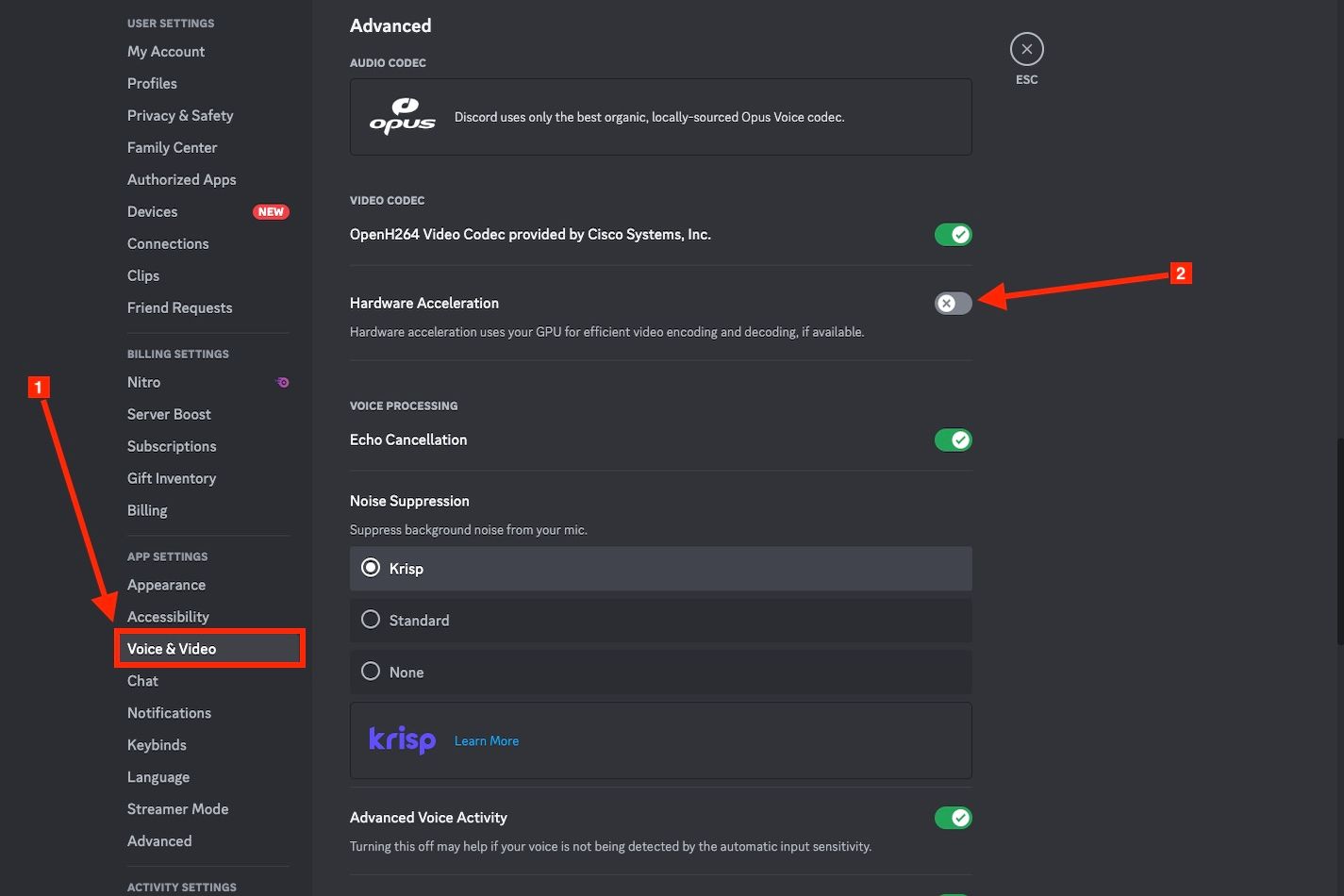
Как отключить аппаратное ускорение в Mozilla Firefox
В открытом браузере выберите меню в правом верхнем углу с тремя линиями и выберите «Настройки». В настройках выберите «Основные» и перейдите к разделу «Производительность». Там вы увидите переключатель «Использовать рекомендуемые настройки производительности». Отключив это, вы можете отключить «Использовать аппаратное ускорение, если оно доступно».
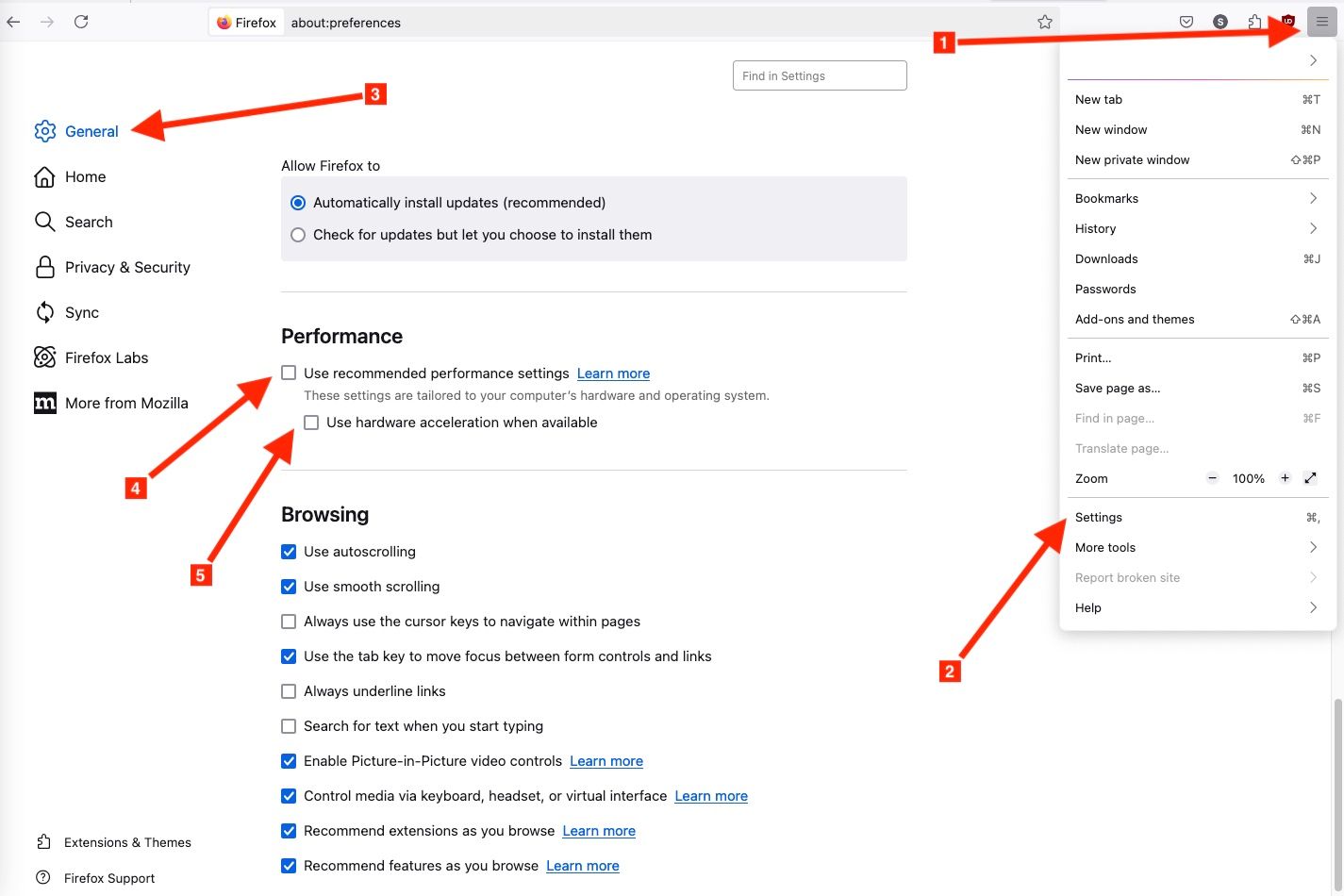
Вы также можете использовать функцию поиска в настройках, чтобы быстро найти его. Просто введите «Аппаратное ускорение», и он автоматически перейдет к этому переключателю.
Затем закройте и снова откройте Firefox. Теперь аппаратное ускорение будет отключено, и вы сможете без проблем транслировать Disney+.
Как отключить графическое ускорение в Google Chrome
Откройте Chrome, нажмите трехточечное меню в правом верхнем углу и выберите «Настройки». В меню слева выберите «Система», а справа вы увидите «Использовать графическое ускорение, если оно доступно». Выключите это, нажмите «Перезапустить», и все готово.
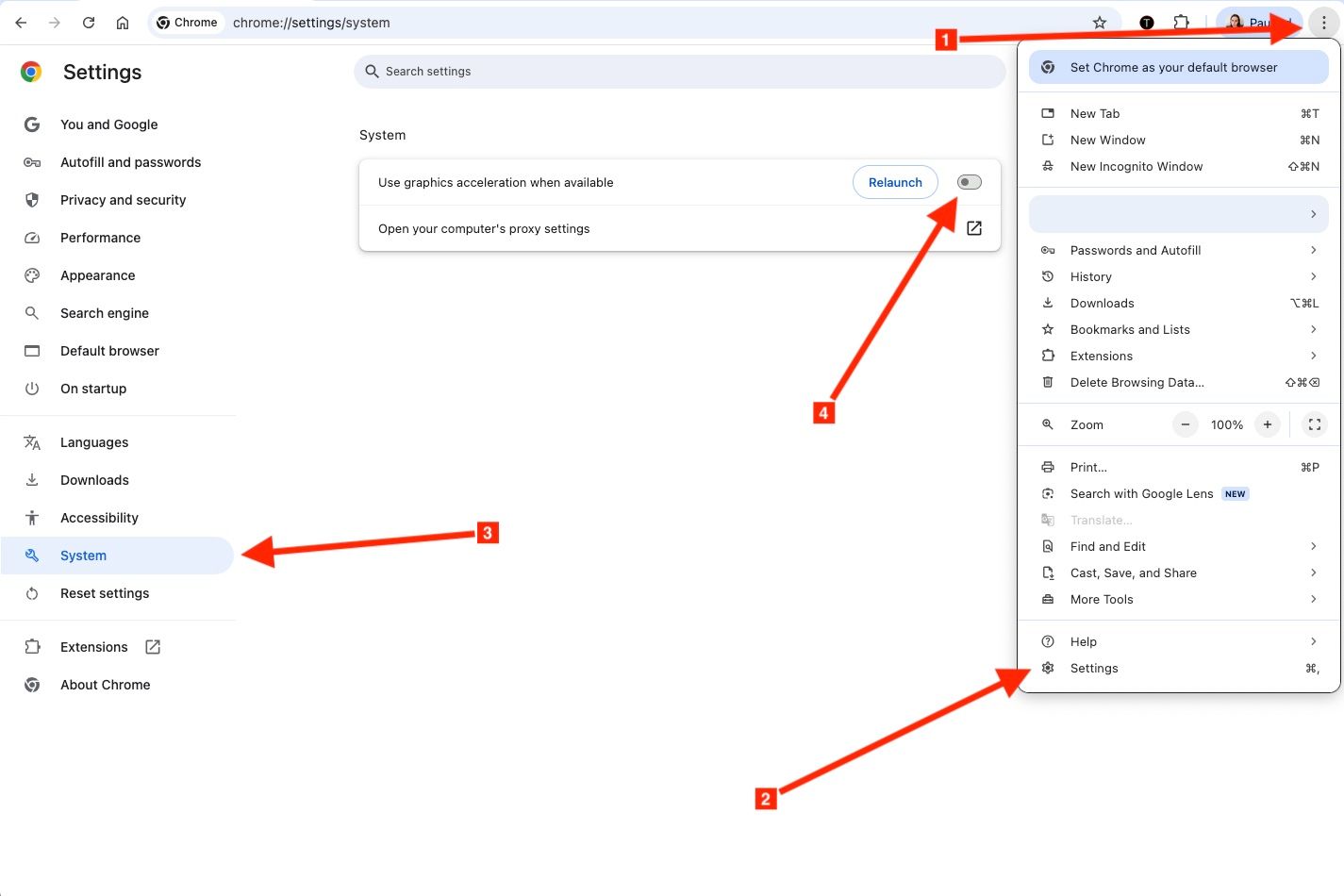
Как отключить аппаратное ускорение в Microsoft Edge
Когда Edge откроется, щелкните меню в правом верхнем углу и нажмите «Настройки». В меню слева вы увидите «Система и производительность». Откройте его, и справа появится переключатель «Использовать аппаратное ускорение, если оно доступно». Выключите его, затем перезапустите браузер.
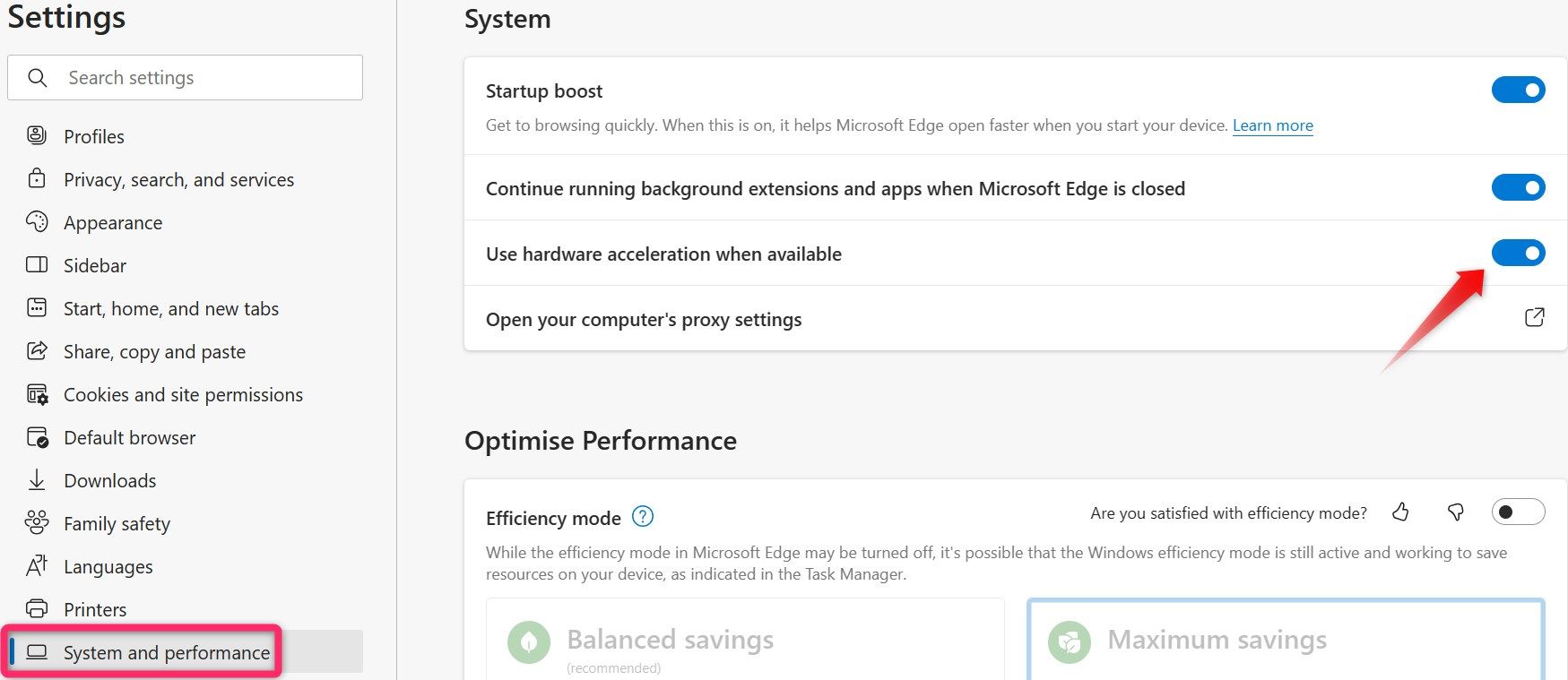
Как запустить Discord от имени администратора
Если у вас по-прежнему возникают проблемы после отключения аппаратного ускорения в Discord и вашем браузере, вы можете запустить Discord от имени администратора, чтобы обойти эту проблему.
Если вы используете Windows, вы можете сделать это, открыв меню «Пуск», найдя Discord и в разделе справа от приложения нажмите «Запуск от имени администратора», а затем нажмите «Да» при появлении запроса.
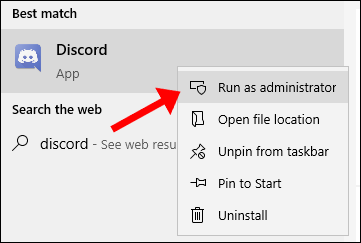
Если вы используете Mac, вы можете запустить Discord от имени администратора, используя терминал на своем компьютере. Откройте терминал и введите следующую команду:
sudo /Applications/Discord.app/Contents/MacOS/Discord Нажмите Enter; затем вам будет предложено ввести пароль администратора.
После этого попробуйте транслировать Disney+, как описано выше. На этом этапе все должно работать отлично.
Потоковая передача Disney+ на Discord может потребовать некоторых предварительных усилий, но оно того стоит, если вы хотите поделиться фильмом с друзьями. Эти инструкции также применимы к любому другому потоковому сервису, поэтому вы и ваши друзья можете вместе максимально эффективно использовать свои потоковые подписки.
Программы для Windows, мобильные приложения, игры - ВСЁ БЕСПЛАТНО, в нашем закрытом телеграмм канале - Подписывайтесь:)
