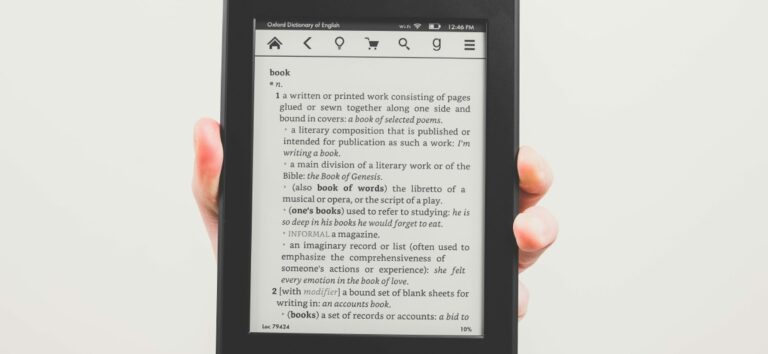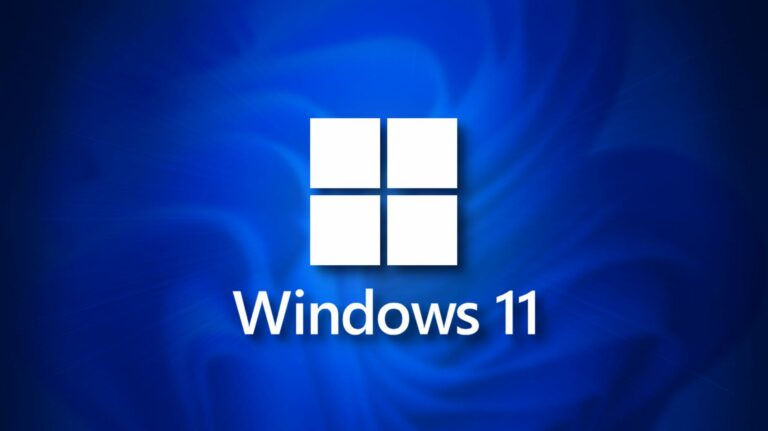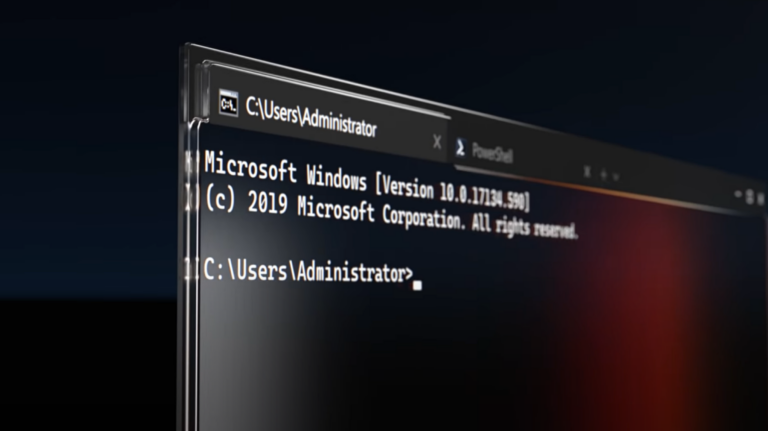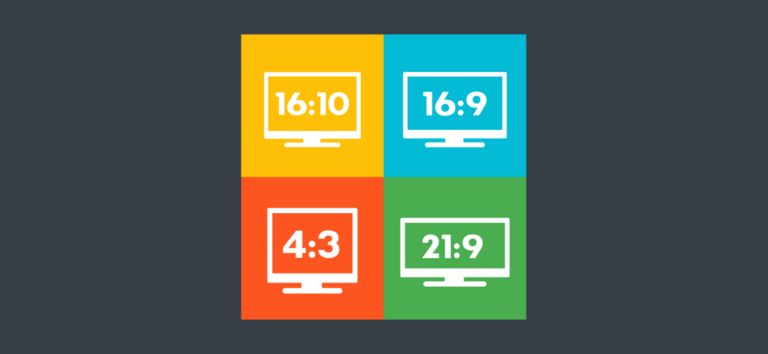Как создать викторину с самооценкой в Google Forms
Создание онлайн-викторины, которая выставляет оценки, – удобный способ проверить студентов, сотрудников или стажеров. С помощью Google Forms вы можете настроить викторину за считанные минуты. Мы покажем вам, как это сделать.
Сделайте тест с самооценкой в Google Формах
Посетить Google Формы веб-сайт и войдите в свою учетную запись Google. Нажмите «Пустой тест» вверху страницы, чтобы начать.
Программы для Windows, мобильные приложения, игры - ВСЁ БЕСПЛАТНО, в нашем закрытом телеграмм канале - Подписывайтесь:)

Ваш тест будет отображаться с заголовком по умолчанию и полем описания. Щелкните, чтобы изменить заголовок викторины и, при желании, предоставить описание. В левом верхнем углу вы можете назвать файл викторины по-другому, чтобы его было легче найти на странице Google Форм.

Когда вы начнете создавать викторину, появится вопрос по умолчанию. Начните с выбора типа вопроса из раскрывающегося списка в правом верхнем углу вопроса. Вы можете выбирать из почти дюжины типов вопросов, таких как короткий ответ, множественный выбор и линейная шкала.

Далее введите свой вопрос. В качестве примера мы будем использовать вопрос с несколькими вариантами ответов. Вот шаги.
В раскрывающемся списке типа вопроса выберите «Множественный выбор». Введите вопрос в соответствующее поле.

Нажмите «Вариант 1», чтобы ввести первый возможный ответ, а затем «Добавить вариант», чтобы ввести дополнительные возможные ответы. Отметьте вопрос как обязательный, потому что мы хотим, чтобы на все вопросы были даны ответы.

Нажмите «Ответить», чтобы указать правильный (-ые) ответ (-ы) и, при желании, присвоить балл. Нажмите «Готово», и этот вопрос завершен.

Вставьте дополнительные вопросы
Каждый раз, когда вы хотите добавить вопрос, щелкайте значок плюса на плавающей панели инструментов справа. Если вы хотите добавить новый раздел, щелкните две полые линии внизу панели инструментов.

Затем выполните тот же процесс, выбрав тип вопроса, введя вопрос и предоставив правильный ответ.
Настройте параметры вопроса
Некоторые типы вопросов предлагают дополнительные варианты. Вы можете просмотреть их, щелкнув три точки в правом нижнем углу вопроса. Например, вы можете ограничить длину вопросов с короткими ответами, добавить логику ветвления и перемешать варианты ответов для вопросов с несколькими вариантами ответов и флажками.
Например, у нас есть вопрос с флажком, на который мы хотим, чтобы респондент выбрал три правильных ответа. Если они выберут больше или меньше трех, они увидят сообщение. Вот шаги.
Щелкните три точки и выберите «Проверка ответа». Введите условие, номер и сообщение.

Поэтому мы выбираем «Выбрать точно», вводим число «3» и набираем наше сообщение: «Пожалуйста, выберите 3 ответа».

Теперь, когда респондент ответит на вопрос, он увидит сообщение, если не выберет ровно три ответа.

Включите функцию самооценки в настройках викторины
Когда вы закончите создание своей викторины, у вас есть возможность настроить несколько параметров и нужно включить один из них, чтобы сделать викторину самооценкой. Щелкните значок шестеренки в правом верхнем углу викторины, чтобы открыть настройки.

Выберите вкладку Викторины. Верхний переключатель должен быть включен по умолчанию, потому что вы используете шаблон пустой викторины. Если это не так, обязательно включите его.
Затем вы можете сразу выставить оценку, что делает ее настоящей викториной с самооценкой. Респонденты сразу увидят результаты. Если вы предпочитаете подождать, пока не проведете проверку вручную, вы можете выбрать этот вариант.
Затем решите, какие элементы вы хотите, чтобы респонденты увидели при отправке. К ним относятся пропущенные вопросы, правильные ответы и баллы.

Если вы хотите внести другие изменения, вы можете выбрать вкладку Общие, чтобы собирать электронные письма и ограничить количество ответов. А на вкладке «Презентация» вы можете отобразить индикатор выполнения и ввести настраиваемое подтверждающее сообщение.

Обязательно нажмите «Сохранить» в нижней части окна после настройки параметров.
Поделиться викториной
Нажмите «Отправить» в правом верхнем углу, чтобы поделиться своей викториной. Вы можете отправить ссылку по электронной почте, скопировать ссылку, чтобы поделиться ею самостоятельно, получить встроенный HTML-код или поделиться им на Facebook или Twitter.

Посмотреть ответы на викторину
Вернитесь к своей викторине и щелкните вкладку «Ответы» вверху, чтобы увидеть ответы. Вы также увидите ряд ответов, указанных на вкладке.

Используйте параметры в верхней части страницы «Ответы» для «Сводка», «Вопрос» и «Отдельное лицо», чтобы просмотреть подробности.
- Сводка показывает вам идеи, часто пропущенные вопросы и краткие сведения о том, как на них были даны ответы.
- Вопрос показывает, как был дан ответ на каждый вопрос, с количеством ответов на каждый ответ.
- Индивидуальный позволяет просматривать каждую викторину по очереди с ответами.

В верхней части вкладки «Ответы» вы можете отключить переключатель «Принимать ответы», чтобы закрыть тест. Вы также можете создать электронную таблицу ответов в Google Таблицах, используя значок Таблицы или щелкнув три точки, чтобы загрузить или распечатать ответы.

Если вы хотите украсить свою викторину, узнайте, как настраивать темы, изображения и шрифты в Google Forms.
Программы для Windows, мобильные приложения, игры - ВСЁ БЕСПЛАТНО, в нашем закрытом телеграмм канале - Подписывайтесь:)