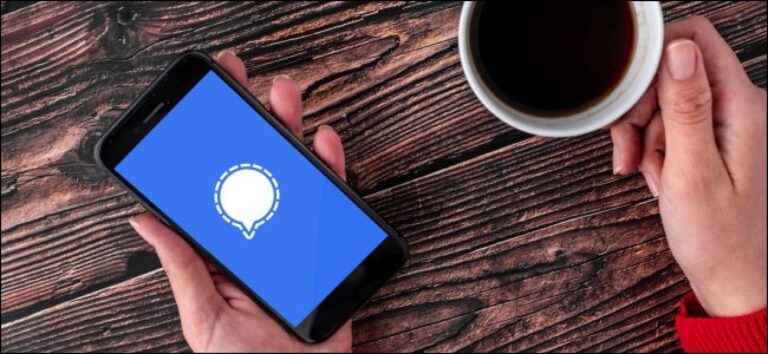Как создать семейное древо в Microsoft PowerPoint

Генеалогическое древо – это иерархическая диаграмма, которая детализирует связи между членами семьи. Вы можете создать собственное генеалогическое древо в PowerPoint, используя один из множества графических элементов SmartArt от Microsoft в стиле иерархии. Вот как.
Для начала откройте PowerPoint и перейдите на вкладку «Вставка».

Программы для Windows, мобильные приложения, игры - ВСЁ БЕСПЛАТНО, в нашем закрытом телеграмм канале - Подписывайтесь:)
В группе «Иллюстрации» нажмите «SmartArt».

Появится окно «Выбрать графику SmartArt». На левой панели щелкните вкладку «Иерархия».

Теперь вы увидите небольшую коллекцию иерархических графических элементов SmartArt. Для стандартных генеалогических деревьев вариант «Организационная схема» идеален. Однако вы можете выбрать любой графический элемент SmartArt, который вам больше всего подходит.
Выберите диаграмму, которую вы хотите использовать, щелкнув по ней.

После выбора на правой панели появится предварительный просмотр и описание диаграммы. Нажмите «ОК», чтобы вставить диаграмму.

Добавив диаграмму к презентации, вы можете начать вводить имена членов семьи в каждое соответствующее поле. Сделайте это, щелкнув поле и введя их имя. Размер текста изменится, чтобы автоматически поместиться в поля.

Вы можете удалить ненужные поля, щелкнув поле, чтобы выбрать его, а затем нажав клавишу «Удалить» на клавиатуре.

Вы также можете добавить дополнительные поля ниже или выше определенных позиций. Для этого выделите поле, щелкнув по нему.

Затем щелкните вкладку «Дизайн» в группе «Инструменты SmartArt».

В группе «Создать рисунок» щелкните стрелку рядом с параметром «Добавить фигуру».

Появится раскрывающееся меню. Вариант, который вы выбираете в меню, будет зависеть от того, где вы хотите разместить блок относительно текущего выбранного блока. Вот что делает каждый вариант:
- Добавить форму после: Добавляет поле справа и на том же уровне от выбранного поля.
- Добавить форму до: Добавляет поле слева и на том же уровне от выбранного поля.
- Добавить форму сверху: Добавляет поле над выбранным полем.
- Добавить форму ниже: Добавляет поле под выбранным полем.
- Добавить помощника: Добавляет прямоугольник между уровнем выбранного поля и уровнем ниже.
В этом примере, предполагая, что у нашего вымышленного персонажа Брайона был ребенок, мы использовали бы опцию «Добавить форму ниже».

Под выбранным нами окном появится поле.

После размещения коробки введите имя соответствующего члена семьи. Повторяйте эти шаги, пока ваше генеалогическое древо не будет завершено.
Вы также можете настроить дизайн или изменить цвет диаграммы. Щелкните диаграмму, чтобы выбрать ее, а затем щелкните вкладку «Дизайн». В группе «Стили SmartArt» вы увидите ряд различных стилей на выбор, а также возможность изменения цвета.
Щелкните параметр «Изменить цвета», чтобы отобразить раскрывающееся меню, затем выберите цветовую схему, которая вам больше всего нравится.

Затем выберите понравившийся стиль из линейки в группе «Стили SmartArt». Мы будем использовать вариант «Вставка».

Ваша диаграмма примет выбранный цвет и стиль.

Поиграйте со стилями и цветами, пока не найдете тот, который вам больше всего подходит.
Создание генеалогического древа – занятие увлекательное, но это всегда совместные усилия. Вы можете попросить членов семьи поработать вместе с вами над презентацией, чтобы никто из членов семьи не остался в стороне. И не забудьте поделиться презентацией со своей семьей, как только генеалогическое древо будет построено!
Программы для Windows, мобильные приложения, игры - ВСЁ БЕСПЛАТНО, в нашем закрытом телеграмм канале - Подписывайтесь:)