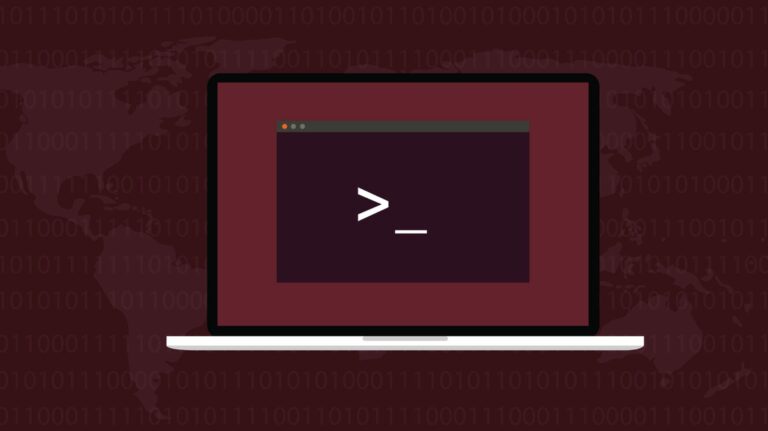Как создать пользовательскую таблицу с помощью макроса в Microsoft Word

Вы знаете, насколько трудоемкими могут быть повторяющиеся задачи. Если вы обнаружите, что повторно создаете одну и ту же таблицу в своих документах Word, почему бы не автоматизировать эту работу? Используя макрос, вы можете создать таблицу один раз и легко использовать ее повторно.
Возможно, вы захотите использовать одну и ту же таблицу в разных местах одного документа. Вместо многократного копирования и вставки таблицы просто запустите макрос. Или, может быть, вы создаете обычные бизнес-отчеты, которые иногда содержат таблицу. Вы можете использовать шаблон, но если вам не нужна таблица каждый раз, потребуются дополнительные усилия, чтобы настроить ее, когда вы делать нужно это.
Программы для Windows, мобильные приложения, игры - ВСЁ БЕСПЛАТНО, в нашем закрытом телеграмм канале - Подписывайтесь:)
Давайте посмотрим, как легко использовать макрос для создания пользовательской таблицы, которую вы можете повторно использовать в любое время.
Что такое макросы в Microsoft Word?
Если вы никогда не использовали макросы в Microsoft Word, вы можете испугаться. Тем не менее, макросы — это, по сути, фрагменты программирования, созданные с помощью нажатых клавиш, слов, которые вы вводите, или действий мыши, которые вы делаете. Вы просто записываете макрос, а затем запускаете его, когда захотите. Программирование происходит за кулисами, поэтому нет причин даже просматривать какой-либо код, если вы этого не хотите.
Прежде чем настраивать свой собственный макрос, вы можете узнать, почему вам следует с осторожностью относиться к получаемым вами файлам, содержащим макросы, созданные другими.
Запись макроса для пользовательской таблицы
Чтобы создать макрос, убедитесь, что макросы включены в Microsoft Office. Вы можете начать запись макроса, нажав кнопку «Запись макроса» в строке состояния в нижней части Word или щелкнув «Макросы» > «Запись макроса» на ленте на вкладке «Вид».

Когда появится окно «Запись макроса», заполните детали:
- Имя макроса: Дайте вашему макросу имя, которое вы узнаете (без пробелов). Мы будем использовать CustomTable.
- Назначить макрос: выберите, хотите ли вы назначить его кнопке или сочетанию клавиш. Вы также можете получить доступ к своим макросам и запустить их на вкладке «Вид», нажав «Макросы» > «Просмотреть макросы».
- Сохранить макрос в: по умолчанию макросы хранятся во всех документах, что позволяет повторно использовать их во всех документах Word. Но вы можете выбрать текущий документ из раскрывающегося списка, если хотите.
- Описание: При желании добавьте описание.
Нажмите «ОК», когда закончите и будете готовы создать таблицу.

Имейте в виду, что вы уже начали запись, поэтому вам нужно настроить таблицу, прежде чем делать что-либо еще в Word. При необходимости вы можете приостановить запись, перейдя на вкладку «Вид» и нажав «Приостановить запись» в раскрывающемся списке «Макросы».

Создать таблицу
Теперь вы можете создать свою таблицу, как обычно, сначала перейдя на вкладку «Вставка». Щелкните стрелку раскрывающегося списка «Таблица» и либо перетащите, чтобы выбрать количество столбцов и строк, либо выберите «Вставить таблицу», введите номера столбцов и строк и нажмите «ОК».

При желании настроить таблицу
Затем вы можете делать такие вещи, как добавление стиля к вашей таблице или ввод заголовков столбцов или строк. Цель состоит в том, чтобы включить настройки в вашу таблицу, которые вы всегда захотите использовать повторно. В конце концов, смысл в том, чтобы сэкономить время в пути!
В качестве примера мы вставили таблицу четыре на четыре со стилем таблицы с полосами и заголовками столбцов.

Совет: старайтесь не перенастраивать свою таблицу. Если вы добавите слишком много модных опций, вы можете столкнуться с ошибками при запуске макроса.
Остановить запись макроса
Когда вы закончите создание таблицы, нажмите кнопку «Остановить запись» в строке состояния или перейдите на вкладку «Вид» и нажмите «Остановить запись» в раскрывающемся списке «Макросы».

Запустите макрос, чтобы вставить таблицу
Когда придет время использовать собственный макрос таблицы, поместите курсор в документ в то место, куда вы хотите вставить таблицу.
Вы можете использовать назначенную вами кнопку или созданное вами сочетание клавиш. Или вы можете перейти на вкладку «Вид», щелкнуть стрелку раскрывающегося списка «Макросы» и выбрать «Просмотр макросов».

Выберите свой макрос в списке и нажмите «Выполнить».

Затем ваша таблица должна появиться в вашем документе в том месте, которое вы выбрали.

Если вы создаете документ, содержащий таблицу, которую вы планируете часто использовать повторно, рассмотрите возможность записи макроса, чтобы в будущем вы могли легко вставлять таблицу.
Программы для Windows, мобильные приложения, игры - ВСЁ БЕСПЛАТНО, в нашем закрытом телеграмм канале - Подписывайтесь:)