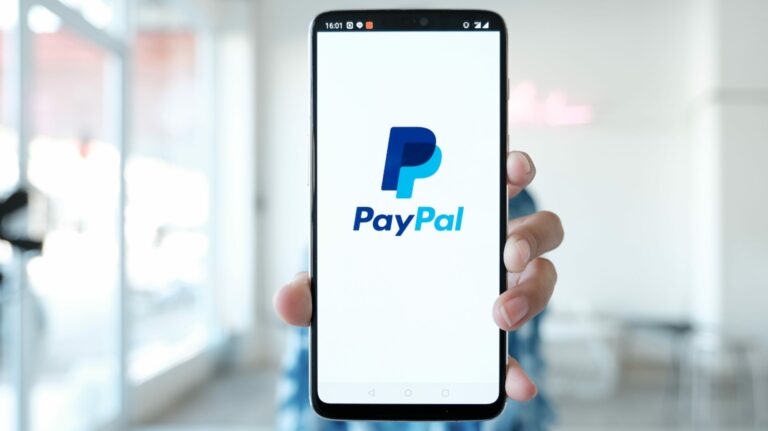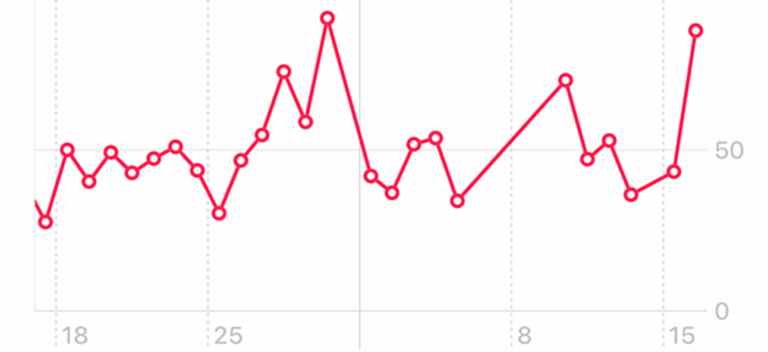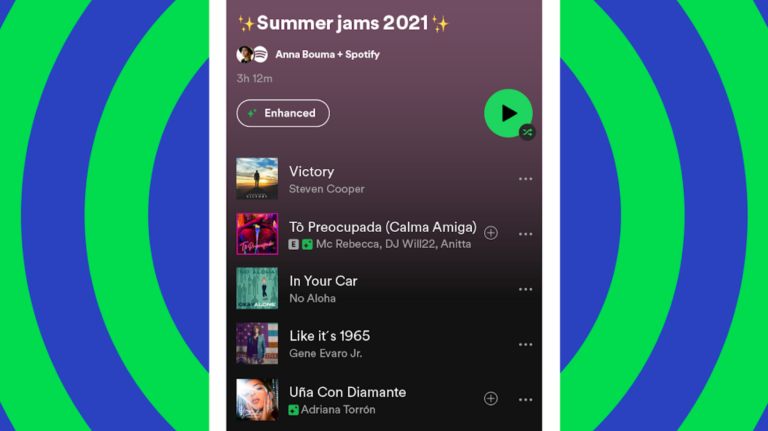Как создать индикатор выполнения в Microsoft PowerPoint

Индикатор выполнения – это графическое изображение, которое в PowerPoint визуально представляет процент завершенного слайд-шоу. Также это хороший индикатор оставшейся суммы. Вот как создать индикатор выполнения в Microsoft PowerPoint.
Вы можете вручную создать индикатор выполнения, вставив фигуру внизу каждого слайда. Проблема с этим подходом заключается в том, что вам нужно будет измерить длину каждой формы в зависимости от количества слайдов в презентации. Кроме того, если вы добавляете или удаляете слайд, вам нужно будет вручную переделать индикатор выполнения на каждом слайде в слайд-шоу.
Чтобы сохранить согласованность и избавить себя от серьезной головной боли, вы можете использовать макрос для создания индикатора выполнения. С помощью этого макроса индикатор выполнения будет автоматически настраиваться в зависимости от количества слайдов в презентации.
Программы для Windows, мобильные приложения, игры - ВСЁ БЕСПЛАТНО, в нашем закрытом телеграмм канале - Подписывайтесь:)
Сначала откройте презентацию PowerPoint, для которой вы хотите создать индикатор выполнения. Когда он откроется, нажмите вкладку «Просмотр», затем выберите «Макросы».

Появится окно «Макро». В текстовом поле под «Имя макроса» введите имя нового макроса. Имя не может содержать пробелов. После ввода нажмите «Создать» или, если вы используете Mac, нажмите значок «+».

Откроется окно «Microsoft Visual Basic для приложений (VBA)». В редакторе вы увидите этот код:
Sub ProgressBar() End Sub

Сначала поместите курсор между двумя строками кода.

Затем скопируйте и вставьте этот код:
On Error Resume Next
With ActivePresentation
For X = 1 To .Slides.Count
.Slides(X).Shapes("PB").Delete
Set s = .Slides(X).Shapes.AddShape(msoShapeRectangle, _
0, .PageSetup.SlideHeight - 12, _
X * .PageSetup.SlideWidth / .Slides.Count, 12)
s.Fill.ForeColor.RGB = RGB(127, 0, 0)
s.Name = "PB"
Next X:
End With
После вставки ваш код в редакторе должен выглядеть так.

Примечание: Теперь между первой и последней строкой кода нет разрывов строк.
Теперь вы можете закрыть окно VBA. Вернувшись в Microsoft PowerPoint, снова нажмите «Макросы» на вкладке «Просмотр».

Затем выберите имя макроса (в нашем примере «ProgressBar»), чтобы выбрать его, затем нажмите «Выполнить».

Индикатор выполнения появится внизу каждого слайда презентации.
Если вы удалите слайд, индикатор выполнения изменится автоматически. Если вы добавите новый слайд, вам нужно будет снова запустить макрос («Просмотр»> «Макрос»> «Выполнить»). Это небольшое неудобство по сравнению с настройкой всего вручную.
Программы для Windows, мобильные приложения, игры - ВСЁ БЕСПЛАТНО, в нашем закрытом телеграмм канале - Подписывайтесь:)