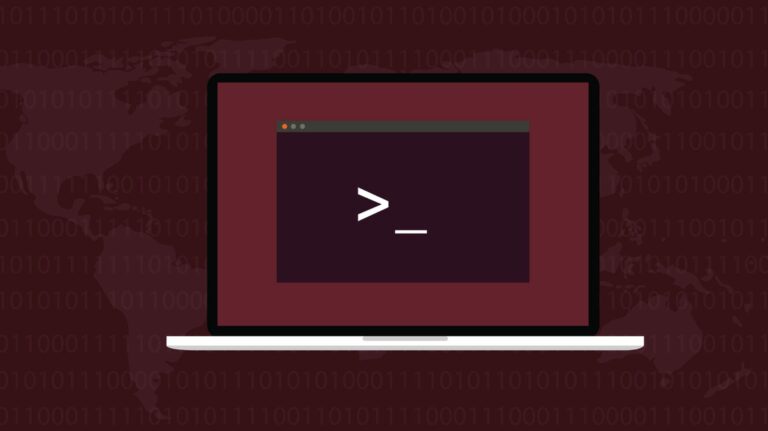Как создать и настроить каскадную диаграмму в Microsoft Excel

Если вы хотите создать визуальное представление, показывающее, как положительные и отрицательные значения влияют на итоги, вы можете использовать каскадную диаграмму, также называемую мостовой или каскадной диаграммой. Вы можете легко создать и настроить каскадную диаграмму в Microsoft Excel.
Когда использовать диаграмму водопада
Вам может быть интересно, подходят ли данные, которые есть в вашей электронной таблице, для каскадной диаграммы. Если у вас есть начальное значение с положительным и отрицательным рядом, которое влияет на конечный результат, то каскадная диаграмма для вас.
Программы для Windows, мобильные приложения, игры - ВСЁ БЕСПЛАТНО, в нашем закрытом телеграмм канале - Подписывайтесь:)
Вот лишь несколько распространенных применений:
- Проверка счетов: используйте начальный баланс, добавьте кредиты, вычтите дебеты и покажите конечный баланс.
- Запасы: введите начальную сумму, добавьте полученные поставки, вычтите проданные единицы и покажите конечную сумму.
- Продукты: Отображение начальной суммы, вычитание поврежденных единиц, добавление отремонтированных единиц и отображение суммы, пригодной для продажи.
- Доход: используйте начальную сумму, добавьте доход, вычтите расходы и покажите оставшуюся сумму.
Создайте диаграмму водопада в Excel
Если у вас есть данные, которые идеально вписываются в каскадную диаграмму для полезного визуального представления, давайте приступим прямо к делу! В этом уроке мы будем использовать расчетный счет в качестве примера.
Начните с выбора ваших данных. Ниже вы можете видеть, что наши данные начинаются с начального баланса, включают входящие и исходящие средства и заканчиваются конечным балансом. Вы должны упорядочить свои данные аналогичным образом.
Перейдите на вкладку «Вставка» и раздел «Диаграммы» на ленте. Щелкните стрелку раскрывающегося списка «Водопад» и выберите «Водопад» в качестве типа диаграммы.

Водопадная диаграмма появится в вашей электронной таблице.

Теперь вы можете заметить, что начальный и конечный итоги не совпадают с числами на вертикальной оси и не окрашены как Итого согласно легенде. Не волнуйтесь — это простое решение!

Excel распознает эти начальные и конечные суммы как части ряда (положительные и отрицательные), а не итоги.
Чтобы исправить это, дважды щелкните диаграмму, чтобы отобразить боковую панель «Формат». Выберите столбец для итогового значения, щелкнув его дважды. Перейдите на вкладку «Параметры серии» на боковой панели и при необходимости разверните «Параметры серии».

Установите флажок «Установить как общее». Затем сделайте то же самое для другой суммы.

Теперь вы увидите, что эти столбцы совпадают с вертикальной осью и окрашены как Total согласно легенде.

Настройте каскадную диаграмму
Как и другие типы диаграмм в Excel, вы можете настроить дизайн, цвета и внешний вид диаграммы. Если вы еще не делали этого в Excel, вот основные принципы настройки диаграммы.
Если вы хотите начать с изменения заголовка, щелкните текстовое поле «Заголовок диаграммы».

Дважды щелкните диаграмму, чтобы открыть боковую панель «Формат области диаграммы». Затем используйте вкладки «Заливка и линия», «Эффекты» и «Размер и свойства», чтобы добавить границу, применить тень или масштабировать диаграмму.

Выберите диаграмму и используйте кнопки справа (Excel в Windows), чтобы настроить элементы диаграммы, такие как метки и легенда, или стили диаграммы, чтобы выбрать тему или цветовую схему.

Выберите диаграмму и перейдите на вкладку «Дизайн диаграммы». Затем используйте инструменты на ленте, чтобы выбрать другой макет, изменить цвета, выбрать новый стиль или настроить выбор данных.

Вы также можете переместить диаграмму в новое место на листе, просто перетащив ее. Чтобы изменить размер диаграммы, перетащите ее внутрь или наружу из угла или края.

Чтобы получить справку по другим типам диаграмм, посмотрите, как создать линейчатую диаграмму в Excel или создать комбинированную диаграмму.
Программы для Windows, мобильные приложения, игры - ВСЁ БЕСПЛАТНО, в нашем закрытом телеграмм канале - Подписывайтесь:)