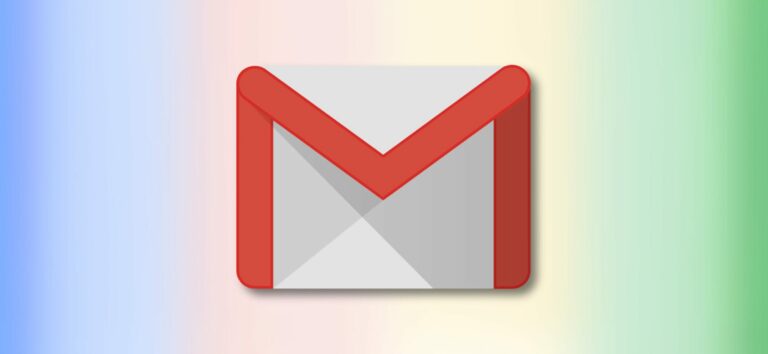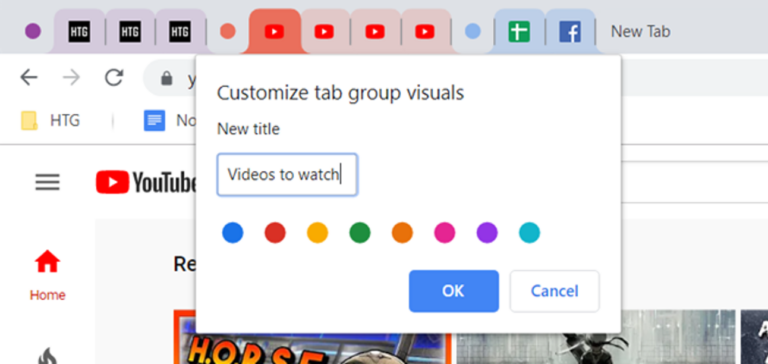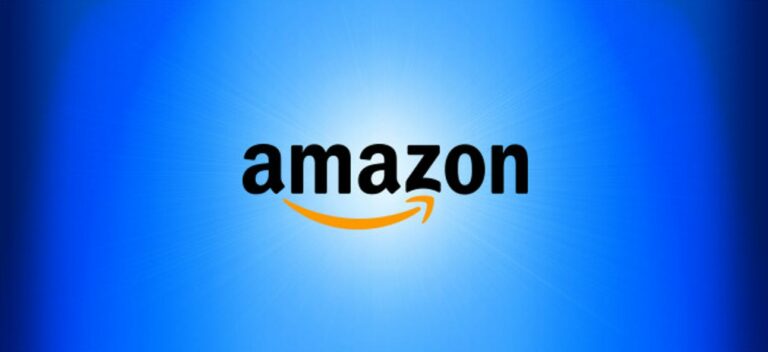Как «скрыть» приложение на вашем iPhone или iPad
Apple не позволяет полностью скрывать приложения на iPhone или iPad, как на Android. Скорее всего, это из соображений безопасности. К счастью, есть несколько вещей, которые вы можете сделать, чтобы затруднить поиск приложения и убрать его с главного домашнего экрана.
Вы можете переместить приложение в библиотеку приложений
Программы для Windows, мобильные приложения, игры - ВСЁ БЕСПЛАТНО, в нашем закрытом телеграмм канале - Подписывайтесь:)
Для этого нажмите и удерживайте значок приложения на главном экране. Нажмите «Удалить приложение», а затем выберите «Удалить с главного экрана». Вы также можете настроить автоматическое размещение значков новых приложений на вашем iPhone или iPad в вашей библиотеке приложений, а не на главном экране.

Вы не можете полностью скрыть приложение на iPhone или iPad
Apple никогда не предоставляла возможность скрыть приложение на iOS или iPadOS. Единственный способ полностью удалить приложение с вашего iPhone или iPad – это удалить его. К Удалите приложение, нажмите и удерживайте его значок, пока не появится всплывающее меню. Оттуда выберите Удалить приложение> Удалить приложение> Удалить.
У нас есть несколько уловок, которые позволят скрыть приложение, не удаляя его. К ним относятся удаление приложения из ярлыков и предложений Siri, отключение таких функций, как уведомления, и размещение значка в папке вдали от посторонних глаз.
Исключить приложение из поиска и предложений Siri
Предложения Siri появляются на экране «Сегодня» и рядом с Поле поиска Spotlight на вашем iPhone или iPad. Если вы регулярно используете поиск для поиска приложений (а вам следует это сделать – просто потяните вниз на главном экране, чтобы открыть окно поиска), приложение, которое вы хотите скрыть, может время от времени предлагаться. Или он может появиться при поиске других приложений.

Если вы часто используете приложение, Siri будет его часто рекомендовать. Ассистент Apple также будет учиться в приложении и вносить предложения в другие приложения. Когда вы нажимаете кнопку «Поделиться» в одном приложении, вы часто видите список рекомендуемых мест назначения, которые Siri узнала, например, на основе использования.
Тогда есть результаты поиска. Многие приложения позволяют iOS и iPadOS индексировать базы данных с возможностью поиска, чтобы вы могли быстро находить документы или заметки в собственном поиске. Это может дать гораздо больше информации, чем простое предложение Siri.

Перейдите в «Настройки»> «Siri и поиск» и найдите приложение, которое вы хотите «скрыть», в длинном списке установленных приложений на вашем устройстве. Отключите все параметры на этом экране, чтобы появился еще один: Показать приложение.
Отключите «Показывать приложение в поиске» и «Показывать на главном экране», чтобы исключить приложение из всех результатов поиска и экранов предложений. Чтобы найти приложение в будущем, вам нужно найти его значок где-нибудь на главном экране или в его папках, а затем запустить его оттуда.

Само приложение «Настройки» не соблюдает эти правила. Если вы развернете список параметров в приложении «Настройки», вы увидите поле поиска. Здесь вы можете искать функции и установленные приложения, чтобы быстро настроить их предпочтения. Любое приложение, которое вы пытаетесь скрыть или исключить, всегда будет отображаться в настройках и в поле поиска.
Похоронить приложение в папке
Вы, вероятно, захотите найти баланс между скрытым и удобным, когда решите, где разместить значок приложения. Если вы часто используете приложение, убедитесь, что оно доступно в несколько касаний. Если это сделка раз в неделю, вы можете проявить немного больше творчества.
Вы можете создавать папки на iPhone и iPad, нажав и удерживая значок приложения, пока все значки на экране не начнут покачиваться. Затем нажмите и удерживайте приложение и наведите указатель мыши на другое приложение. Появится папка, и вы можете назвать ее как хотите. Чтобы избавиться от папки, удалите все приложения, кроме последнего.

Для достижения наилучших результатов используйте папку с большим количеством приложений – в идеале, достаточно, чтобы она занимала несколько страниц. Если вы хотите скрыть приложение от других пользователей вашего телефона, выберите скучную папку, полную утилит, а не папку, полную игр.
Я остановился на папке под названием «Утилиты», в которой были такие приложения, как TeamViewer, Telegram и конвертер PDF. Другие идеи включают в себя папку «Работа» или одно полное приложение «Покупки» или инструменты «Офис». Папка «Здоровье» также может быть достаточно скучной, чтобы отпугивать любопытных.
Отключить уведомления приложений
Уведомления приложения по-прежнему отображаются даже после того, как вы исключили его из поиска и других предложений. Зайдите в Настройки> Уведомления, а затем прокрутите вниз, пока не найдете приложение. Коснитесь его, а затем отключите параметр «Разрешить уведомления», чтобы приложение не отображало уведомления на вашем телефоне.

Вы также можете просто скрыть уведомления с экрана блокировки и отключить баннеры. Если вы оставите «Центр уведомлений» активным, вы будете видеть уведомления для приложения только тогда, когда вы вручную их проверяете. Если вы серьезно относитесь к сокрытию приложения, лучше отключить все настройки.
Скрыть загрузки из истории вашего магазина приложений
Если вы удалите приложение со своего iPhone или iPad, Apple App Store все равно запомнит, что вы его загрузили. Он появится на вкладке «Приобретено», даже если приложение было загружено бесплатно.
К счастью, единственная область, где Apple позволяет скрывать приложения, – это история покупок. К просмотрите список ранее приобретенных приложений, сначала запустите App Store, а затем нажмите значок пользователя в правом верхнем углу. Оттуда выберите «Куплено».
Теперь вы можете просмотреть список бесплатных и платных приложений, которые вы скачали ранее. Чтобы скрыть один, проведите по нему влево и нажмите «Скрыть», чтобы он исчез. Вы также можете найти любые конкретные приложения, которые хотите скрыть, используя поле в верхней части экрана.

Как только вы его скроете, приложение исчезнет. Если вы хотите загрузить его снова, вам придется нажать «Получить» и повторно авторизовать его, а не нажимать значок загрузки iCloud, как в других приобретенных приложениях.
Используйте фиктивные приложения, чтобы скрыть файлы и заметки
Если вы пытаетесь скрыть файлы и заметки, вы можете использовать «фиктивное» приложение, чтобы скрыть контент на виду. Эти приложения кажутся чем-то безобидным, вроде калькулятора. Однако их истинная цель – хранить файлы и информацию, не вызывая подозрений.
Apple не любит обманных приемов, поэтому эти приложения всегда упоминаются как таковые в ее списках. Фиктивные приложения трудно обнаружить. Они используют сносные значки приложений рядом с именами, которые не вызовут подозрений.
Если вам нравится маскировка калькулятора, посмотрите Калькулятор#, Частный калькулятор, или Турбо Хранилище. Хранилище секретных папок – это заблокированная папка, в которой вы можете хранить фотографии, пароли и многое другое. В Apple Notes вы можете заблокировать заметки с помощью Face или Touch ID.
Все эти приложения позволяют скрывать контент от наблюдателей, даже если они получают доступ к вашему разблокированному телефону или планшету.
Скрыть фото и видео в приложении “Фото”

Фотография или видео помещаются в альбом под названием «Скрытый» на вкладке «Альбомы» в приложении «Фото». Однако этот альбом полностью незащищен, поэтому любой может найти фотографии, которые вы скрываете, если они их ищут.
Цель этой функции – удалить рискованные фотографии из основной шкалы фотографий. Затем вы можете скрыть папку «Скрытый», открыв приложение «Настройки», перейдя в «Фотографии» и отключив «Скрытый альбом».
Скрыть основные системные приложения через экранное время

Экранное время может скрывать определенные встроенные системные приложения, но не приложения третьих лиц. Зайдите в «Настройки»> «Экранное время», а затем нажмите «Ограничения содержимого и конфиденциальности». Нажмите «Разрешенные приложения», а затем отключите все основные системные приложения, которые вы хотите скрыть.
Скрыть приложения с помощью джейлбрейк-твика
Взлом – это установка специальной прошивки на ваше устройство iOS в обход ограничений Apple. Это вообще Не рекомендуется делать джейлбрейк устройства, поскольку это подвергает его риску заражения вредоносными программами. Это также требует, чтобы вы использовали устаревшие версии iOS, и аннулирует любую оставленную вами гарантию.
После рассмотрения всего этого, если вы все еще хотите сделать джейлбрейк своего устройства, это позволит вам получить доступ к настройкам и функциям, которые Apple никогда не добавит в iOS. Одна из них – возможность скрывать приложения с помощью небольшой аккуратной настройки под названием XB-Hide. Вы можете найти его в репозиториях Cydia по умолчанию для бесплатной загрузки. Согласно листингу Cydia, твик в настоящее время работает с взломанными устройствами под управлением iOS 11 или 12.
Программы для Windows, мобильные приложения, игры - ВСЁ БЕСПЛАТНО, в нашем закрытом телеграмм канале - Подписывайтесь:)