Как скрыть (и показать) обновления в Windows 11 и 10
Ключевые выводы
- Чтобы скрыть или отобразить обновления Windows, загрузите инструмент Microsoft «Показать или скрыть обновления».
- Чтобы скрыть обновление в инструменте, выберите «Далее» > «Скрыть обновления», выберите обновление, которое нужно скрыть, и нажмите «Далее».
- Чтобы отобразить обновление в инструменте, выберите «Далее» > «Показать скрытые обновления», выберите обновление, которое нужно вернуть, и нажмите «Далее».
Если вы не хотите устанавливать определенное обновление на свой ПК с Windows 11 или Windows 10, можно скрыть (и позже отобразить) это обновление на экране Центра обновления Windows. Мы покажем вам, как это сделать, используя как графический метод, так и метод командной строки.
Почему стоит скрыть обновление?
Есть несколько причин, по которым вам может понадобиться скрыть обновление.
Возможно, определенное обновление конфликтует с драйверами вашего ПК, поэтому вам следует отложить установку этого обновления. Другая причина заключается в том, что обновление может нарушить функции вашего программного обеспечения. Иногда обновления Windows сами по себе являются проблемными, вызывая различные системные неполадки.
Программы для Windows, мобильные приложения, игры - ВСЁ БЕСПЛАТНО, в нашем закрытом телеграмм канале - Подписывайтесь:)
Во всех этих сценариях вам, возможно, захочется скрыть обновление, чтобы оно не отображалось на экране Центра обновления Windows, и вам или Windows не пришлось его устанавливать.
Самый простой способ скрыть и показать обновления Windows — использовать собственный инструмент Microsoft Show or Hide updates. Этот инструмент показывает доступные обновления и позволяет выбрать те, которые вы хотите скрыть или показать.
Чтобы использовать этот метод, загрузите инструмент Show or Hide updates и дважды щелкните загруженный файл, чтобы запустить его. Вам не нужно устанавливать инструмент, чтобы использовать его; это портативное приложение.
Скрыть обновления
На первом экране выберите «Далее».
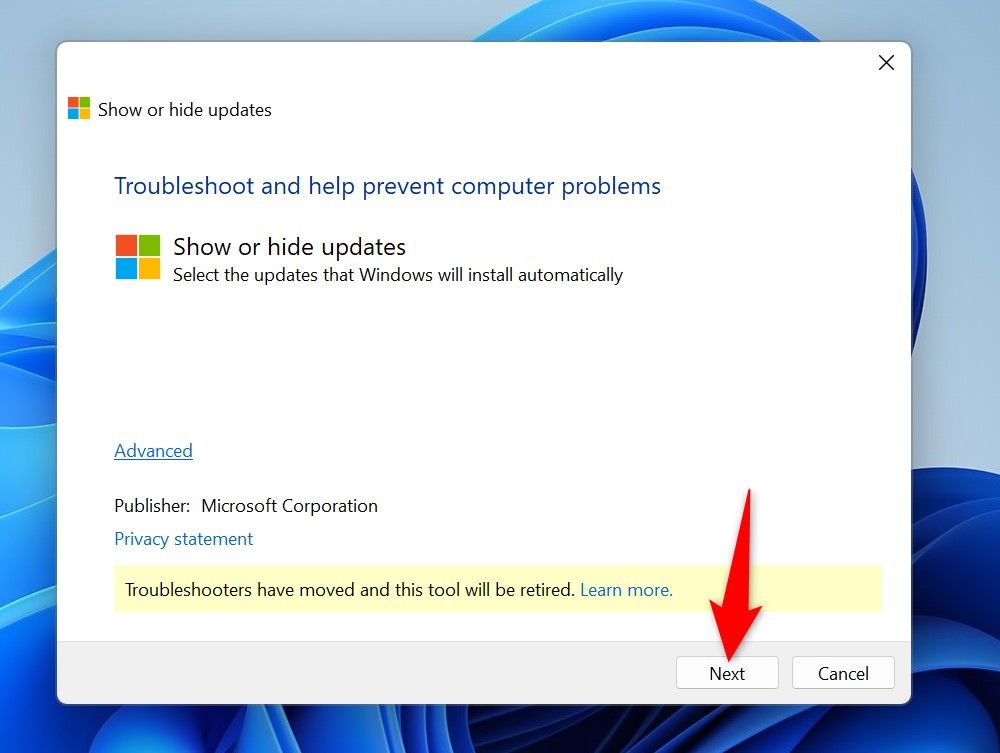
Подождите, пока он просканирует доступные обновления. Это не должно занять много времени. Затем нажмите «Скрыть обновления».
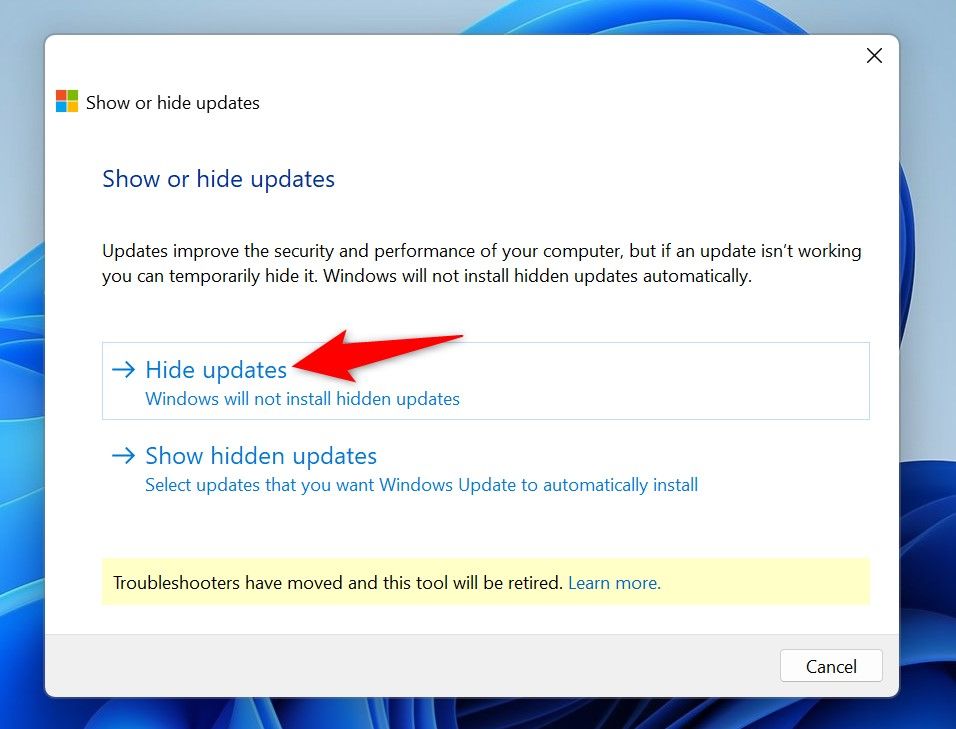
На следующей странице выберите обновление, которое нужно скрыть (при желании можно выбрать несколько обновлений). Затем нажмите «Далее».
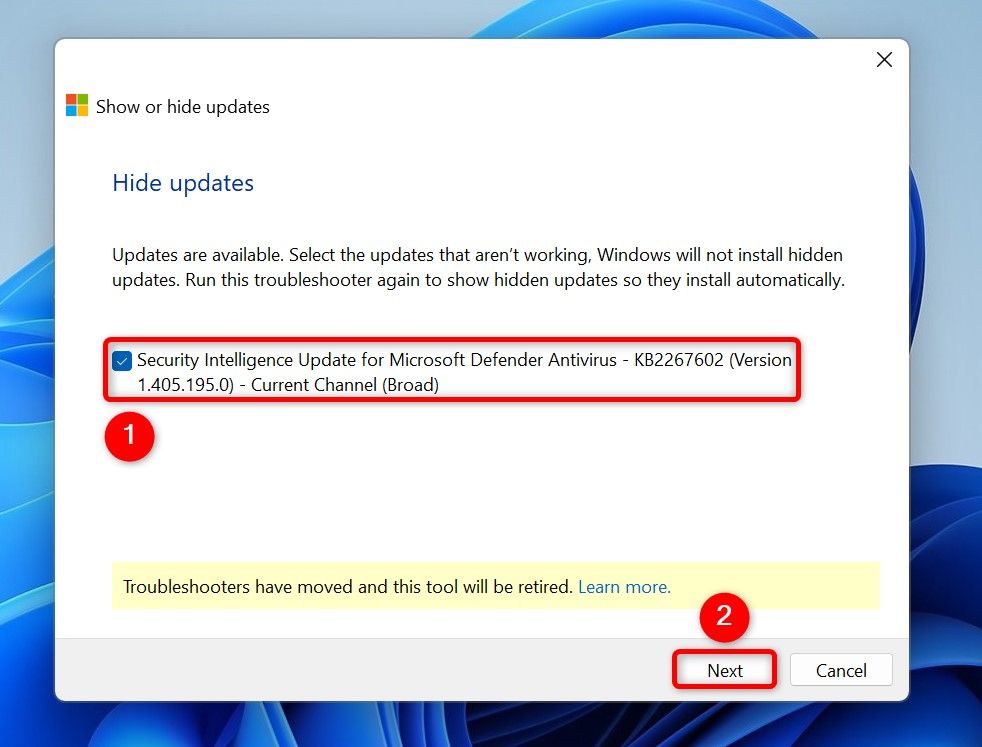
Подождите, пока инструмент закончит скрывать выбранные обновления, и все готово.
Показать обновления
Выберите «Далее» на первом экране. Подождите, пока будут найдены доступные обновления, затем выберите «Показать скрытые обновления».
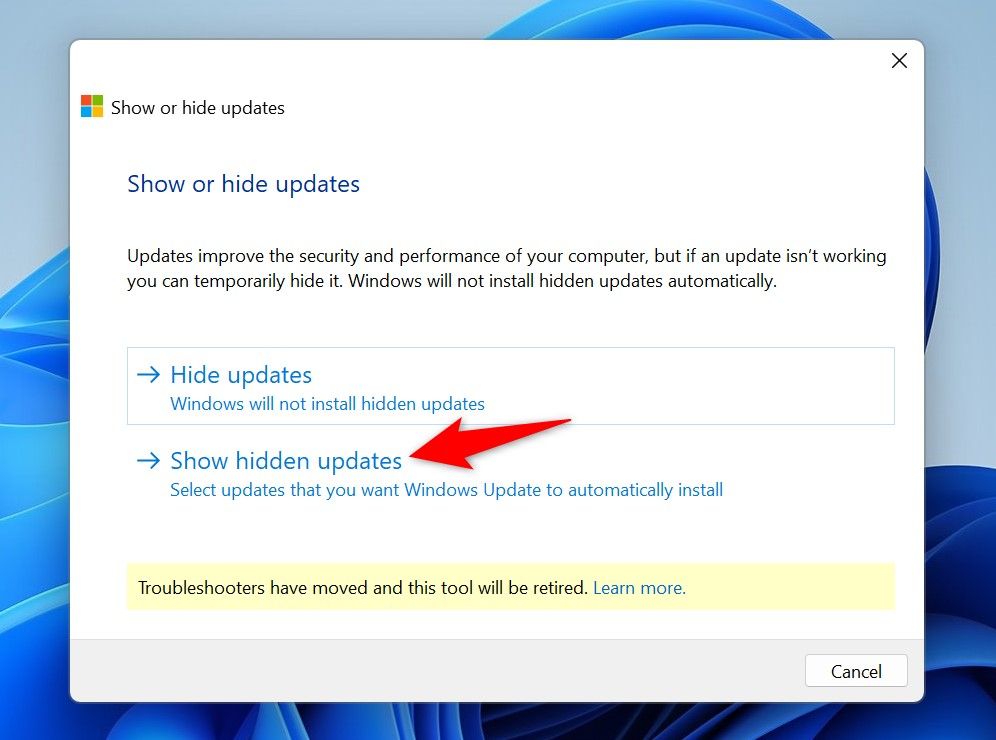
Выберите скрытые обновления, которые вы хотите отобразить. Затем внизу нажмите «Далее».
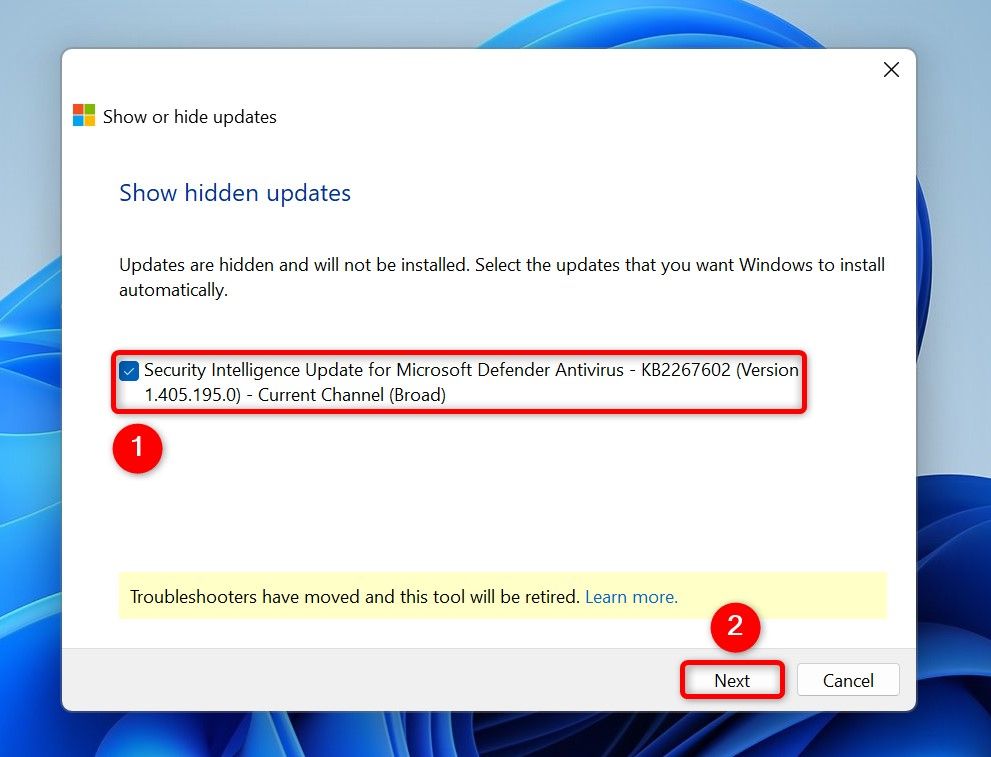
Подождите, пока инструмент сделает выбранные обновления видимыми в Центре обновления Windows, и все готово.
Скрыть или показать обновления с помощью PowerShell
Если вам нравятся методы командной строки, вы можете использовать командлет в PowerShell, чтобы скрыть и показать обновления Windows.
Чтобы использовать этот метод, откройте меню «Пуск», найдите PowerShell и нажмите «Запуск от имени администратора». В приглашении контроля учетных записей пользователей (UAC) выберите «Да».
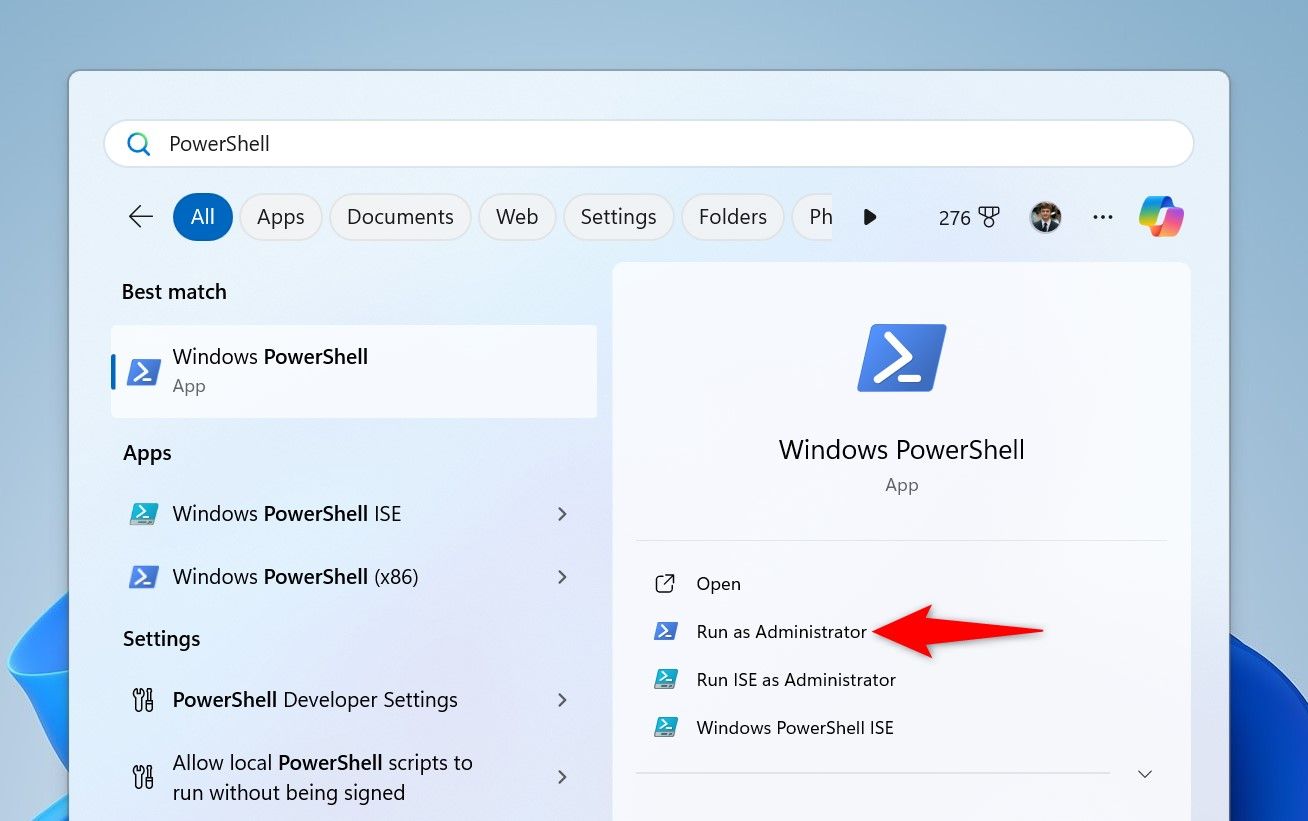
Скрыть обновления
В PowerShell введите следующую команду и нажмите Enter. Это установит модуль, который позволит вам скрывать и показывать обновления системы:
Установить-модуль PSWindowsUpdate
Чтобы подтвердить установку, введите Y и нажмите Enter.
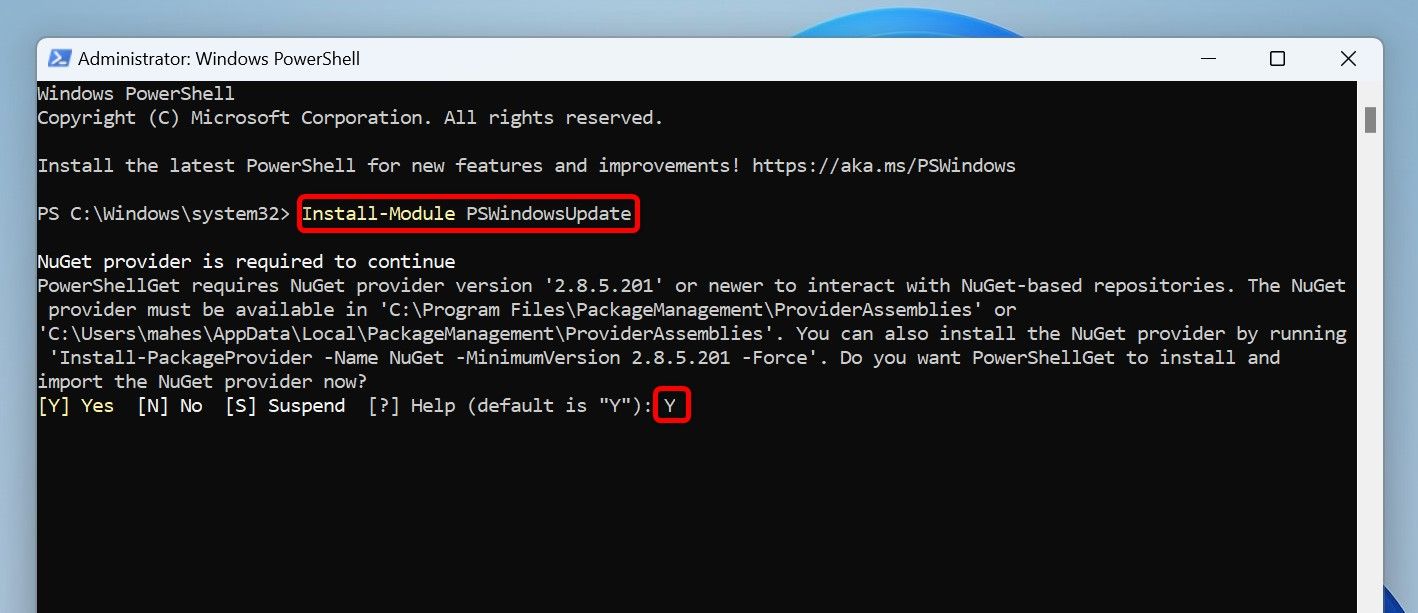
Далее введите следующую команду и нажмите Enter:
Set-ExecutionPolicy Удаленная подпись
Затем введите Y и нажмите Enter. Теперь вы готовы начать.
Просмотреть доступные обновления Windows можно, выполнив следующую команду:
Получить-WindowsUpdate
Затем используйте следующую команду, чтобы скрыть определенное обновление. Замените KBUpdate на идентификатор KB обновления, которое нужно скрыть, затем выполните команду, нажав Enter:
Hide-WindowsUpdate -KBArticleID KBUpdate
После этого введите Y для подтверждения действия и нажмите Enter.
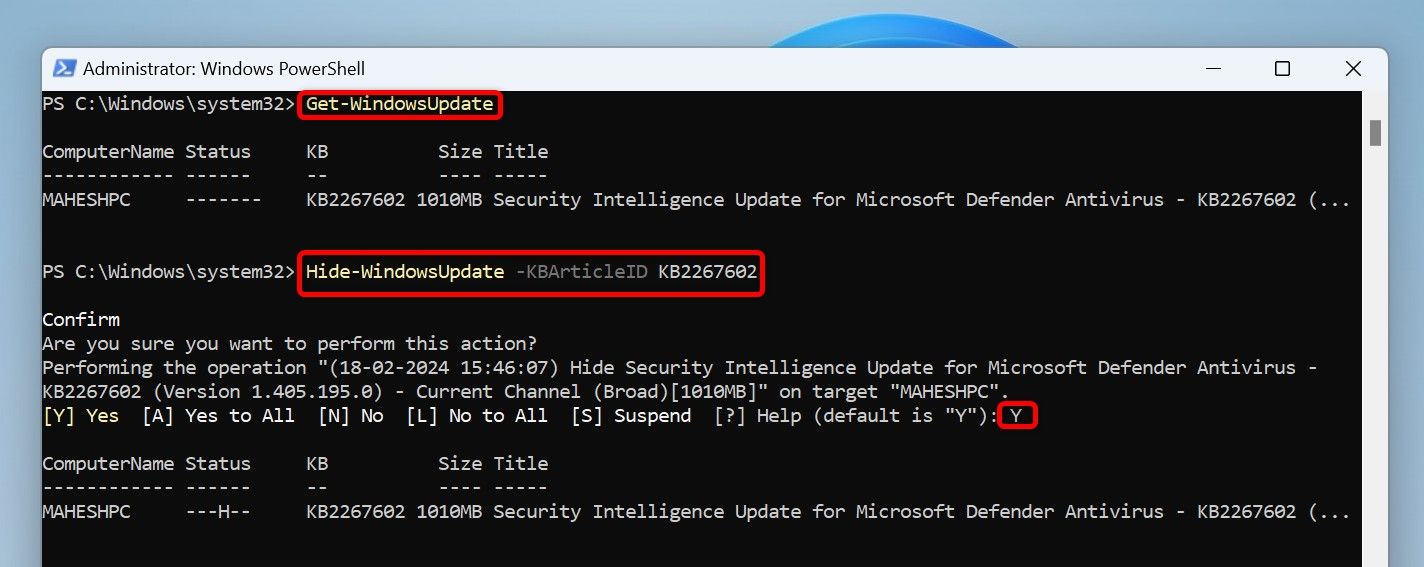
Показать обновления
В отличие от инструмента Show or Hide updates, PowerShell не позволяет вам видеть ваши скрытые обновления. Вы должны знать идентификатор обновления, чтобы отобразить его с помощью этой утилиты.
В окне PowerShell введите следующую команду и нажмите Enter:
Установить-модуль PSWindowsUpdate
Затем введите Y и нажмите Enter.
Чтобы отобразить скрытое обновление, используйте следующую команду. Замените KBUpdate на идентификатор KB обновления, которое нужно отобразить, затем нажмите Enter, чтобы запустить его:
Показать-WindowsUpdate -KBArticleID KBNUMBER
Затем введите Y и нажмите Enter.
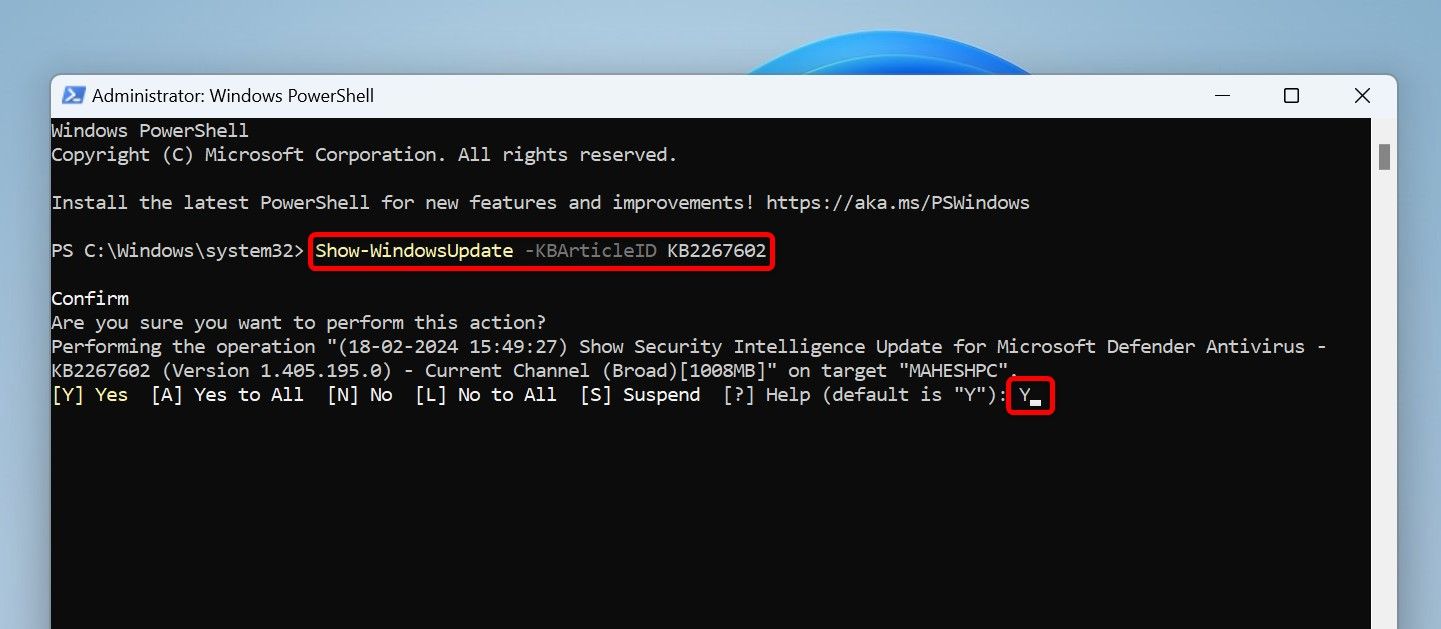
Обычно лучше всего поддерживать Windows в актуальном состоянии, поэтому не скрывайте обновления без веской причины. То же самое касается и программ; поддерживайте последнюю версию приложений Windows.
Программы для Windows, мобильные приложения, игры - ВСЁ БЕСПЛАТНО, в нашем закрытом телеграмм канале - Подписывайтесь:)
