Как синхронизировать файлы в Microsoft Teams на ваше устройство
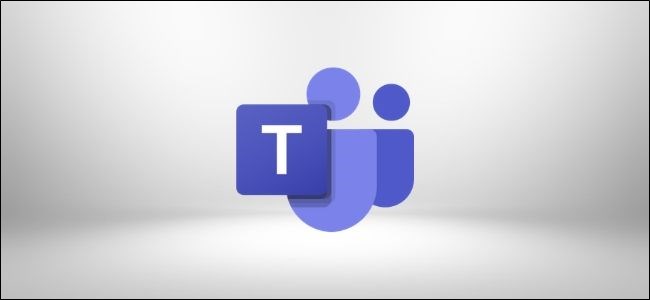
Будь то потому, что вам нужно работать в автономном режиме или вы просто предпочитаете работать из своей файловой системы, синхронизация файлов из Microsoft Teams на жесткий диск выполняется быстро и легко. Вот как это сделать.
Чтобы синхронизировать файлы Microsoft Teams, вам необходимо иметь OneDrive установлен. Если вы уже вошли в Teams с учетной записью Microsoft – даже с бесплатной учетной записью – то у вас уже будет доступ к OneDrive, даже если вы им не пользуетесь.
Программы для Windows, мобильные приложения, игры - ВСЁ БЕСПЛАТНО, в нашем закрытом телеграмм канале - Подписывайтесь:)
На заднем плане OneDrive – это SharePoint site, а Microsoft Teams хранит все ваши файлы на выделенных сайтах SharePoint. Чтобы синхронизировать файлы Teams с вашим устройством, вам понадобится клиент на вашем устройстве для обработки взаимодействия с сайтом SharePoint за вашей группой.
Чтобы синхронизировать файлы Microsoft Teams, перейдите на вкладку «Файлы» в канале вашей группы и нажмите «Синхронизировать».

Команды попытаются подключиться к клиенту OneDrive на вашем устройстве.

Если у вас еще не установлен клиент OneDrive, щелкните ссылку «Получить последнюю версию OneDrive» и следуйте инструкциям по установке его на свой компьютер.
После установки клиента OneDrive (или, если он уже был), Teams попросит вас войти в свою учетную запись Microsoft.

Если вы настроили двухфакторную проверку подлинности в своей учетной записи Office 365 (что мы настоятельно рекомендуем сделать), вам нужно будет подтвердить вход, используя приложение для проверки подлинности или код SMS.

По умолчанию ваши файлы будут синхронизироваться в Users [username][organization name][Team – Channel]. Нажмите «Изменить местоположение», если хотите изменить место их хранения, затем нажмите «Далее».

Есть три страницы с информацией о совместном использовании и о том, где находятся ваши файлы, поэтому нажмите «Далее», чтобы просмотреть их. На странице «Получить мобильное приложение» выберите «Позже».

Теперь нажмите «Открыть мою папку OneDrive».

Откроется окно проводника файлов. Вы найдете синхронизированные файлы Microsoft Teams в папке, названной в честь группы и канала.

Любые изменения, которые вы вносите на своем устройстве, будут автоматически синхронизироваться с Teams, и наоборот. Кроме того, любые изменения, которые кто-либо вносит в файлы в Teams, будут автоматически синхронизироваться с вашим устройством. Если вы работаете в автономном режиме, синхронизация произойдет, когда вы вернетесь в онлайн.
Процесс синхронизации синхронизирует один канал за раз, поэтому, если вы хотите синхронизировать файлы с другого канала, вам придется повторить этот процесс снова.
Если вы удалите синхронизированные документы из OneDrive, они также будут удалены из Teams. Чтобы избежать этого – или если вам больше не нужно работать с файлами – вам необходимо остановить синхронизацию папки. Для этого откройте приложение OneDrive, выберите «Справка и настройки», затем выберите «Настройки».

На вкладке «Учетная запись» найдите канал, который вы синхронизируете, нажмите «Остановить синхронизацию» и выберите «ОК».

Нажмите «Остановить синхронизацию» во всплывающем окне подтверждения.

Любые изменения, которые вы вносите в файлы, больше не будут синхронизироваться с Microsoft Teams, а изменения файлов в клиенте больше не будут синхронизироваться с файлами на вашем компьютере. Это означает, что вы можете удалить файлы из файлового проводника на своем компьютере, и они не будут удалены из Teams.
Программы для Windows, мобильные приложения, игры - ВСЁ БЕСПЛАТНО, в нашем закрытом телеграмм канале - Подписывайтесь:)
