Как сделать резервную копию заметок в Windows 11
Ключевые выводы
- Чтобы создать резервную копию заметок вручную, перейдите по пути «%LocalAppData%\Packages\Microsoft.MicrosoftStickyNotes_8wekyb3d8bbwe\LocalState» и скопируйте «plum.sqlite» в безопасное место.
- Чтобы синхронизировать заметки с вашей учетной записью Microsoft, запустите приложение Sticky Notes, щелкните значок шестеренки и выберите «Синхронизировать сейчас».
- Вы также можете вручную скопировать и вставить содержимое своих заметок, чтобы сделать резервную копию вручную.
Резервное копирование стикеров гарантирует, что у вас будет безопасная копия данных, к которой можно будет вернуться, если что-то пойдет не так. Я покажу вам несколько способов — как онлайн, так и оффлайн — сделать резервную копию заметок в Windows 11.
Использование проводника
Самый простой способ вручную создать резервную копию заметок в Windows 11 — использовать проводник. Вы копируете файл, содержащий все ваши заметки, и помещаете его в безопасное место.
Для этого запустите проводник, нажав Windows+E. Выберите адресную строку в проводнике, вставьте в нее следующий путь и нажмите Enter:
Программы для Windows, мобильные приложения, игры - ВСЁ БЕСПЛАТНО, в нашем закрытом телеграмм канале - Подписывайтесь:)
Другой способ перейти к указанному ниже пути — открыть «Выполнить» с помощью Windows + R, ввести путь в открытое поле и выбрать «ОК» или нажать Enter.
%LocalAppData%\Packages\Microsoft.MicrosoftStickyNotes_8wekyb3d8bbwe\LocalState
В открытой папке вы увидите файлы приложения для заметок. Здесь щелкните правой кнопкой мыши файл с надписью «plum.sqlite» и выберите «Копировать». Это файл, содержащий все ваши заметки.
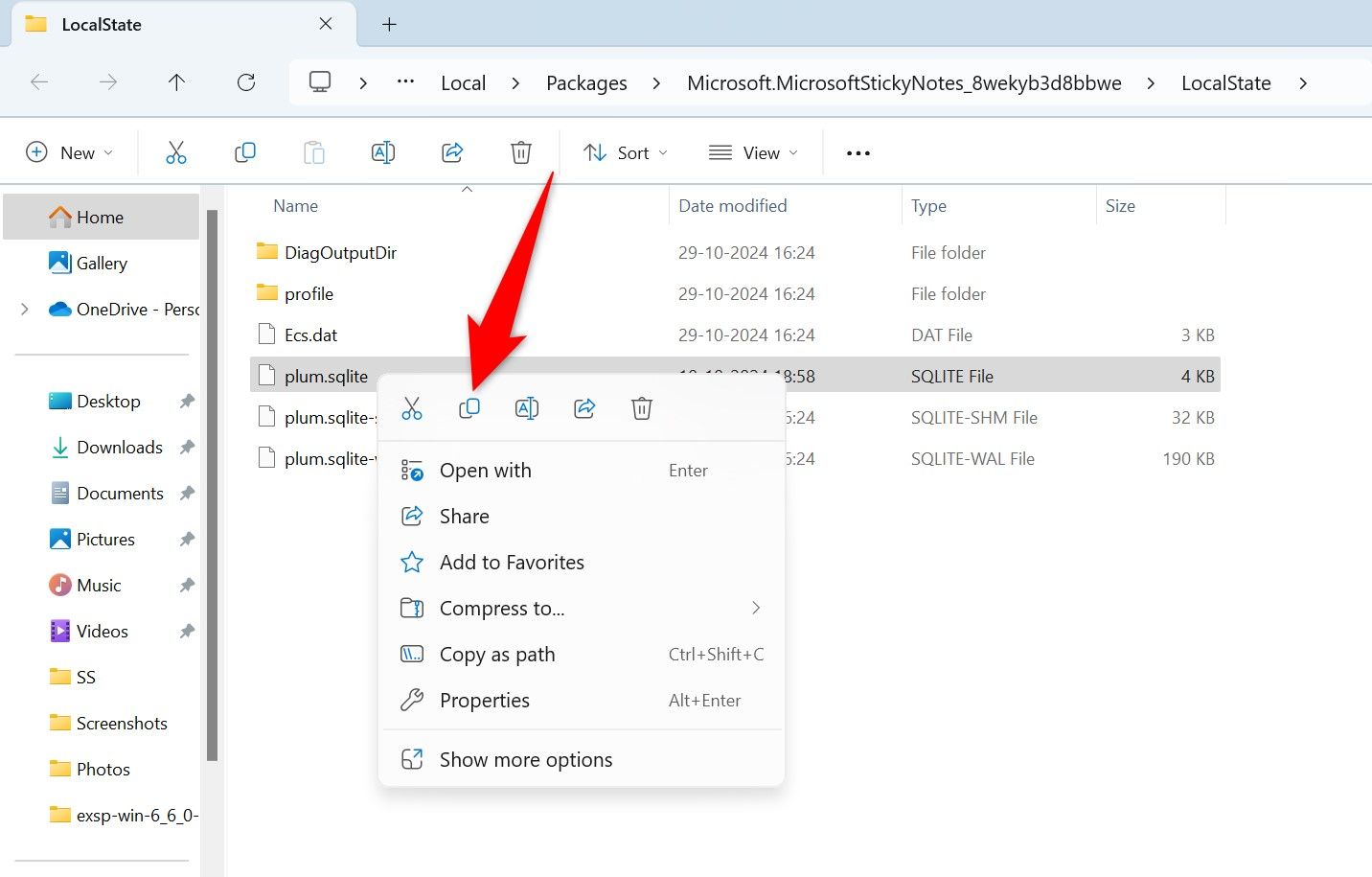
Откройте папку, в которой вы хотите сохранить резервную копию, щелкните правой кнопкой мыши в любом пустом месте и выберите «Вставить».
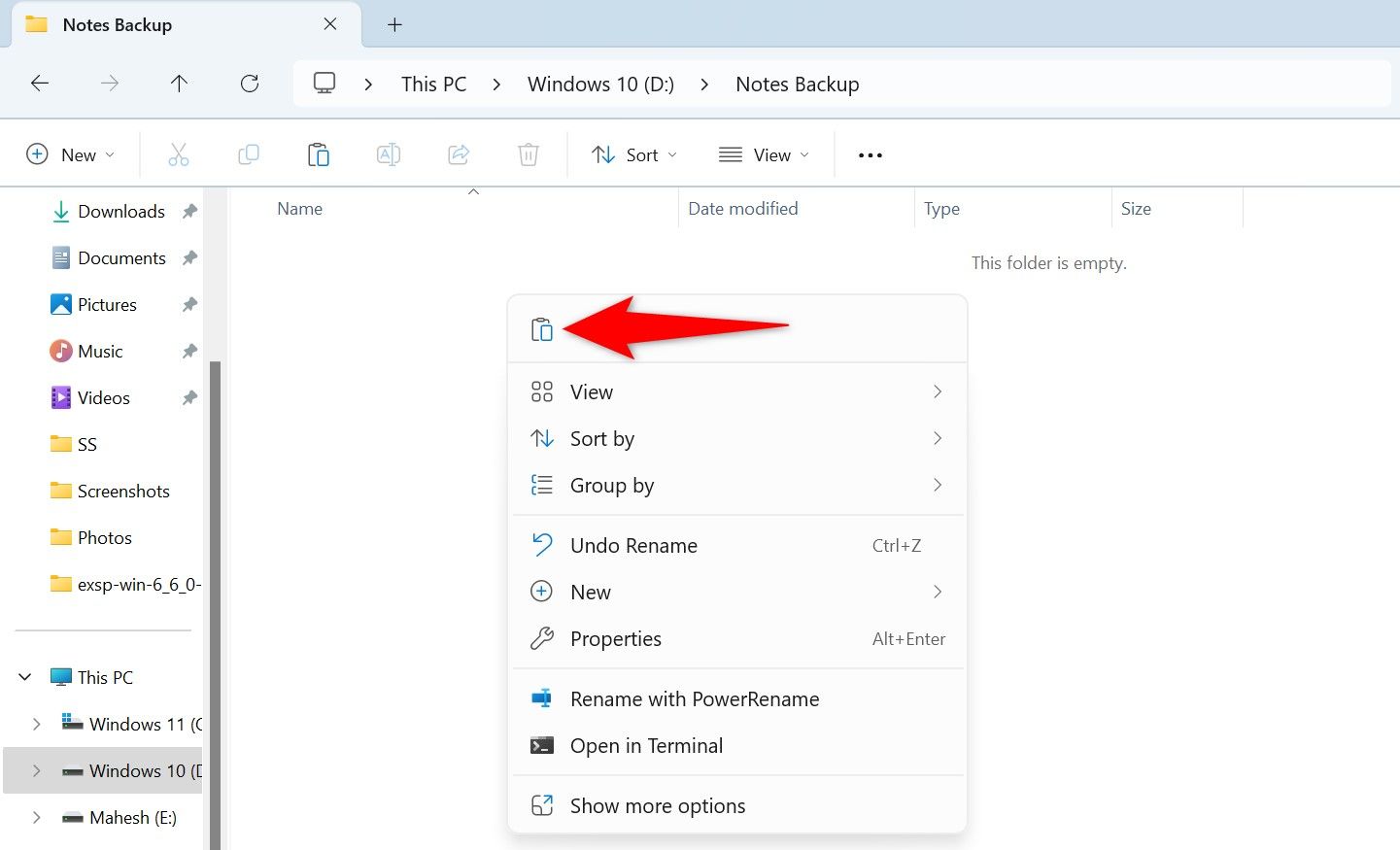
Вы также можете загрузить файл Plum.sqlite в облачное хранилище, например Google Drive или Dropbox, чтобы создать облачную копию своих заметок. Это позволяет вам иметь резервную копию заметок за пределами хранилища вашего ПК, позволяя восстанавливать заметки, даже если ваш компьютер не отвечает.
Позже, чтобы восстановить свои заметки из резервной копии, откройте «Выполнить» с помощью Windows+R. Введите следующее в открытое поле и выберите «ОК» или нажмите Enter:
%LocalAppData%\Packages\Microsoft.MicrosoftStickyNotes_8wekyb3d8bbwe\LocalState
В новом окне проводника откройте папку, содержащую файл Plum.sqlite. Щелкните файл правой кнопкой мыши и выберите «Копировать». Вернитесь в папку, которую вы запустили с помощью «Выполнить», щелкните правой кнопкой мыши в любом пустом месте и выберите «Вставить». Позвольте Windows перезаписать файл.
Запустите приложение Sticky Notes, и ваша резервная копия будет восстановлена.
Автоматическое резервное копирование заметок с помощью сценария
Вы можете автоматизировать резервное копирование заметок, создав пакетный файл и запустив его по заранее определенному расписанию с помощью планировщика задач. Это автоматизирует весь процесс резервного копирования.
Для этого запустите Windows Search, введите «Блокнот» и выберите приложение в результатах поиска. Скопируйте следующий код и вставьте его в новый документ Блокнота. В коде замените D:\NotesBackup на путь, по которому вы хотите сохранить резервную копию заметок.
@эхо выключено
set source=»%LocalAppData%\Packages\Microsoft.MicrosoftStickyNotes_8wekyb3d8bbwe\LocalState\plum.sqlite»
установить назначение = «D:\NotesBackup»
если не существует %destination% mkdir %destination%
скопировать %source% %destination% /Y
echo Резервное копирование Sticky Notes завершено.
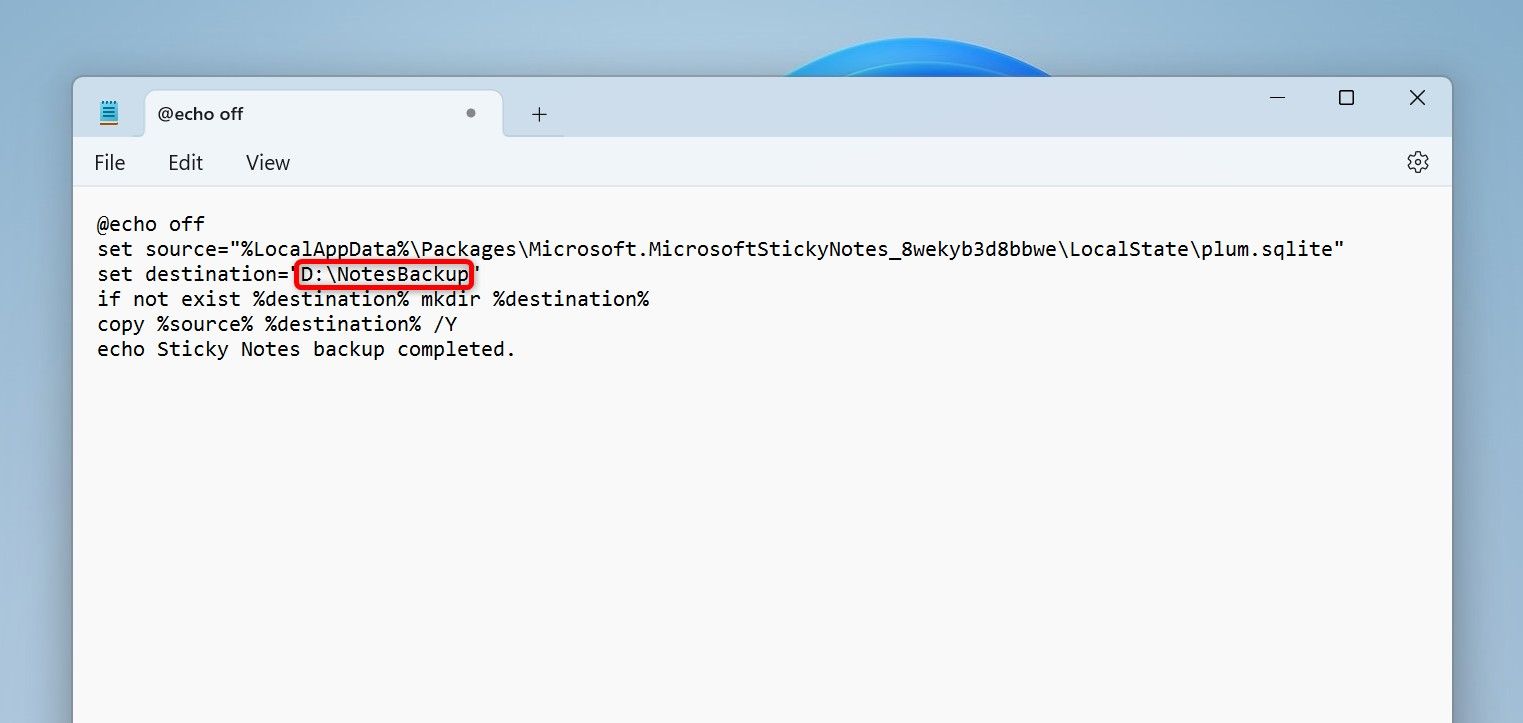
В строке меню Блокнота выберите «Файл» > «Сохранить как» или нажмите Ctrl+Shift+S. В окне «Сохранить как» выберите папку, в которой вы хотите сохранить пакетный файл. Нажмите раскрывающееся меню «Сохранить как тип» и выберите «Все файлы». Щелкните поле «Имя файла», введите имя файла, добавьте «.bat» в конце имени, чтобы это был пакетный файл, и выберите «Сохранить».
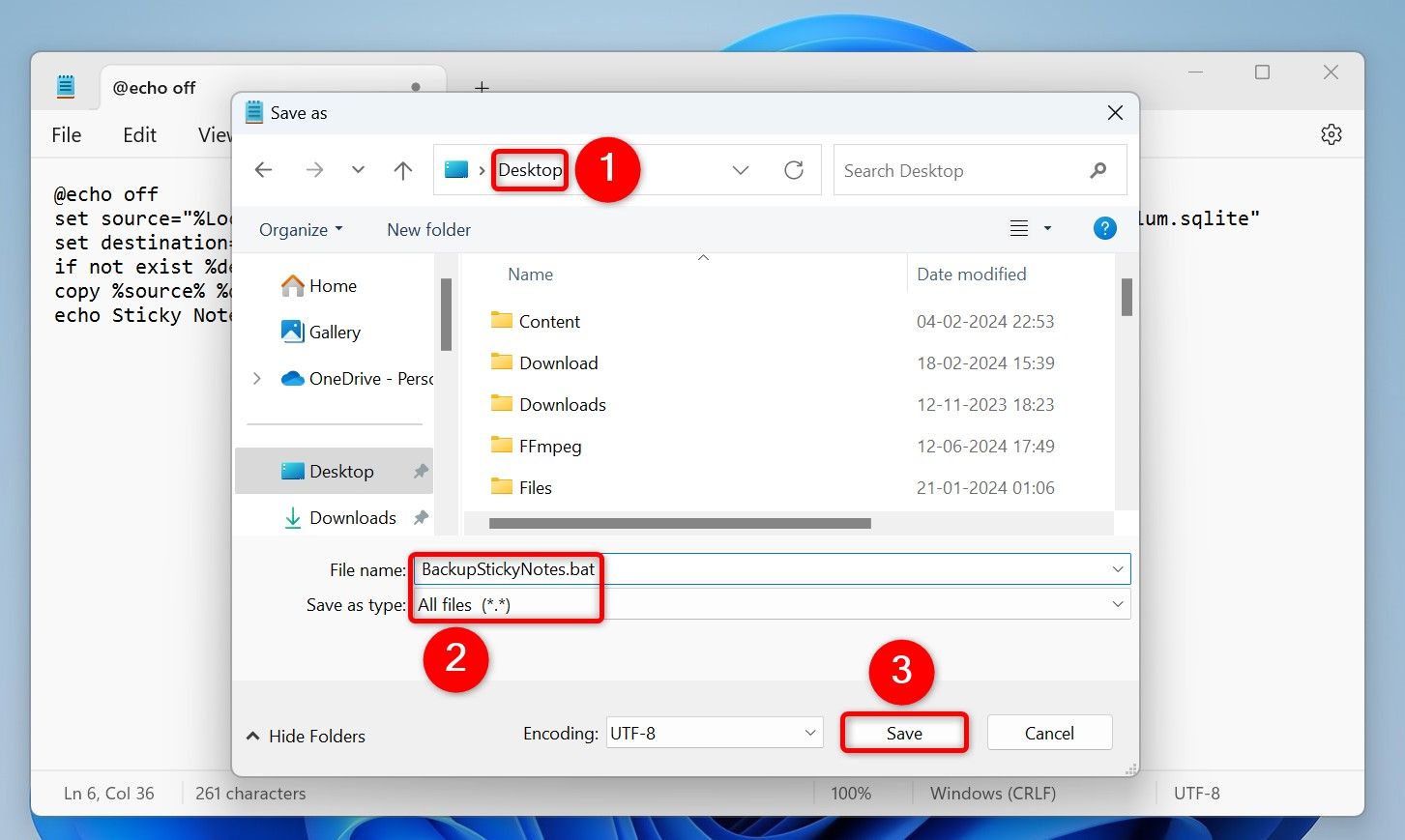
Каждый раз, когда вы хотите создать резервную копию своих заметок, дважды щелкните только что созданный пакетный файл. Чтобы файл запускался автоматически в заранее определенное время, запустите Windows Search, введите «Планировщик заданий» и откройте утилиту.
В строке меню планировщика задач выберите «Действие» > «Создать базовую задачу». В мастере создания базовой задачи выберите поле «Имя» и введите имя задачи. Это может быть что-то вроде «Резервное копирование заметок». При необходимости введите описание задачи. Затем нажмите «Далее».
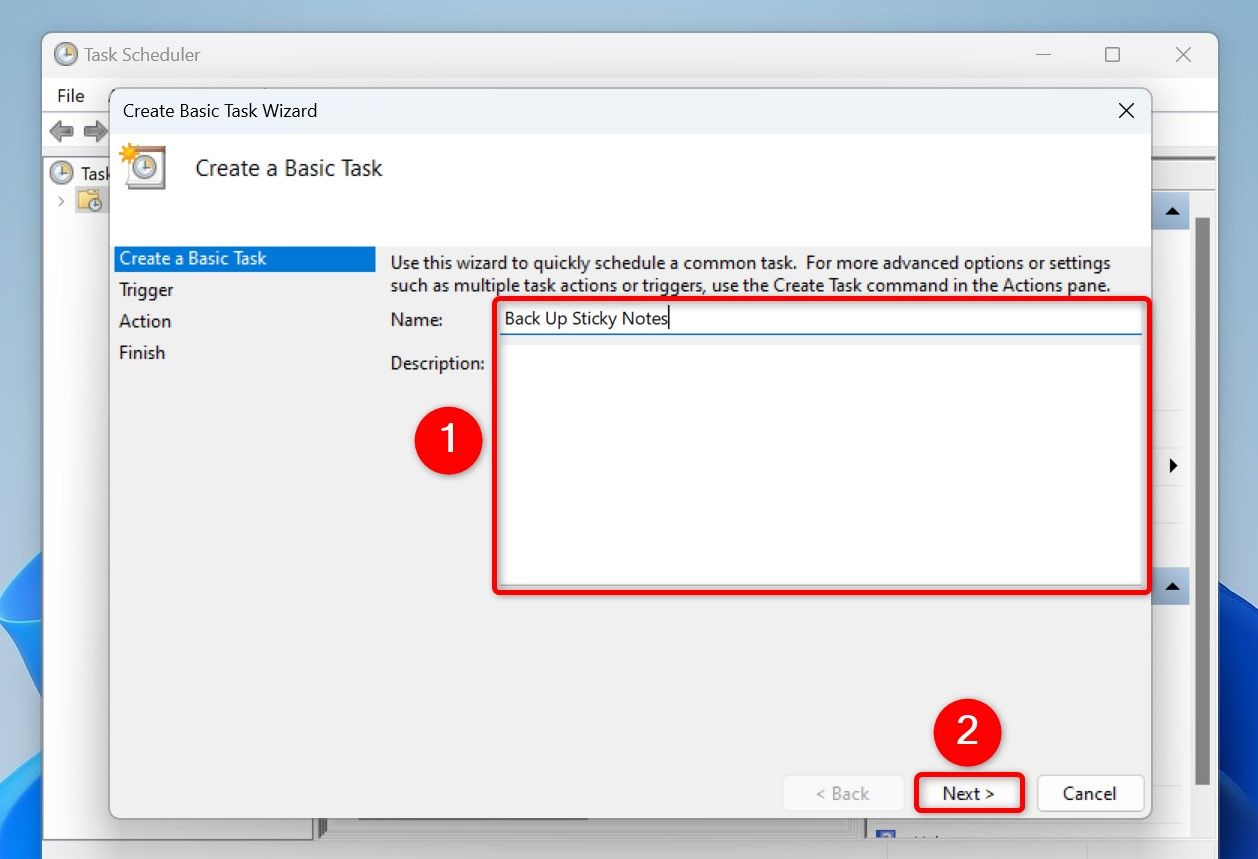
На следующем экране выберите, как часто вы хотите создавать резервные копии своих заметок. Я выберу вариант «Ежедневно». Затем нажмите «Далее».
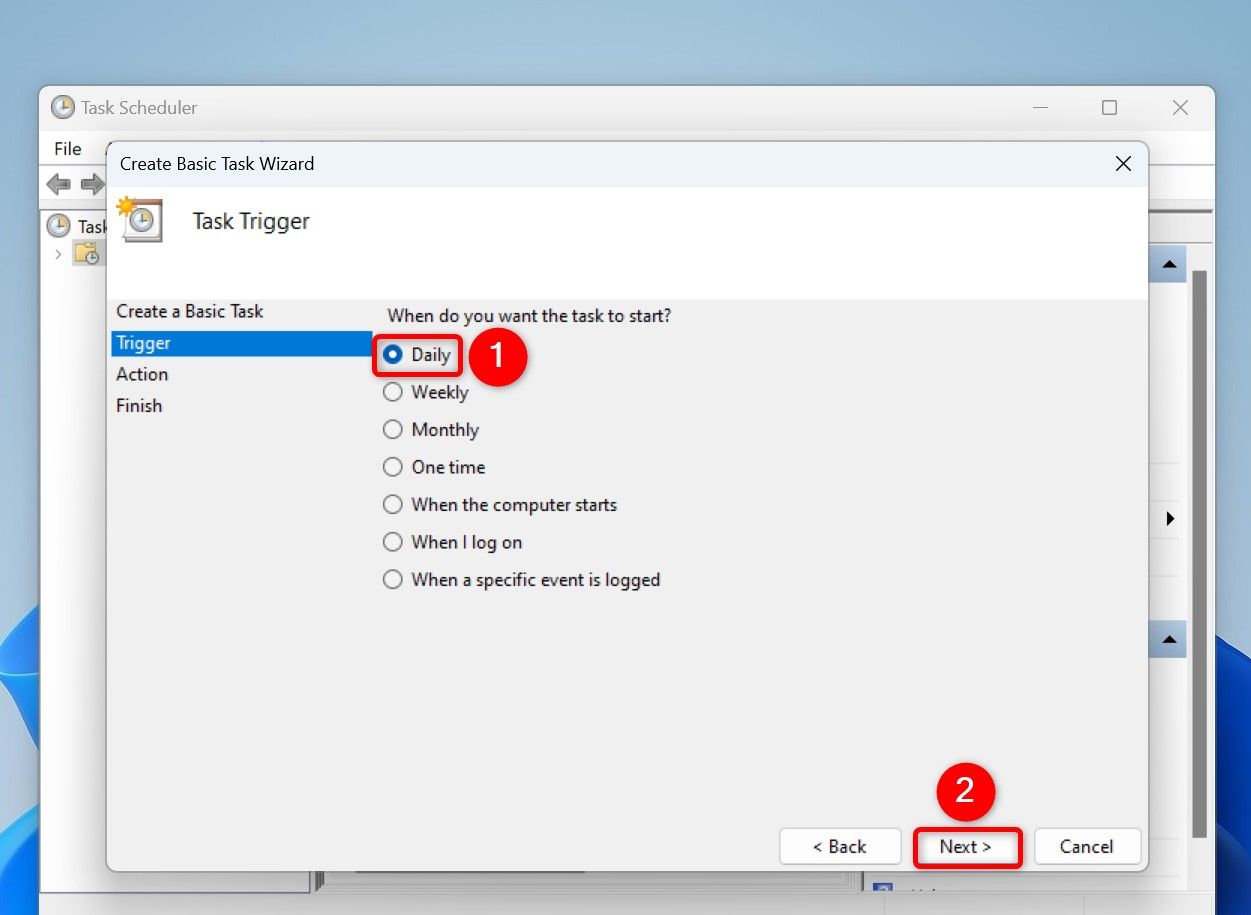
Выберите, когда планировщик задач должен запускать пакетный файл и создавать резервную копию. Затем выберите «Далее».
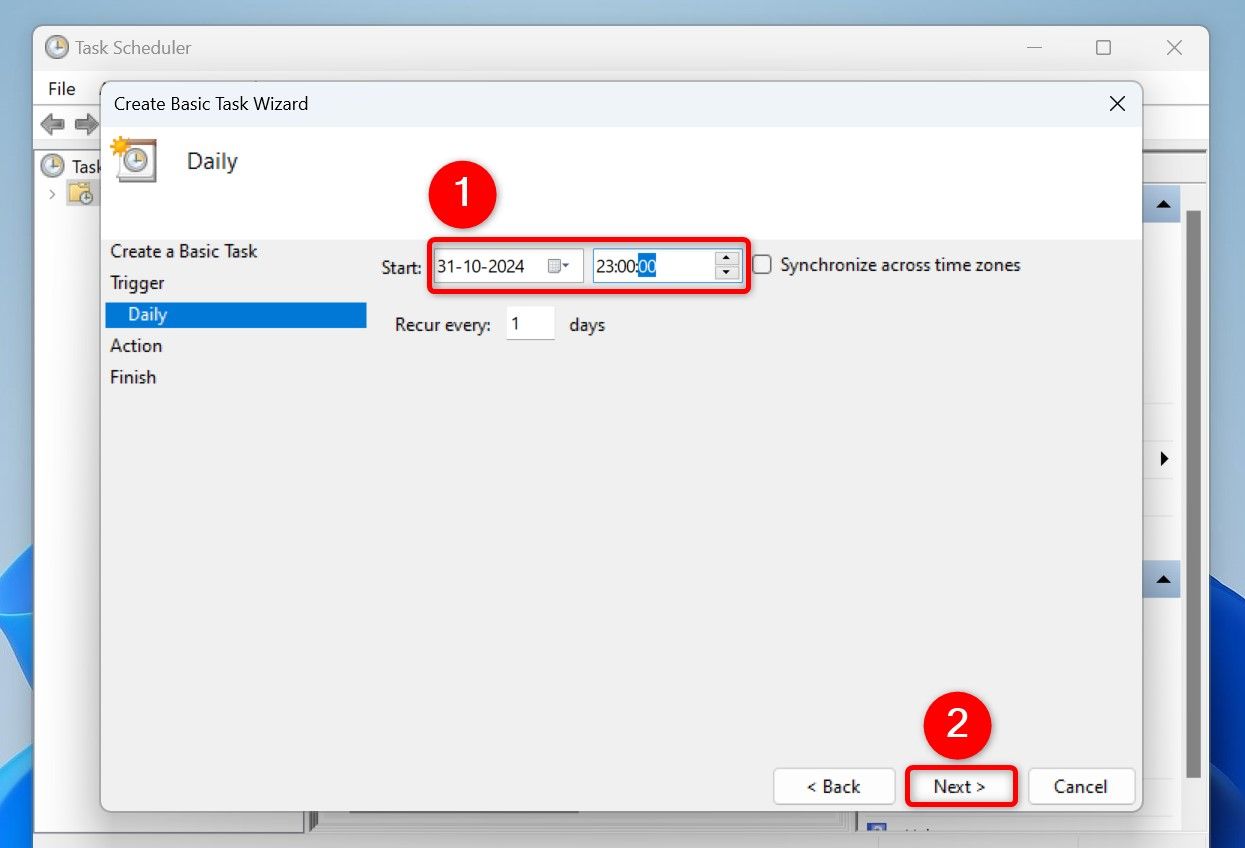
Выберите «Запустить программу», если вы хотите, чтобы планировщик задач запускал ваш пакетный файл. Затем нажмите «Далее».
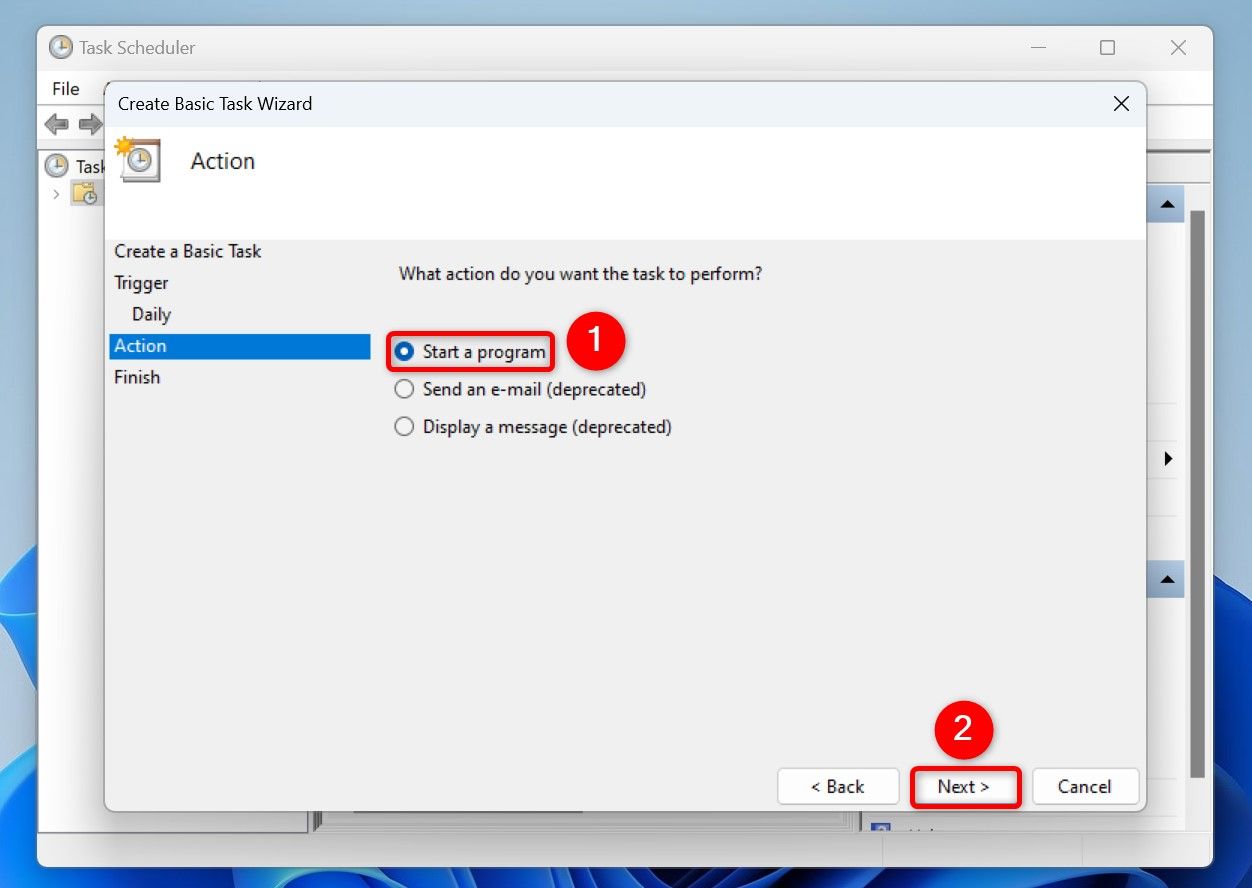
Нажмите кнопку «Обзор» и выберите пакетный файл, который вы создали ранее. Затем выберите «Далее».
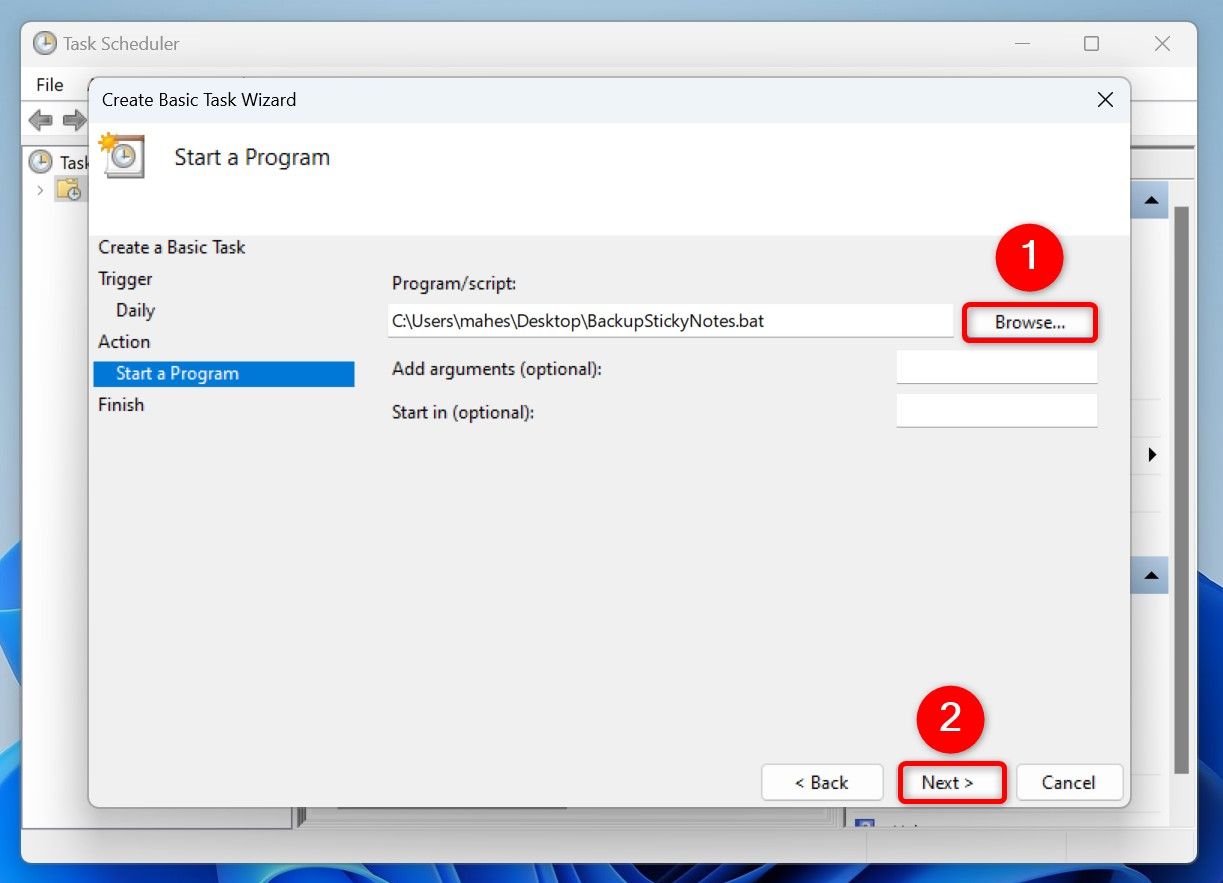
Просмотрите сведения о задаче на последнем экране, затем нажмите «Готово», чтобы завершить создание задачи.
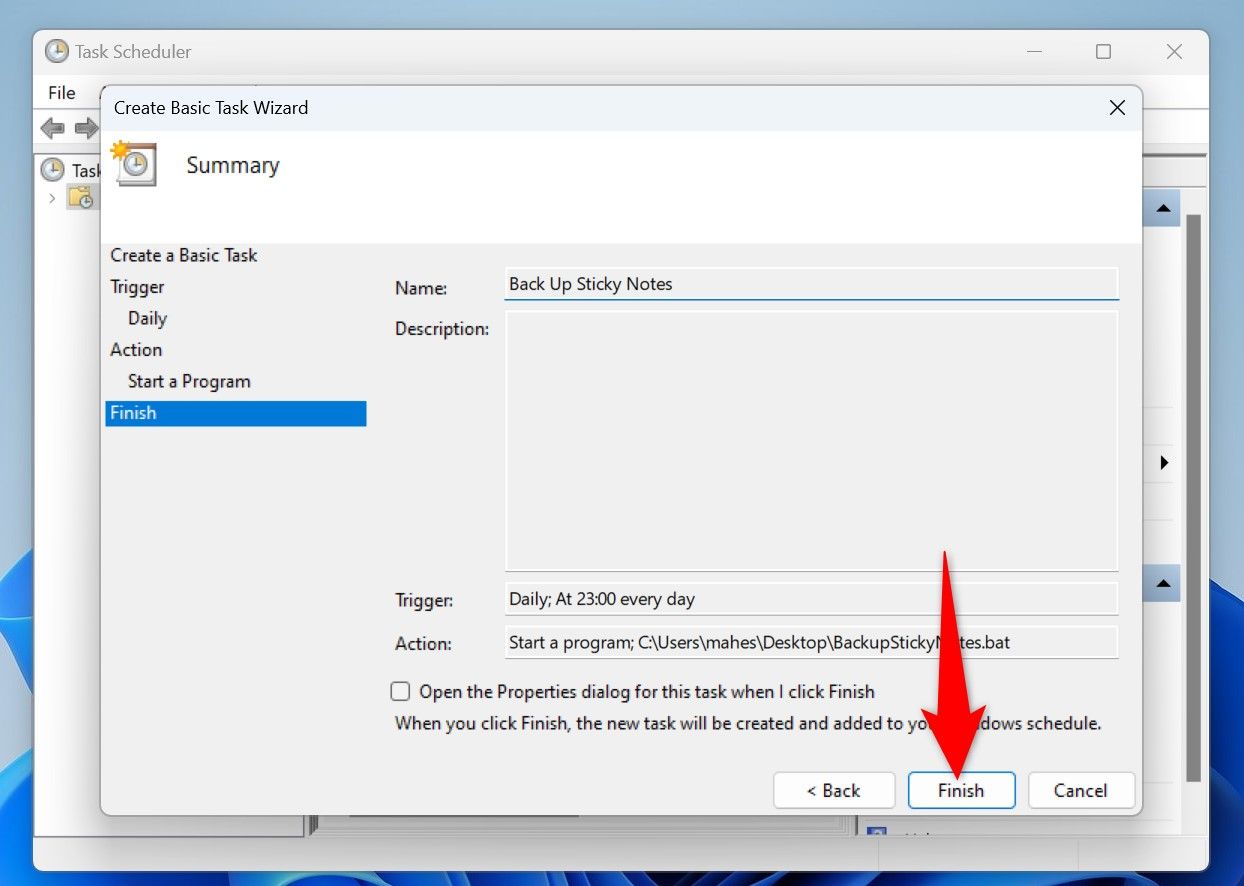
Вот и все. С этого момента планировщик задач автоматически запускает пакетный файл для создания резервной копии заметок. Все готово.
Резервное копирование в учетную запись Microsoft
Вы можете создать резервную копию своих заметок в своей учетной записи Microsoft, что позволит вам получить доступ к своим заметкам даже на других компьютерах. Это можно быстро и легко настроить.
Начните с запуска приложения Sticky Notes. В правом верхнем углу приложения щелкните значок шестеренки, чтобы открыть настройки.
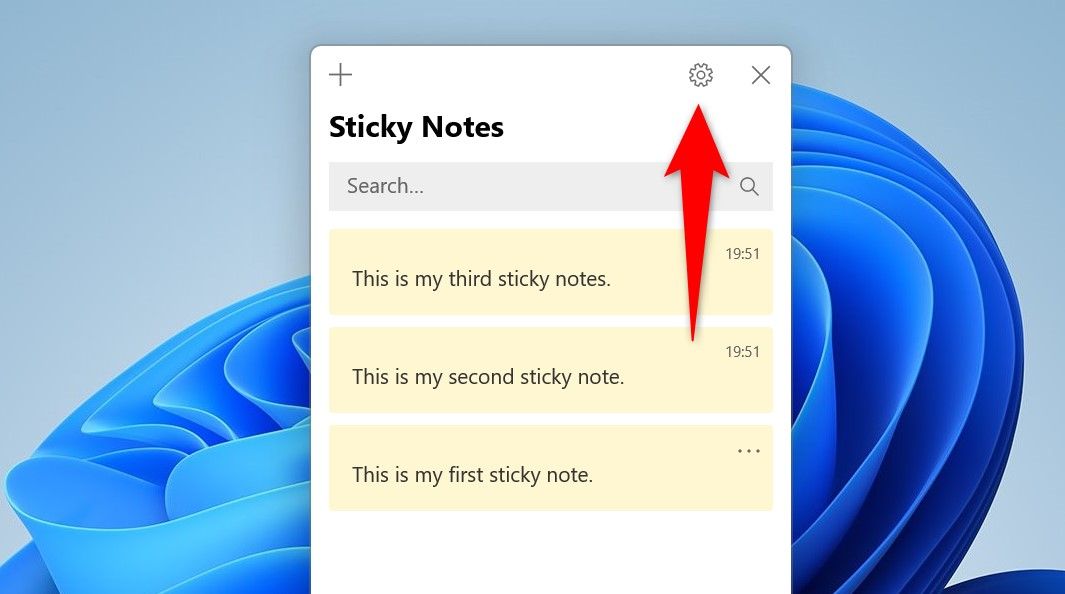
На экране настроек нажмите «Синхронизировать сейчас», чтобы синхронизировать текущие заметки с вашей учетной записью Microsoft.
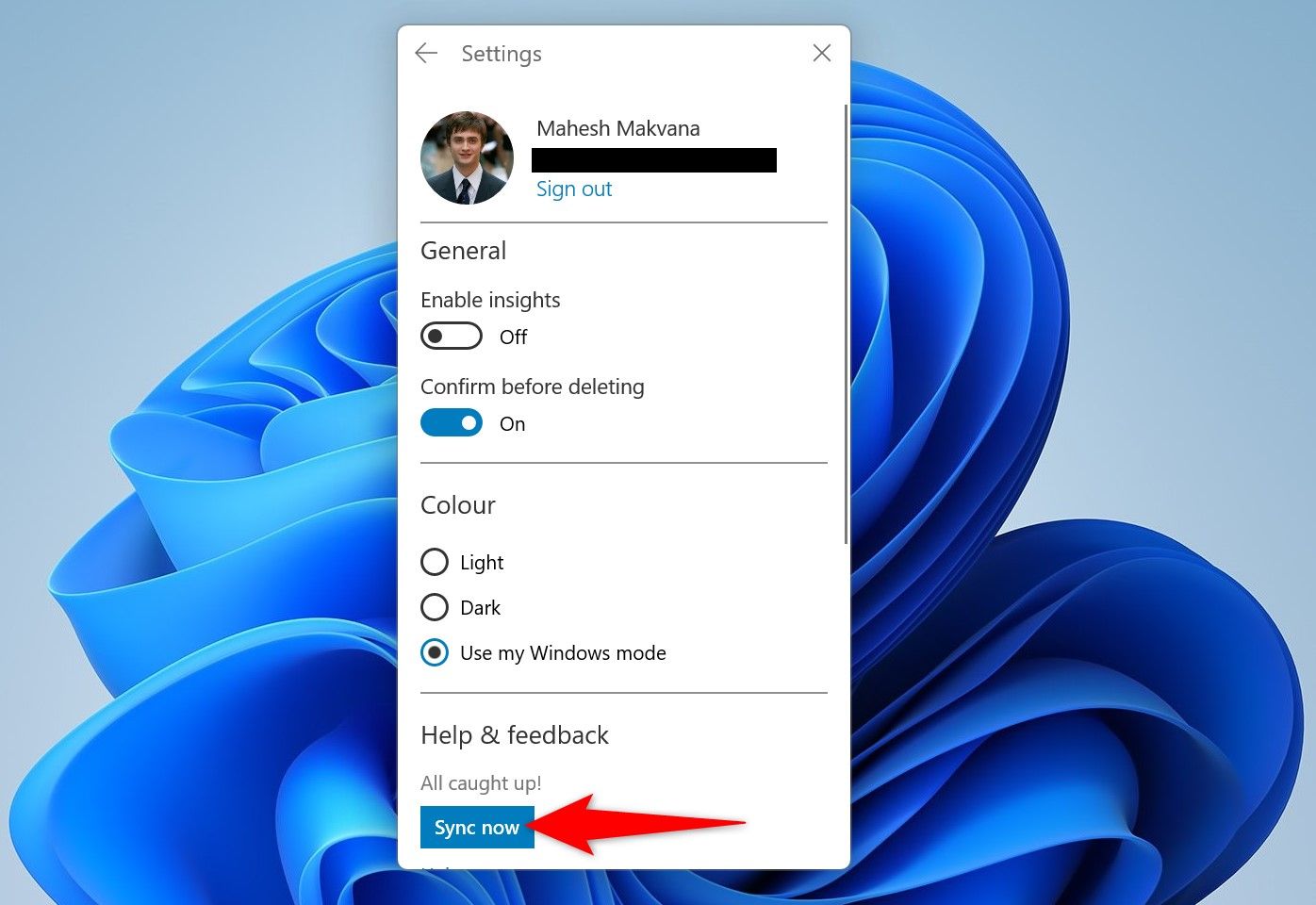
Вот и все.
Использование Microsoft OneNote
Приложение Microsoft OneNote также поддерживает стикеры, что означает, что вы можете синхронизировать свои стикеры с этим приложением. Для этого запустите приложение Sticky Notes, щелкните значок шестеренки в правом верхнем углу приложения и выберите «Синхронизировать сейчас», чтобы синхронизировать заметки.
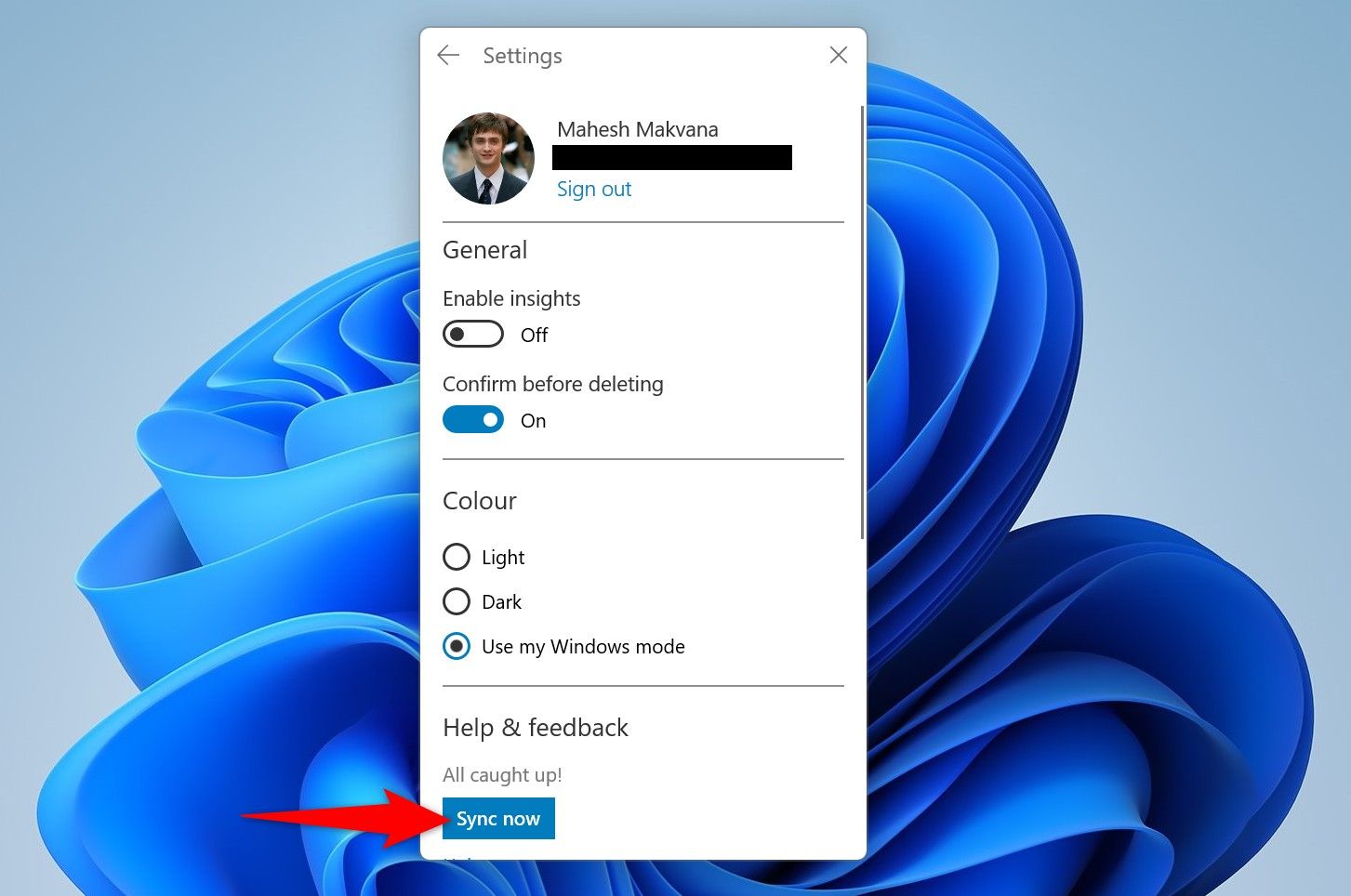
Откройте приложение OneNote и выберите опцию «Заметки» в правом верхнем углу приложения.
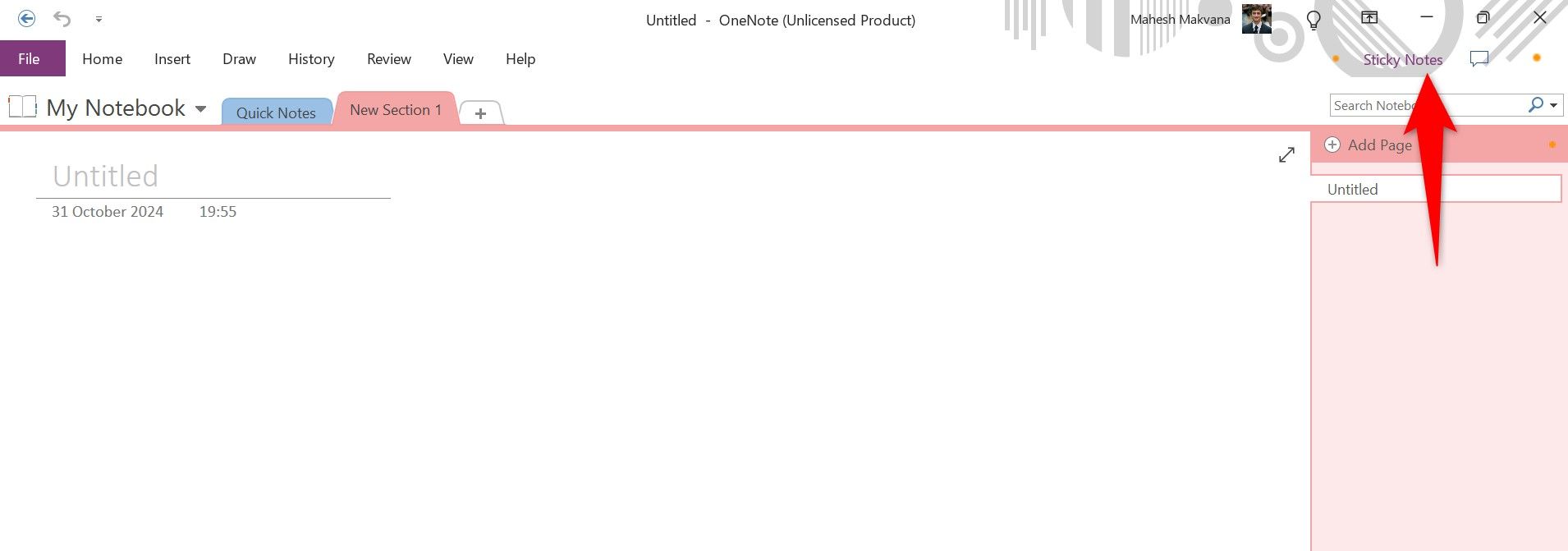
Вы найдете все свои стикеры на экране. Чтобы скопировать заметку, нажмите три точки в правом верхнем углу заметки и выберите «Копировать заметку». Затем щелкните правой кнопкой мыши в любом пустом месте заметки OneNote и выберите «Вставить», чтобы вставить содержимое заметки.
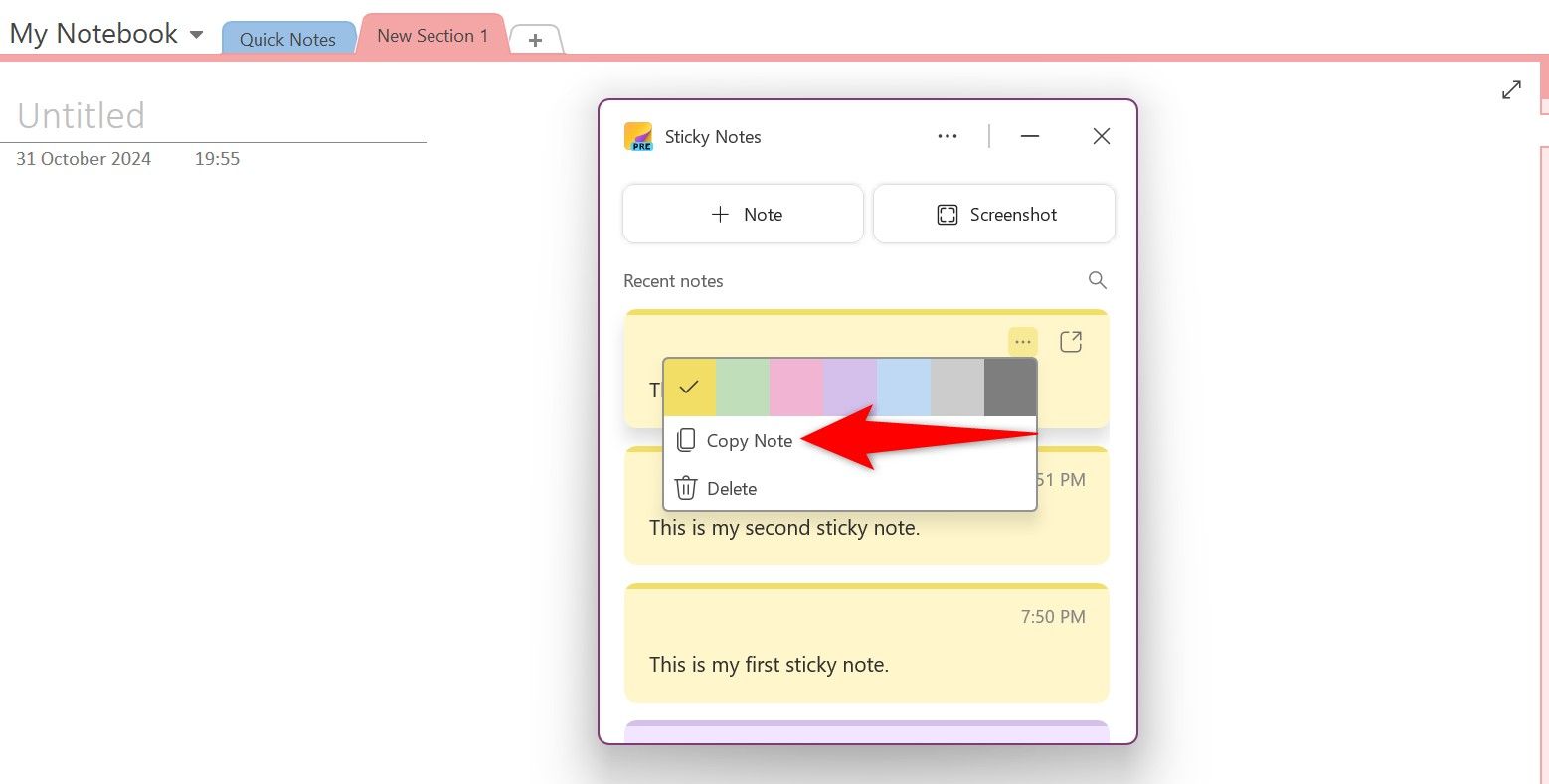
Все готово.
Скопируйте и вставьте заметки вручную
Если вы не хотите использовать синхронизацию или другие методы резервного копирования, вы можете использовать традиционный метод копирования и вставки вручную. Здесь вы вручную копируете содержимое своих заметок и вставляете их куда захотите.
Для этого запустите Sticky Notes и откройте заметку. Выделите все содержимое заметки, нажав Ctrl+A, затем нажмите Ctrl+C, чтобы скопировать содержимое.
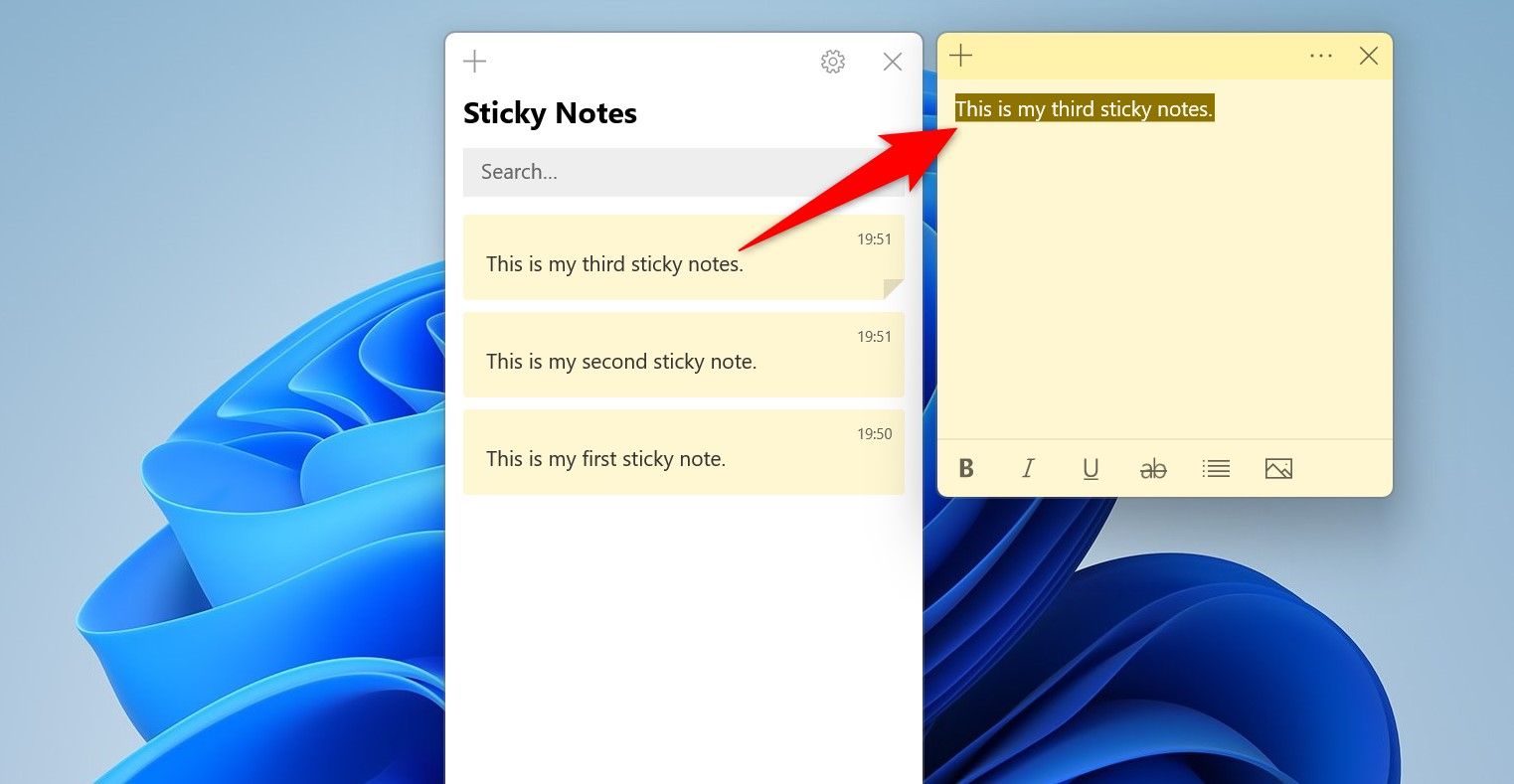
Откройте приложение, например «Блокнот» или Microsoft Word, в котором вы хотите сохранить свои заметки. Щелкните правой кнопкой мыши новый документ и выберите «Вставить», чтобы вставить содержимое заметки.
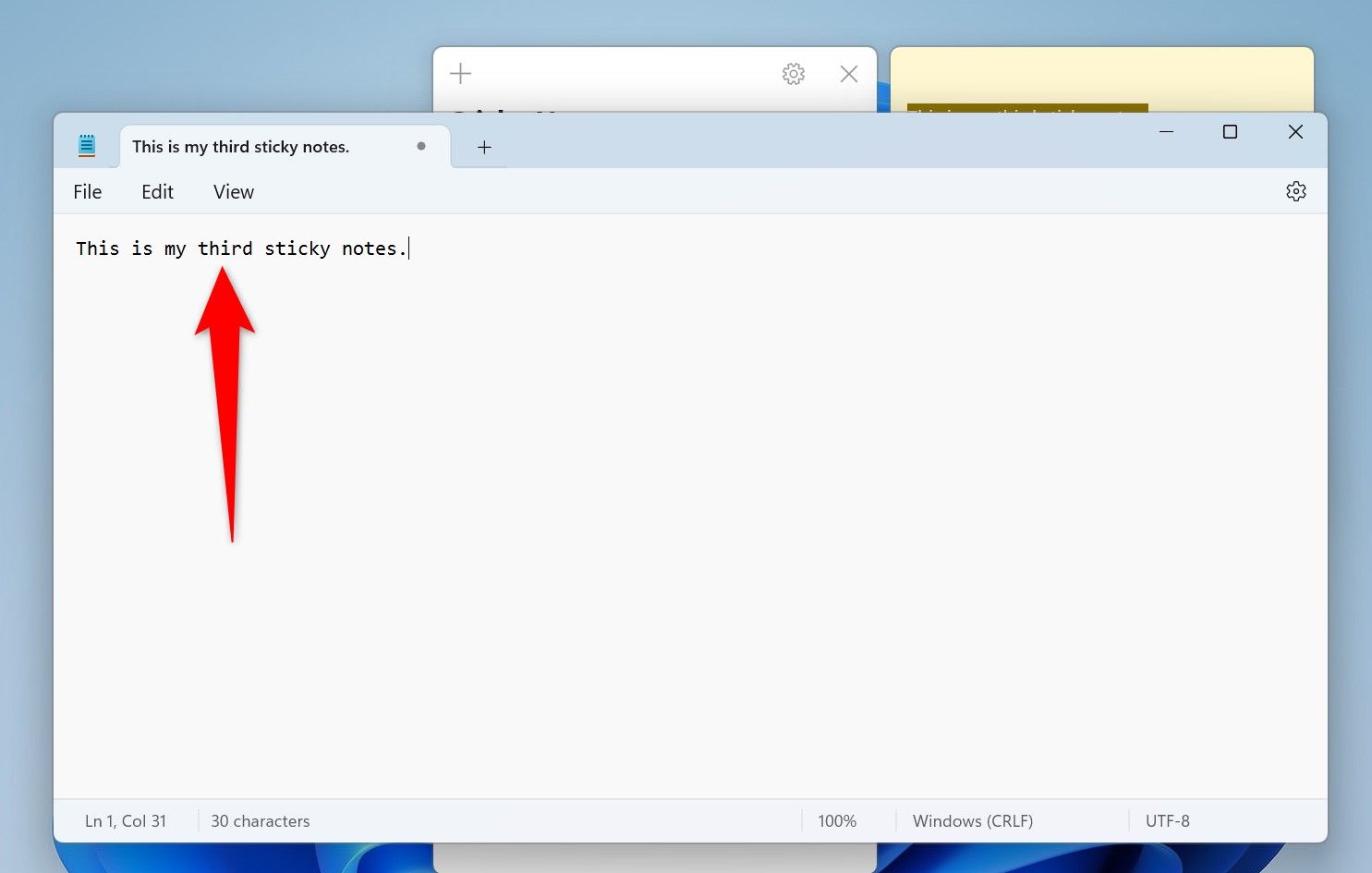
Вернитесь в «Записки», скопируйте другую заметку и вставьте ее в тот же блокнот или документ Word. Если хотите, вы можете создавать разные документы для разных заметок. Затем сохраните документ локально на своем компьютере или в облачном хранилище.
Именно так вы можете безопасно создавать резервные копии заметок, которые вы делаете с помощью приложения Sticky Notes в Windows 11. Очень просто!
Программы для Windows, мобильные приложения, игры - ВСЁ БЕСПЛАТНО, в нашем закрытом телеграмм канале - Подписывайтесь:)
