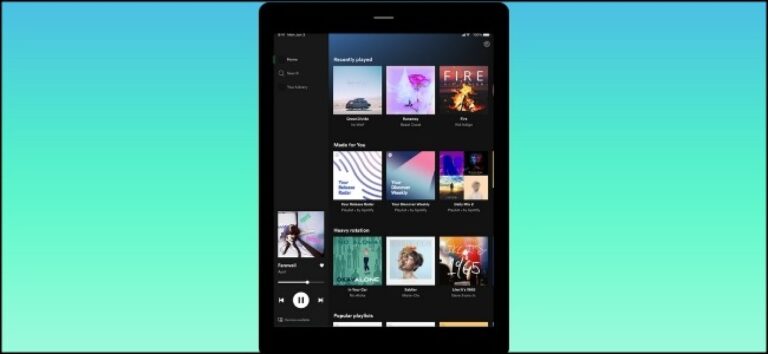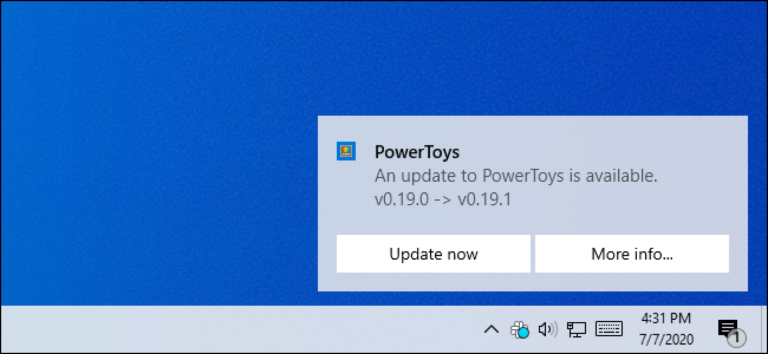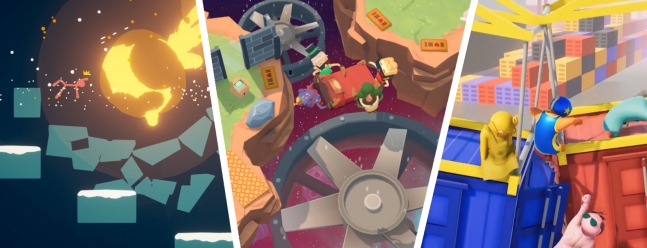Как сделать резервную копию и восстановить PS4 Сохранить данные

Независимо от того, вошли ли вы в игру 10 часов или 100, начать все сначала, потому что что-то случилось с файлом сохранения, вывело из себя желудок. Не позволяй этому случиться с тобой! Создайте резервную копию данных PS4 и избавьте себя от боли.
Зачем создавать резервные копии ваших данных?
Допустим, вы играете в игру с известной проблемой, которая еще не была исправлена. Эта конкретная проблема вызывает сбои, которые, по словам некоторых людей, могут привести к повреждению сохраненных данных. Вы прочитали страшные истории в Reddit и Twitter и хотите принять меры для защиты сохраненных данных.
Сделав резервную копию файла сохранения вручную, вы можете сделать снимок вашего прогресса в определенный момент времени. Тогда, даже если случится худшее, вы потеряете только прогресс с момента последнего снимка. Это все еще будет жалить, но это лучше, чем полная переработка.
Программы для Windows, мобильные приложения, игры - ВСЁ БЕСПЛАТНО, в нашем закрытом телеграмм канале - Подписывайтесь:)
Теперь представьте, что вы включаете PS4 только один раз, чтобы обнаружить ошибку на экране. Система говорит, что жесткий диск поврежден и должен быть отформатирован, если вы хотите использовать консоль. Вы потенциально просто потеряли всю свою библиотеку сохраненных данных.
Пожар, наводнение или любой другой внезапный сбой оборудования могут сделать ваш жесткий диск бесполезным. Благодаря автоматическому резервному копированию в онлайн-режиме, когда вы, наконец, запустите консоль, ваши сохраненные данные будут ждать вас.
Что делать, если вы остаетесь в доме друга и хотите начать игру, в которой вы остановились дома. С помощью облачных резервных копий Sony вы можете просто войти в свою учетную запись PSN и загрузить файл сохранения. Когда вы закончите играть, вы также можете загрузить обновленный файл сохранения, чтобы не потерять свой прогресс при повторной игре дома.
Защита сохраненных данных и, как следствие, ваш прогресс обеспечивают спокойствие. Также удобно иметь доступ к загрузкам сохраняемых файлов по требованию на тот случай, если они вам понадобятся.
Автоматическое резервное копирование PS4 Сохранить данные в облаке
Для автоматического резервного копирования данных в облаке вы должны подписаться на PlayStation Plus. Затем вы можете сделать это через PlayStation Store или значок PlayStation Plus на главном экране PS4. В США стоимость услуги составляет 59,99 долл. США в год или 9,99 долл. США в месяц. С подпиской вы также получаете две бесплатные игры в месяц и возможность играть онлайн

Если вы уже подписаны на PlayStation Plus, облачные сохранения, вероятно, уже включены. Вы можете хранить до 100 ГБ данных сохранения в облаке.
Однако вы можете автоматически загружать данные сохранения только с вашей основной консоли. Если у вас есть только один PS4, вам не нужно беспокоиться об этом. Если вы играете на нескольких консолях, вы можете сделать одну из них основной PS4 для своей учетной записи, выбрав «Настройки»> «Управление учетной записью»> «Активировать как свою основную PS4».
Затем убедитесь, что ваша консоль остается подключенной к Интернету при каждом включении режима отдыха. Это гарантирует, что консоль сможет завершить загрузку, как только вы закончите играть. Чтобы включить это, выберите «Настройки»> «Настройки энергосбережения»> «Установить функции, доступные в режиме покоя»> «Оставаться на связи с Интернетом».

Теперь убедитесь, что опция «Включить автоматическую загрузку» включена в меню «Настройки»> «Управление сохраненными данными приложения»> «Автоматическая загрузка». Если она уже включена, ваша библиотека сохранений уже находится в безопасности в облаке. Вы также можете указать параметры автоматической загрузки для определенных игр, если хотите.

Когда вы впервые включили этот параметр, вам, возможно, придется подождать несколько часов, прежде чем все сохраненные данные будут перенесены в облако. Это полностью зависит от того, сколько данных вы сохраняете, и скорости загрузки вашего интернет-соединения.
Резервное копирование PS4 вручную в облачное хранилище
Вы также можете загрузить сохранения на серверы Sony вручную. Если у вас включена автоматическая загрузка, вы можете оставить это в покое и позволить вашему PS4 справиться с этим.
Основная причина, по которой вы можете загружать сохранения вручную, заключается в том, что вы играете на PS4, который не установлен в качестве основной консоли. Если вы хотите поддерживать прогресс на нескольких консолях, вам придется загружать файлы сохранения, хранящиеся на любых других PS4, вручную.
Загрузка вручную очень проста, но есть два способа сделать это. Если игра находится на главном экране, выделите ее и нажмите кнопку «Параметры». Выберите «Загрузить / Загрузить сохраненные данные». Отсюда вы можете выбрать «Загрузить все» или «Выбрать и загрузить», если вы хотите загрузить определенный файл сохранения.

Вы также можете получить доступ к этим параметрам через настройки консоли. Просто зайдите в «Настройки»> «Управление сохраненными данными приложения»> «Сохраненные данные в системном хранилище», а затем выберите «Загрузить в онлайн-хранилище».
Подождите, пока PS4 прочитает диск (это может занять минуту или две), а затем выберите нужную игру. Вы также можете нажать «Параметры» и выбрать «Выбрать несколько приложений», чтобы загрузить целые папки.

При загрузке файла сохранения вас спросят, хотите ли вы перезаписать любые соответствующие файлы, которые существуют в хранилище. Не все игры поддерживают несколько файлов сохранения, но многие поддерживают. Если вы играете в игру с одним файлом сохранения, вам нужно убедиться, что вы загружаете версию, которую хотите сохранить.
Резервное копирование PS4 Сохранить данные на USB бесплатно
Если у вас нет PlayStation Plus, вы все равно можете сделать резервную копию сохраненных данных вручную. Вам понадобится запасной USB-накопитель. Убедитесь, что он пуст, поскольку PS4, возможно, придется отформатировать диск, прежде чем он сможет его использовать, что приведет к удалению содержимого.
Вы также можете заранее отформатировать USB-накопитель в exFAT или FAT32 (NTFS и APFS не будут работать), если хотите. Вы можете сделать это в Windows или в «Дисковой утилите» на Mac.
Сначала подключите USB-накопитель к одному из USB-портов на передней панели PS4. Затем перейдите в «Настройки»> «Управление сохраненными данными приложения»> «Сохраненные данные в системном хранилище»> «Копировать на USB-устройство хранения данных». Если вы не видите эту опцию, убедитесь, что USB-накопитель полностью вставлен и правильно отформатирован.

Подождите, пока PS4 сканирует ваш диск. На следующем экране вы можете выбрать отдельную игру, выделить любые файлы, которые вы хотите сохранить, а затем выбрать «Копировать».

Если вы хотите выполнить резервное копирование нескольких приложений, нажмите «Параметры», а затем выберите «Выбрать несколько приложений», чтобы скопировать целые папки файлов сохранения для нескольких игр.
Резервное копирование на USB-накопитель вручную – лучшая защита от отдельных файлов сохранения, которые могут быть повреждены. Если поврежденный файл сохранения автоматически отправляется в PlayStation Plus, вы потеряете старую (не поврежденную) версию. Вы также можете отключить автоматическую загрузку, но это подвергает риску другие ваши файлы сохранения.
Вы никогда не знаете, когда что-то пойдет не так. Однако, если вы играете в игру с известной проблемой (или с большой ошибкой), ручное резервное копирование USB стоит усилий. Затем, если что-то пойдет не так и ваш файл сохранения в облаке окажется бесполезным, вы сможете восстановить его вручную и потерять меньше прогресса.
Восстановление Сохранить данные из облака или USB
Вручную восстановить сохраненные данные очень просто – просто зайдите в «Настройки»> «Управление сохраненными данными приложения». Там вы можете выбрать «Сохраненные данные в онлайн-хранилище» или «Сохраненные данные на USB-устройстве хранения данных». Выберите источник, из которого вы хотите скопировать данные, а затем выберите «Загрузить в системное хранилище».
На следующем экране вы увидите список игр. Нажмите кнопку «Параметры» на вашем контроллере, чтобы использовать опцию «Выбрать несколько приложений» и восстановить сразу несколько игр. Вы также можете выбрать конкретную игру и восстановить определенные файлы сохранения, если вы предпочитаете. Выберите «Download / Copy», и ваши сохраненные данные будут восстановлены.
Можете ли вы поделиться PS4 Сохранить файлы?
Ваши сохраненные данные привязаны к учетной записи PlayStation Network, в которой они были созданы, а не к консоли. Это означает, что вы можете загрузить и перенести данные сохранения на любой другой PS4, при условии, что такая же учетная запись существует на этой консоли.
Однако это также означает, что вы не можете делиться сохраненными файлами с другими проигрывателями – они доступны только вам.
Ищете больше советов PlayStation? Узнайте, как ускорить загрузку PS4, чтобы ваши игры обновлялись быстрее.
СВЯЗАННЫЕ С: Как ускорить загрузку PlayStation 4
Программы для Windows, мобильные приложения, игры - ВСЁ БЕСПЛАТНО, в нашем закрытом телеграмм канале - Подписывайтесь:)