Как сделать резервную копию фотографий и видео в Google Фото на Android
Ключевые выводы
- Чтобы создать резервную копию фотографий и видео на Android, запустите приложение Google Photos, коснитесь изображения профиля, выберите «Резервное копирование отключено» и включите переключатель «Автоматически создавать резервные копии фотографий и видео на этом устройстве».
- Вы можете изменить различные параметры резервного копирования, например качество резервных копий при их загрузке в облако, добавить дополнительные папки резервных копий и заблокировать личные элементы.
- Вы также можете получить доступ к Google Фото со своего рабочего стола, посетив сайт и войдя в свою учетную запись Google.
Если вы используете телефон Android, вы можете создать резервную копию фотографий и видео вашего телефона в Google Фото, чтобы гарантировать, что у вас есть безопасная копия и на вашем телефоне есть свободное место для хранения. Настроить это быстро и легко — я покажу вам, как это сделать.
Прежде чем создавать резервные копии объектов, узнайте лимит хранилища Google Фото.
Любые объекты, которые вы загружаете в Google Фото, занимают место в хранилище вашего аккаунта Google. Бесплатная учетная запись Google получает 15 ГБ дискового пространства, которое используется Gmail, Google Диском и другими службами Google.
Если ваши фотографии и видео будут занимать больше места, вы можете увеличить лимит хранилища с помощью Google. Платные планы начинаются с 1,99 долларов США в месяц или 19,99 долларов США в год за 100 ГБ, 9,99 долларов США в месяц или 99,99 долларов США в год за 1 ТБ и так далее. Вы можете посетить сайт Google One, чтобы выбрать платный пакет.
Резервное копирование фотографий и видео в Google Фото
Программы для Windows, мобильные приложения, игры - ВСЁ БЕСПЛАТНО, в нашем закрытом телеграмм канале - Подписывайтесь:)
Чтобы начать резервное копирование фотографий и видео, запустите приложение Google Photos на своем телефоне Android. Если у вас его нет, загрузите его из Google Play Store.
Когда приложение откроется, в правом верхнем углу коснитесь изображения своего профиля. В открывшемся меню выберите «Резервное копирование отключено».
На открытом экране включите переключатель «Автоматически создавать резервные копии фотографий и видео на этом устройстве». Вы увидите, что текст заголовка изменится на «Резервное копирование включено».
Google Фото начнет загружать фотографии и видео с вашего телефона в облако. Этот процесс может занять от нескольких минут до нескольких часов, в зависимости от размера ваших файлов и скорости вашего интернет-соединения.
Настройка различных настроек Google Фото
Google Фото предлагает различные параметры настройки, которые вы можете настроить, чтобы настроить процесс резервного копирования. Это позволяет вам гарантировать, что ваши файлы будут скопированы именно так, как вы хотите.
Во-первых, вы можете изменить качество файлов, загружаемых онлайн. Чтобы получить доступ к этой опции, коснитесь изображения профиля в правом верхнем углу, выберите «Резервное копирование», выберите значок шестеренки в правом верхнем углу и выберите «Качество резервной копии». Выберите «Исходное качество», чтобы загрузить фотографии и видео в исходном качестве (при этом потребуется больше места для хранения). Или выберите «Экономия памяти», чтобы сохранить ваши элементы в немного пониженном качестве (при этом используется меньше места для хранения).
В режиме экономии памяти фотографии сжимаются до 16 МП, а видео — до высокого разрешения. Он обеспечивает печать хорошего качества размером до 24 x 16 дюймов.
По умолчанию Google Фото загружает файлы только тогда, когда вы находитесь в сети Wi-Fi. Если вы хотите изменить это и позволить приложению загружать файлы даже при использовании мобильных данных (не рекомендуется, если у вас ограниченный тарифный план), нажмите «Использование мобильных данных» на экране резервного копирования. В разделе «Дневной лимит резервного копирования» выберите объем данных, который может использовать приложение. Это включит переключатель «Резервное копирование видео поверх данных». Чтобы включить резервное копирование в роуминге, также включите переключатель «Резервное копирование в роуминге».
Google Фото автоматически создает резервные копии фотографий и видео из папки камеры вашего телефона. Чтобы добавить содержимое из других папок, нажмите «Резервное копирование папок устройства» и включите переключатели для папок, которые вы хотите включить в резервную копию.
После того как приложение загрузит ваши файлы в Интернет, вы можете удалить эти файлы из локального хранилища вашего телефона, чтобы освободить место. В Google Фото есть встроенная опция, которая поможет вам в этом. Чтобы получить к нему доступ, коснитесь изображения профиля и выберите «Освободить место на этом устройстве». Нажмите «Освободить X МБ» (или ГБ), где X — объем памяти, который необходимо освободить. Вы всегда можете повторно загрузить любые элементы на свой телефон.
Если у вас есть личные фотографии или видео, которые вы не хотите, чтобы другие видели, вы можете поместить эти объекты в заблокированную папку в Google Фото. Для этого на нижней панели фотографий нажмите «Коллекции». Выберите «Заблокировано», выберите «Настроить заблокированную папку» и следуйте инструкциям на экране, чтобы настроить папку.
Найдите резервные копии фотографий и видео вашего телефона Android на рабочем столе
Google Фото доступен со многих типов устройств, включая настольные компьютеры. Вы можете просматривать любые файлы, которые вы загружаете со своего телефона Android, на своем компьютере.
Для этого запустите свой любимый веб-браузер на своем компьютере и откройте сайт Google Photos. Войдите в ту же учетную запись, которую вы используете на своем телефоне. Вы увидите все свои фотографии и видео на экране. Вы увидите все созданные вами альбомы в левой части сайта. Вы можете искать элементы, используя поле поиска вверху, что чрезвычайно полезно, когда вы ищете что-то конкретное.
При желании вы также можете загрузить фотографии и видео на свой компьютер. Для этого откройте фотографию или видео, нажмите три точки в правом верхнем углу и выберите «Загрузить».
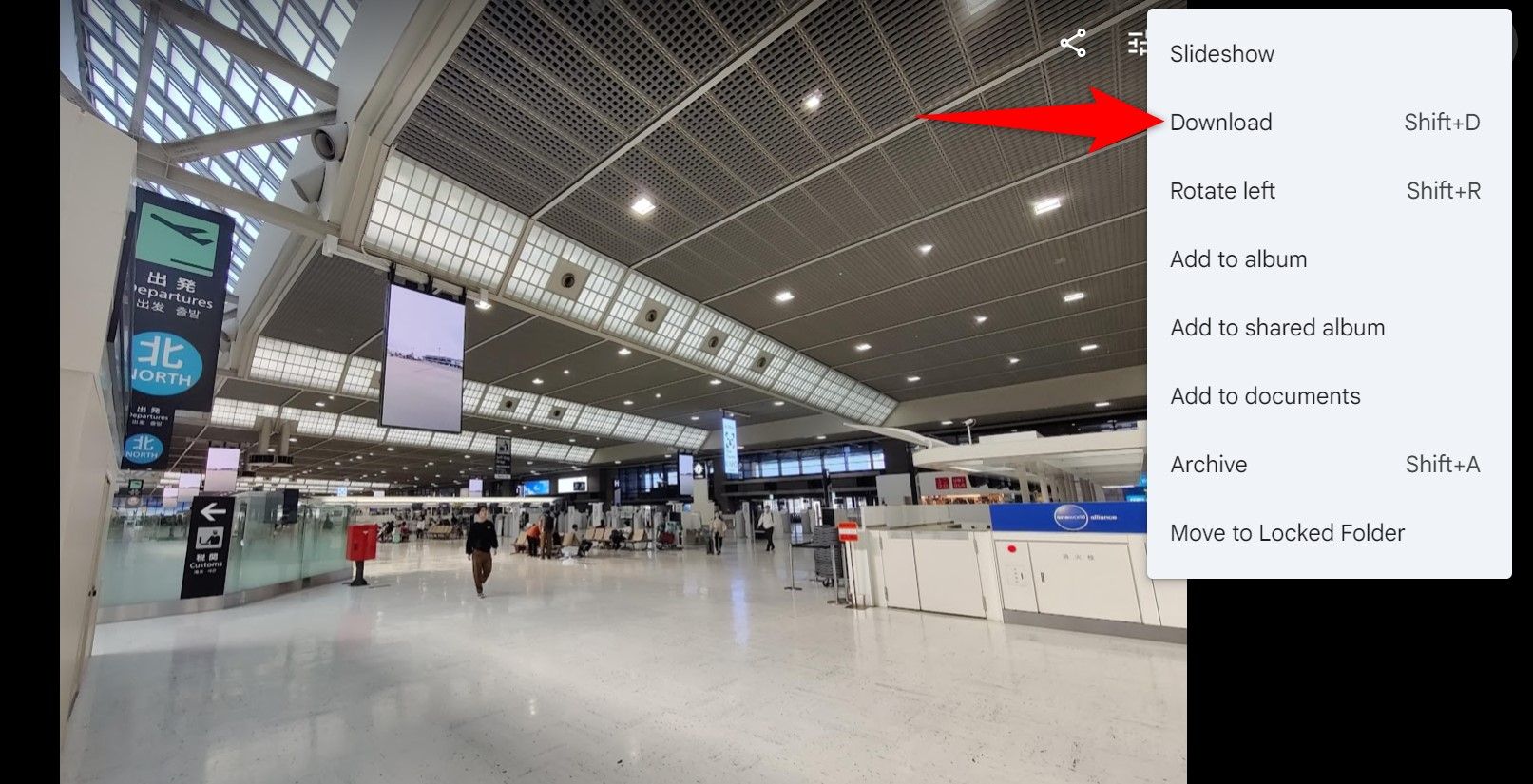
Файл начнет загружаться на ваш компьютер.
Вы даже можете создавать резервные копии фотографий и видео со своего компьютера с помощью приложения Google Photos для Windows. Это приложение автоматически находит мультимедийный контент на вашем компьютере и загружает эти файлы в вашу учетную запись Google.
Таким образом вы сможете гарантировать, что ценные фотографии и видео, снятые на вашем телефоне Android, будут безопасно храниться где-нибудь в облаке. В следующий раз, когда вам понадобится доступ к этим объектам на новом или другом устройстве, просто откройте Google Фото, и все ваши любимые моменты будут прямо перед вами. Приятно фотографировать и снимать видео!
Программы для Windows, мобильные приложения, игры - ВСЁ БЕСПЛАТНО, в нашем закрытом телеграмм канале - Подписывайтесь:)
