Как сделать панель задач Windows 11 прозрачной
Краткое содержание
- В Windows 11 еще не представлен официальный способ сделать панель задач прозрачной.
- Приложение TranslucentTB можно использовать для создания прозрачной панели задач.
- Вам следует регулярно проверять наличие обновлений TranslucentTB, чтобы избежать проблем с совместимостью.
Самое лучшее в панели задач Windows 11 — это возможность менять выравнивание слева направо по центру и наоборот. Однако на панели задач по-прежнему отсутствует одна функция — возможность сделать ее прозрачной. К счастью, для этого вы можете использовать сторонний инструмент.
Сделайте панель задач Windows 11 прозрачной
В Windows 7 Microsoft предложила визуальный эффект прозрачного стекла, позволяющий сделать панель задач прозрачной. Однако вы не найдете такой опции в Windows 11. Хотя у вас есть опция «Эффекты прозрачности» в разделе «Цвета» приложения «Настройки», которая слегка переводит панель задач в полупрозрачное состояние, она не делает панель задач полностью прозрачной.
Если вы хотите сделать панель задач полностью прозрачной, единственный метод, который может помочь, — это использовать TranslucentTB, стороннее приложение, специально разработанное для этой цели. Чтобы использовать это приложение, сначала установите его из Microsoft Store.
Программы для Windows, мобильные приложения, игры - ВСЁ БЕСПЛАТНО, в нашем закрытом телеграмм канале - Подписывайтесь:)
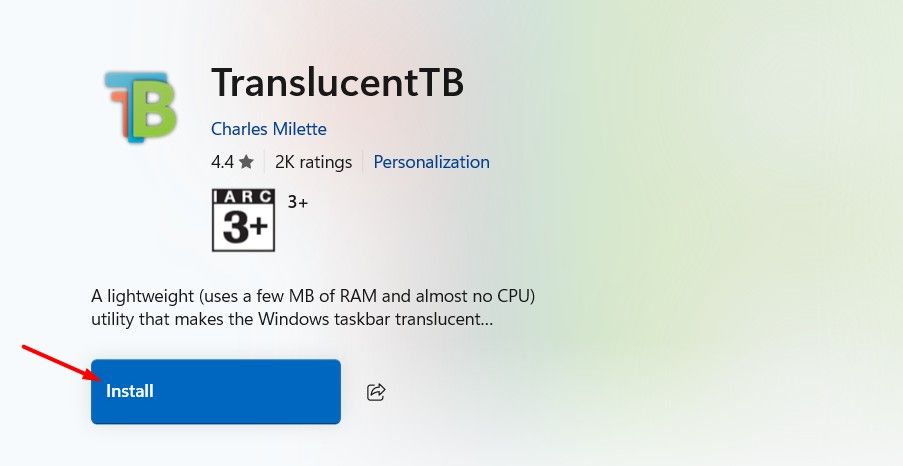
После установки приложения вы заметите, что панель задач автоматически станет прозрачной.
Приложение предлагает различные варианты настройки внешнего вида панели задач в соответствии с вашими предпочтениями. Например, если вы хотите добавить рамку к прозрачной панели задач, откройте область панели задач и щелкните приложение TranslucentTB.
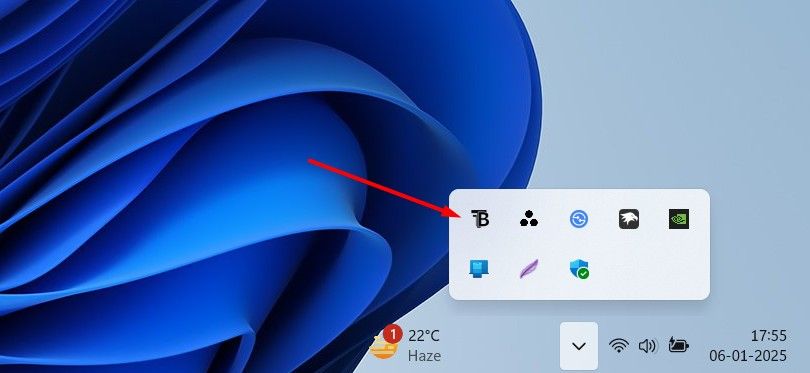
Затем наведите указатель мыши на параметр «Рабочий стол» и в появившемся меню выберите «Показать границу панели задач».
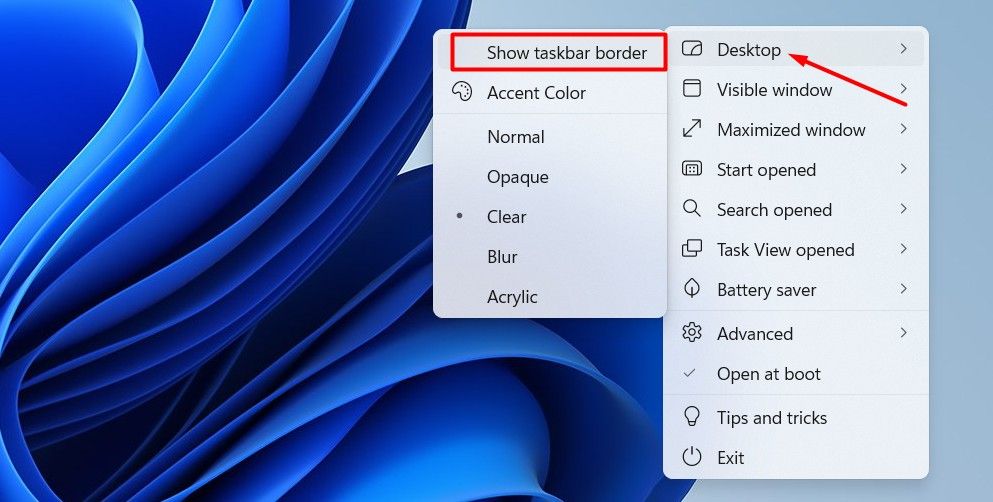
Вам также следует выбрать опцию «Открыть при загрузке», чтобы приложение запускалось автоматически при запуске системы. Галочка означает, что опция включена.
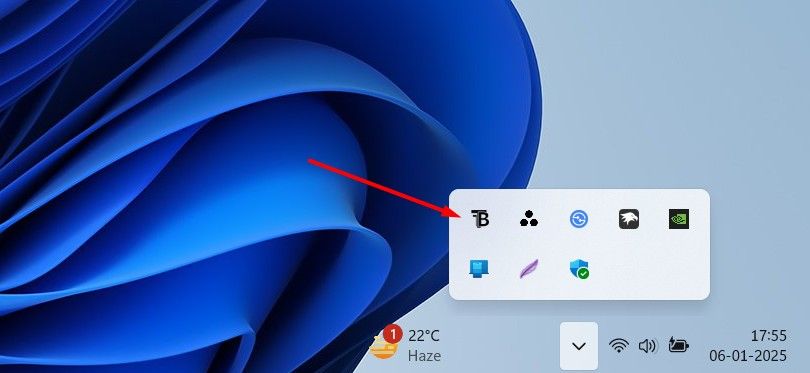
Хотя TranslucentTB — лучшее приложение, позволяющее сделать панель задач прозрачной, всегда следует помнить одну вещь: это стороннее приложение. Это означает, что любое обновление Windows может нарушить ее функциональность и вызвать проблемы на вашем компьютере.
Лучший способ избежать таких ситуаций — проверять наличие доступных обновлений для TranslucentTB каждый раз, когда вы загружаете обновление Windows.
Вы можете сделать это, открыв Microsoft Store, выбрав опцию «Загрузки» на левой боковой панели, а затем нажав кнопку «Получить обновления».
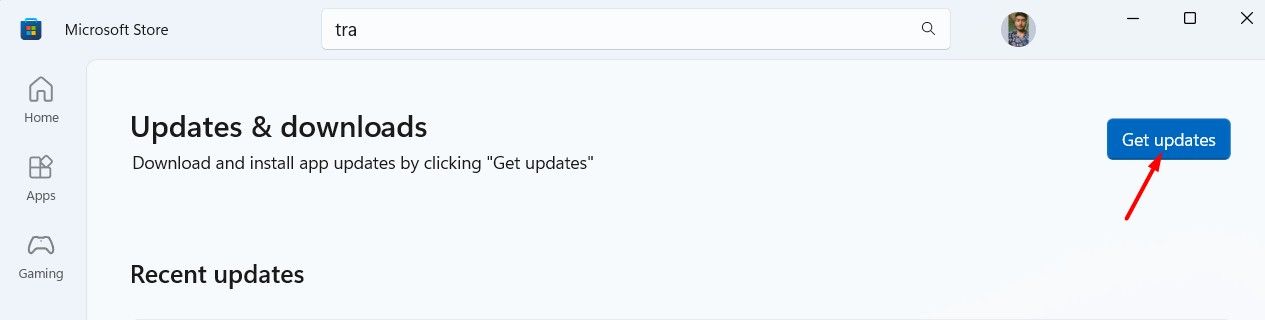
В Microsoft Store будут отображаться обновления для всех приложений, которые вы установили через него. Загрузите все доступные обновления для TranslucentTB.
Если вы обнаружите, что приложение вызывает проблемы и для него нет доступных обновлений, вы можете удалить его, пока разработчики не выпустят обновление, совместимое с используемой вами версией Windows.
Прошло много времени с тех пор, как Microsoft объявила о введении прозрачной панели задач, но эта опция до сих пор недоступна. А пока я благодарен сторонним разработчикам.
Программы для Windows, мобильные приложения, игры - ВСЁ БЕСПЛАТНО, в нашем закрытом телеграмм канале - Подписывайтесь:)
