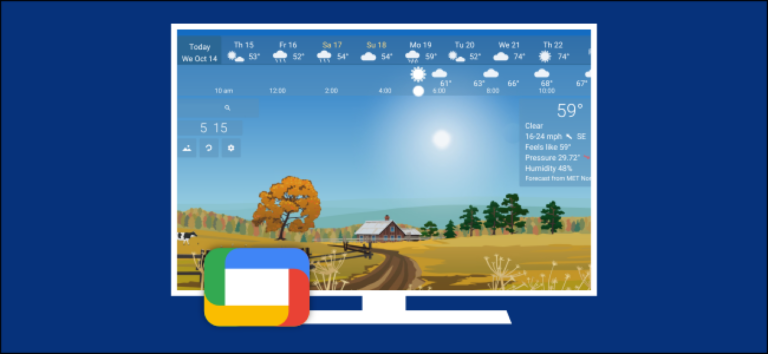Как сделать календарь в Microsoft Word

Microsoft Word известен как отличный текстовый редактор, но вы также можете использовать его для создания собственного календаря. Вы можете создать его с нуля или выбрать один из библиотеки шаблонов календаря Word. Вот как.
Создать календарь с нуля в Word
Создание календаря с нуля в Microsoft Word требует немного больше времени и энергии, чем просто использование одного из шаблонов, но если вам нужен полный дизайн вашего календаря, вы захотите создать его с нуля.
Программы для Windows, мобильные приложения, игры - ВСЁ БЕСПЛАТНО, в нашем закрытом телеграмм канале - Подписывайтесь:)
Для этого откройте документ Word и вставьте таблицу, щелкнув опцию «Таблица» в группе «Таблицы» на вкладке «Вставка».

Появится раскрывающееся меню. Наведите указатель мыши на сетку, чтобы увеличить или уменьшить количество строк и столбцов в таблице. Для календаря вам понадобится таблица 7 × 7, поэтому наведите указатель мыши на соответствующий квадрат в сетке и щелкните его, чтобы вставить таблицу.

После вставки таблицы 7 × 7 пора приступить к форматированию календаря. Во-первых, мы хотим отрегулировать высоту квадратов стола. Наведите указатель мыши на стол, и в верхнем левом углу появится значок. Щелкните этот значок правой кнопкой мыши.
![]()
Затем выберите в меню «Свойства таблицы».

Откроется окно «Свойства таблицы». Щелкните вкладку «Строка», установите флажок рядом с «Указать высоту» и введите желаемую высоту в текстовое поле. 2,5 см – удобная высота, но ее можно отрегулировать по своему усмотрению.
Заметка: В зависимости от вашего региона Word по умолчанию может использовать дюймы вместо сантиметров. Обязательно укажите см в текстовом поле.
По завершении нажмите «ОК».

Высота ящиков в вашем столе теперь установлена. Однако мы также хотим внести некоторые изменения в две верхние строки. Выберите две верхние строки, щелкнув и перетащив на них курсор.

Затем отрегулируйте высоту этих двух строк (щелкните правой кнопкой мыши значок таблицы> Свойства таблицы> Строка> Указать высоту), чтобы они были немного меньше других. 1,5 см – идеальная высота, но вы можете отрегулировать ее по своему усмотрению.

Вы также можете щелкнуть и перетащить строку, чтобы отрегулировать высоту, если вы решите, что она слишком велика на ваш вкус.

Теперь, когда высота полей нашей таблицы установлена, пора ввести название месяца в верхней строке. Для этого нам нужно объединить ячейки верхнего ряда. Щелкните и перетащите указатель мыши на каждую ячейку верхней строки, а затем щелкните правой кнопкой мыши выбранную область.

Появится раскрывающееся меню. Нажмите «Объединить ячейки».

Объединив ячейки верхнего ряда, введите название месяца. Используйте выравнивание и стиль шрифта, которые соответствуют вашим дизайнерским предпочтениям.
Затем введите дни недели во второй строке. Опять же, отформатируйте текст в соответствии со стилем, который вы задумали.

Наконец, введите дни месяца в каждое соответствующее поле.

Вы можете повторять вышеуказанные шаги для каждого месяца года, чтобы заполнить календарь.
Если вам нужен красивый календарь, но у вас нет времени создавать все с нуля, вы всегда можете выбрать один из множества шаблонов Word.
Используйте шаблон календаря в Word
Word имеет большое разнообразие легко доступных календарей. Чтобы выбрать один, откройте Microsoft Word и щелкните вкладку «Создать» на левой панели.

Затем введите «Календарь» в поле поиска онлайн-шаблонов.

Прокрутите библиотеку и выберите понравившийся шаблон календаря, щелкнув его.

Появится всплывающее окно с предварительным просмотром и описанием календаря. Нажмите «Создать».

После его выбора вы можете настроить календарь с помощью инструментов стилизации Word.
Это лишь одна из многих вещей, которые вы можете создать с помощью Microsoft Word. Вы также можете создать что угодно, от блок-схем до брошюр, используя набор инструментов для дизайна Microsoft. Если вам нужен простой дизайн и у вас нет времени вкладывать средства в изучение сложного программного обеспечения для дизайна, такого как Photoshop, это, вероятно, можно сделать в Word.
Программы для Windows, мобильные приложения, игры - ВСЁ БЕСПЛАТНО, в нашем закрытом телеграмм канале - Подписывайтесь:)