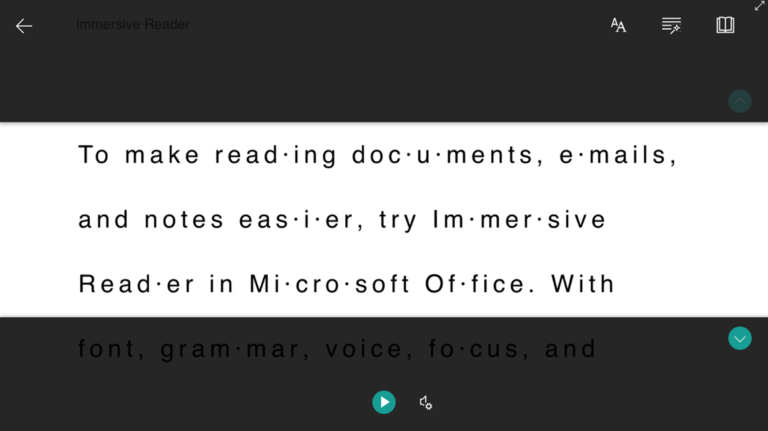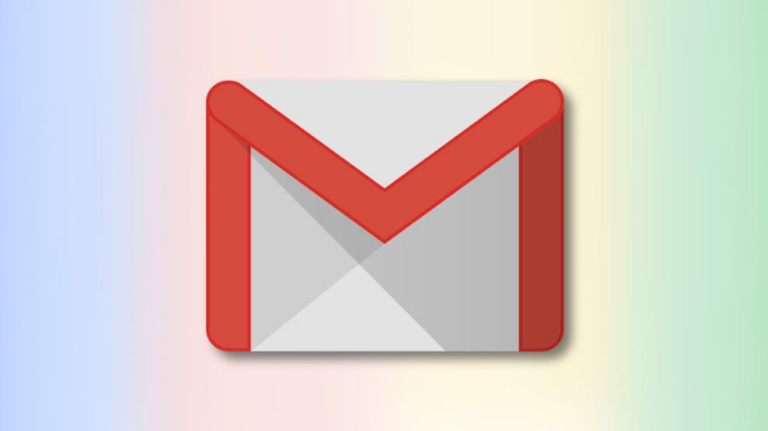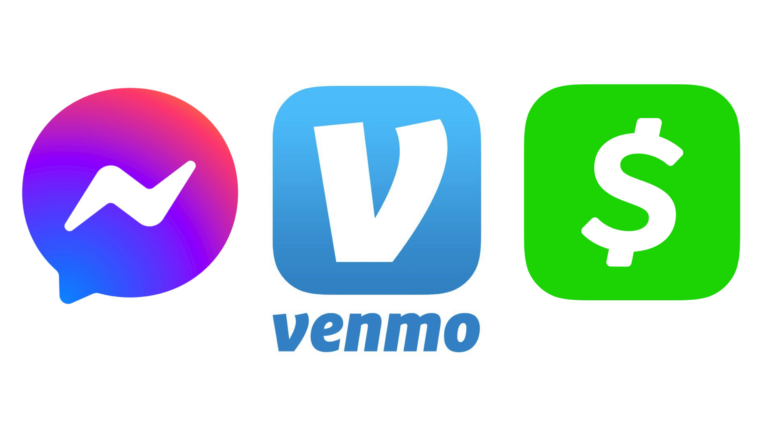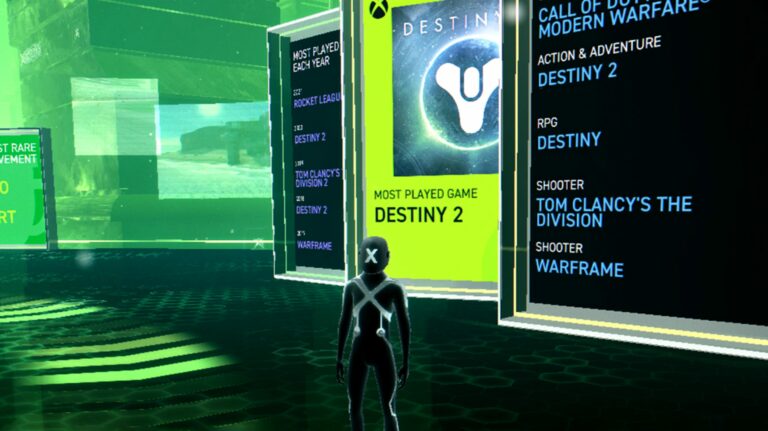Как сбросить Microsoft OneDrive в Windows 10, чтобы исправить проблемы с синхронизацией

OneDrive синхронизируется с вашим устройством Windows 10 для резервного копирования файлов в облако, но иногда могут возникать проблемы, мешающие правильной работе синхронизации. Сброс OneDrive потенциально может решить эти проблемы.
Что происходит при сбросе OneDrive?
OneDrive великолепен, но не безупречен. Хотя это не является частым явлением, вам может потребоваться сбросить OneDrive One Windows 10, чтобы исправить проблемы с синхронизацией. Но перед сбросом OneDrive полезно знать, что на самом деле происходит, когда вы это делаете.
Программы для Windows, мобильные приложения, игры - ВСЁ БЕСПЛАТНО, в нашем закрытом телеграмм канале - Подписывайтесь:)
Самое главное, вы не потеряете никаких данных при сбросе OneDrive. Все файлы, хранящиеся локально на вашем компьютере, останутся на вашем компьютере, а все файлы, хранящиеся в OneDrive, останутся в OneDrive.
Однако происходит то, что все существующие соединения будут отключены – весь смысл сброса заключается в отключении и повторном подключении. Кроме того, если вы только выбрал определенные папки для резервного копирования в OneDrive, вам нужно будет повторить эти настройки при повторном подключении к OneDrive. OneDrive не запомнит ваши предыдущие настройки.
Похоже на боль? Это действительно не так уж и сложно, но вы всегда можете попробовать просто перезапустить OneDrive. В отличие от полномасштабного сброса, который сбрасывает ваши настройки и разрывает соединение между вашим ПК с Windows 10 и OneDrive, перезагрузка просто завершает работу и перезагружает OneDrive, сохраняя при этом все настройки нетронутыми.
Попробуйте сначала перезапустить OneDrive
Перезапуск OneDrive может решить любые проблемы с подключением, из-за которых OneDrive не синхронизируется должным образом. Чтобы перезапустить OneDrive, щелкните правой кнопкой мыши значок OneDrive на панели задач рабочего стола и выберите в меню «Закрыть OneDrive».
![]()
Появится окно уведомления с вопросом, действительно ли вы хотите закрыть OneDrive. Нажмите кнопку «Закрыть OneDrive» для подтверждения.

После выбора OneDrive закроется, а его значок исчезнет с панели задач. Теперь нужно снова запустить его. Для этого введите «OneDrive» в поле поиска Windows, а затем выберите приложение «OneDrive» в результатах поиска.

OneDrive перезапустится и, если все пойдет хорошо, снова начнет правильную синхронизацию. В противном случае вам может понадобиться полный сброс.
Как сбросить Microsoft OneDrive
Чтобы сбросить OneDrive на ПК с Windows 10, откройте приложение «Выполнить», нажав Windows + R. Вы также можете использовать командную строку для этого процесса, если хотите.
Затем вам нужно будет ввести путь к исполняемому файлу OneDrive, а затем / reset в текстовом поле приложения «Выполнить». Путь к файлу .exe может отличаться по разным причинам, но обычно это одна из команд ниже. Вы можете попробовать эти команды. Если команда является правильной, OneDrive будет сброшен. Если введенная вами команда содержит неверный путь к файлу, вы просто получите сообщение об ошибке – больше ничего не произойдет. Продолжайте пытаться, пока не найдете правильный.
Конечно, если вам не нравится гадать, вы можете Найдите файл onedrive.exe в проводнике, запомните путь к файлу и выполните команду.
% localappdata% Microsoft OneDrive onedrive.exe / сбросить C: Program Files Microsoft OneDrive onedrive.exe / сбросить C: Program Files (x86) Microsoft OneDrive onedrive.exe / сбросить
После ввода команды нажмите клавишу Enter или нажмите «ОК».

Теперь вам нужно перезагрузить OneDrive. Введите «OneDrive» в строке поиска Windows, а затем щелкните «OneDrive» в результатах поиска.

OneDrive откроется и начнет автоматическую синхронизацию файлов и папок. Опять же, если вы ранее указали OneDrive синхронизировать только определенные файлы и папки, вам нужно будет повторить эти настройки.
Программы для Windows, мобильные приложения, игры - ВСЁ БЕСПЛАТНО, в нашем закрытом телеграмм канале - Подписывайтесь:)