Как редактировать скриншоты на Android
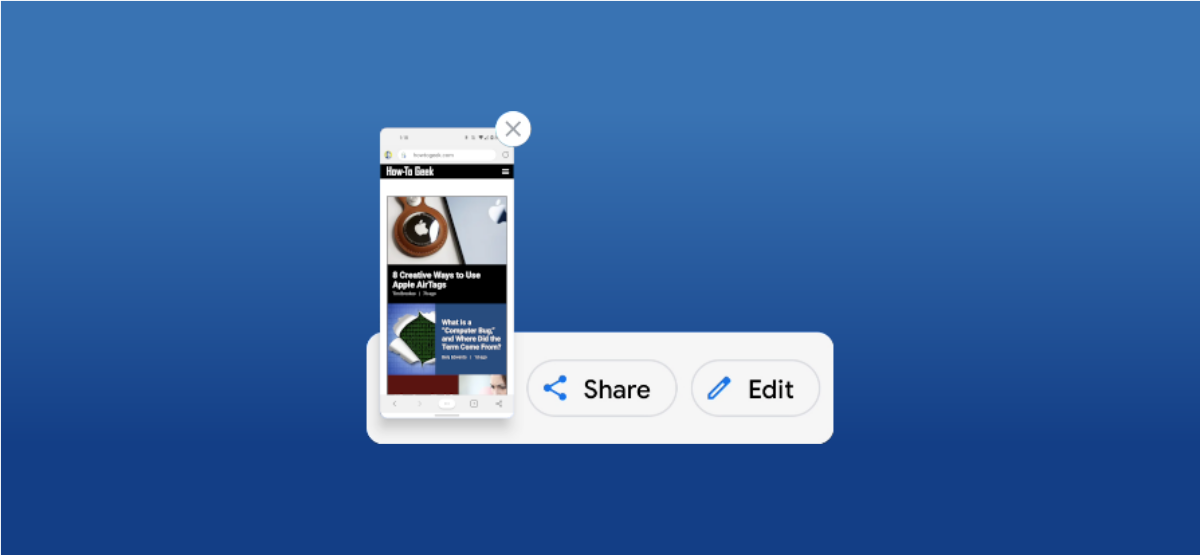
Каждое устройство Android позволяет делать снимки экрана, но что вы будете делать после того, как сделаете их? Многие смартфоны и планшеты Android теперь сразу же предоставляют вам несколько вариантов после создания снимка экрана. Перед отправкой снимка экрана легко внести быстрые правки.
Поскольку мы имеем дело с Android, есть несколько способов не только брать снимок экрана, но его тоже можно отредактировать. У устройств Samsung Galaxy есть несколько методов, и если вы изобретательны, вы даже можете добавить свой собственный.
Программы для Windows, мобильные приложения, игры - ВСЁ БЕСПЛАТНО, в нашем закрытом телеграмм канале - Подписывайтесь:)
Самый универсальный способ сделать снимок экрана — одновременно нажать кнопки уменьшения громкости и питания, пока экран не начнет мигать. Это будет работать на большинстве телефонов и планшетов Android.
Что будет дальше? Это также зависит от производителя устройства. Мы покажем вам, как быстро отредактировать снимок экрана на устройстве Samsung Galaxy и телефоне Google Pixel.
Как отредактировать снимок экрана на Android
Редактировать снимок экрана на телефоне Samsung Galaxy
Используя один из методы, доступные на устройствах Samsung Galaxy, сделайте снимок экрана. Появится плавающая панель инструментов со значком редактирования — коснитесь его.

Вы попадете на основной экран редактирования изображений. Сначала возьмитесь за углы выделенного участка, чтобы обрезать снимок экрана.

Затем под снимком экрана находится плавающая панель инструментов с некоторыми параметрами. К ним относятся возможность рисовать, стирать, отменять, повторять, делиться и сохранять снимок экрана.

Инструмент для рисования имеет ряд различных перьев и кистей, а также цветов на выбор.

Закончив редактирование, коснитесь значка со стрелкой вниз, чтобы сохранить снимок экрана на свой телефон или планшет. Устройства Samsung помещают скриншоты в галерею вместе с фотографиями, сделанными с помощью камеры.

Редактировать снимок экрана на телефоне Google Pixel
В телефонах Google Pixel есть два метода создания снимков экрана, в том числе метод уменьшения громкости + кнопка питания.
После того, как вы сделаете снимок экрана, вы увидите предварительный просмотр изображения в нижнем левом углу. Отсюда вы можете нажать «Изменить».

Вы попадете на основной экран редактирования фотографий. Во-первых, вы можете захватить углы, чтобы обрезать снимок экрана.

Вы также можете использовать маркер или маркер на нижней панели инструментов, чтобы нарисовать или пометить снимок экрана. У каждого есть несколько цветовых вариантов.

Если вы ошиблись, нажмите кнопку «Отменить» или «Повторить».

Когда вы закончите редактирование, нажмите «Готово» в верхнем левом углу.

Затем выберите «Сохранить» во всплывающем сообщении. Изображение будет сохранено в папке «Снимки экрана» на вашем устройстве.

Вот и все, что нужно сделать для телефонов Google Pixel! Это быстрый и простой способ внести простые изменения в снимок экрана.
Программы для Windows, мобильные приложения, игры - ВСЁ БЕСПЛАТНО, в нашем закрытом телеграмм канале - Подписывайтесь:)
