Как распечатать тестовую страницу в Windows 10

Если у вас возникли проблемы с плохим качеством текста или изображения на принтере, Windows 10 упрощает печать тестовой страницы. Мы покажем вам, как это сделать.
Встроенная в Windows 10 функция тестовой страницы работает на всех принтерах, поэтому вы можете использовать ее со своими принтерами HP, Epson, Canon и другими. Прежде чем начать, убедитесь, что в лоток для бумаги вашего принтера загружена бумага.
Программы для Windows, мобильные приложения, игры - ВСЁ БЕСПЛАТНО, в нашем закрытом телеграмм канале - Подписывайтесь:)
Для начала нам нужно открыть Панель управления. Для этого нажмите кнопку «Пуск», найдите «Панель управления» и выберите его значок в результатах поиска.

В «Панели управления» в правом верхнем углу окна нажмите «Просмотр по», а затем выберите «Категория» в меню. Это показывает параметры панели управления в режиме категорий. Затем в том же окне «Панель управления» найдите раздел «Оборудование и звук» и нажмите «Просмотр устройств и принтеров».

В открывшемся окне «Устройства и принтеры» прокрутите вниз до раздела «Принтеры». Здесь щелкните правой кнопкой мыши принтер, который вы хотите протестировать, и выберите в меню «Свойства принтера».

Windows 10 откроет окно свойств принтера. Вверху этого окна щелкните вкладку «Общие». Затем нажмите «Распечатать пробную страницу» в нижней части окна, чтобы начать печать пробной страницы.
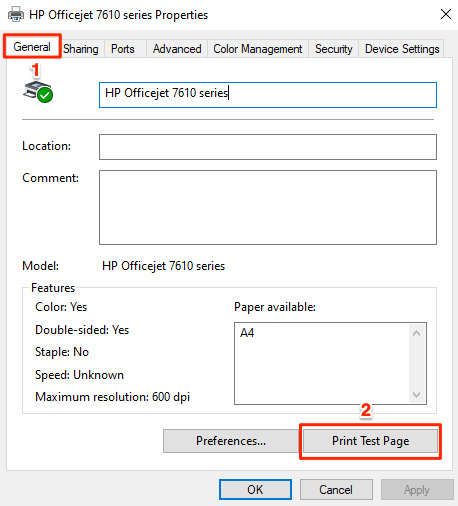
Ваш принтер распечатает тестовую страницу, и она будет выглядеть примерно так:

Вот и все. Повторяйте столько раз, сколько необходимо, но помните, что на каждой печатаемой тестовой странице расходуются чернила.
Если у вас возникли проблемы с принтером, ознакомьтесь с нашим руководством по устранению неполадок принтера. Это помогает решить многие общие проблемы с большинством типов принтеров. Удачи!
Программы для Windows, мобильные приложения, игры - ВСЁ БЕСПЛАТНО, в нашем закрытом телеграмм канале - Подписывайтесь:)
