Как проверить объем, тип и скорость оперативной памяти в Windows 11
Ключевые выводы
Чтобы проверить, сколько оперативной памяти установлено на вашем ПК с Windows 11, откройте приложение «Параметры», перейдите в раздел «Система» > «О системе», а затем откройте раздел «Характеристики устройства». Либо нажмите Ctrl+Shift+Esc, чтобы открыть диспетчер задач, затем перейдите в раздел «Производительность» > «Память», чтобы просмотреть использование оперативной памяти в реальном времени и скорость оперативной памяти.
Системная память, или ОЗУ, является неотъемлемой частью любого ПК под управлением Windows 11. Слишком мало ОЗУ, и ваш ПК может работать медленно, поэтому больше ОЗУ почти всегда лучше. Вот как проверить, сколько у вас ОЗУ (и какой у него тип и скорость) в Windows 11.
Как проверить объем оперативной памяти в Windows 11
Чтобы проверить оперативную память в Windows 11, запустите «Настройки», нажав Windows+i на клавиатуре. Когда «Настройки» откроются, нажмите «Система» на боковой панели, затем выберите «О системе».
Программы для Windows, мобильные приложения, игры - ВСЁ БЕСПЛАТНО, в нашем закрытом телеграмм канале - Подписывайтесь:)
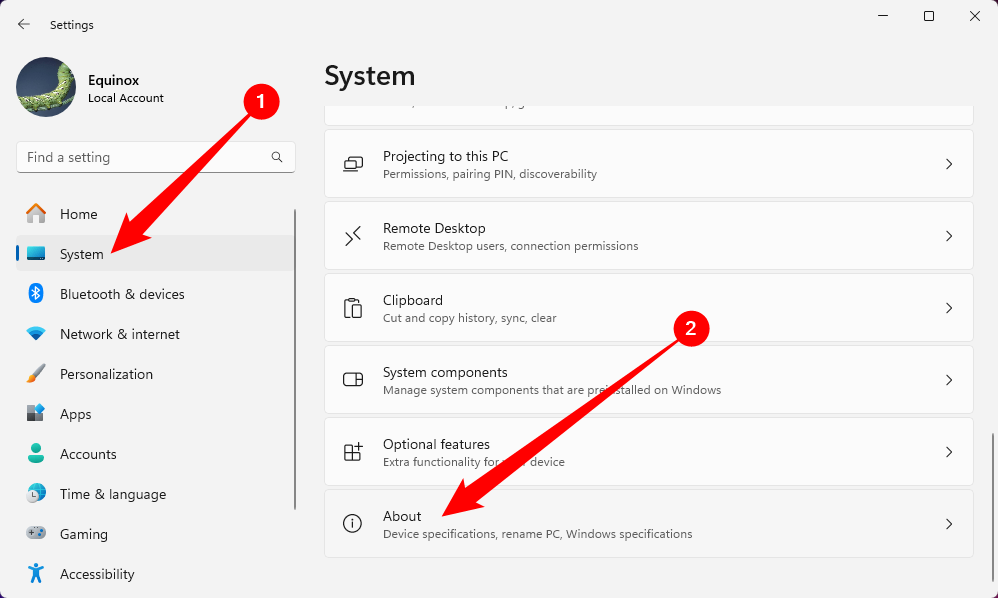
На экране Система > О системе разверните раздел «Характеристики устройства» в верхней части списка, щелкнув по нему. Чуть ниже вы увидите объем оперативной памяти вашего ПК в разделе «Установленная оперативная память». («16,0 ГБ» в нашем примере.)
Этот же экран часто бывает полезен, поскольку он также показывает, какой тип ЦП у вашего ПК в категории «Процессор». Если вам нужно скопировать эти характеристики, чтобы поделиться ими позже, нажмите кнопку «Копировать», и вы сможете вставить их в сообщение или электронное письмо по мере необходимости.
Как проверить скорость и тип оперативной памяти в Windows 11
Знание типа и скорости оперативной памяти вашего ПК имеет важное значение при обновлении оперативной памяти. Самый простой способ узнать это — воспользоваться диспетчером задач. Для этого сначала откройте диспетчер задач, щелкнув правой кнопкой мыши кнопку «Пуск» и выбрав в меню «Диспетчер задач». Вы также можете нажать Ctrl+Shift+Esc, чтобы открыть диспетчер задач.
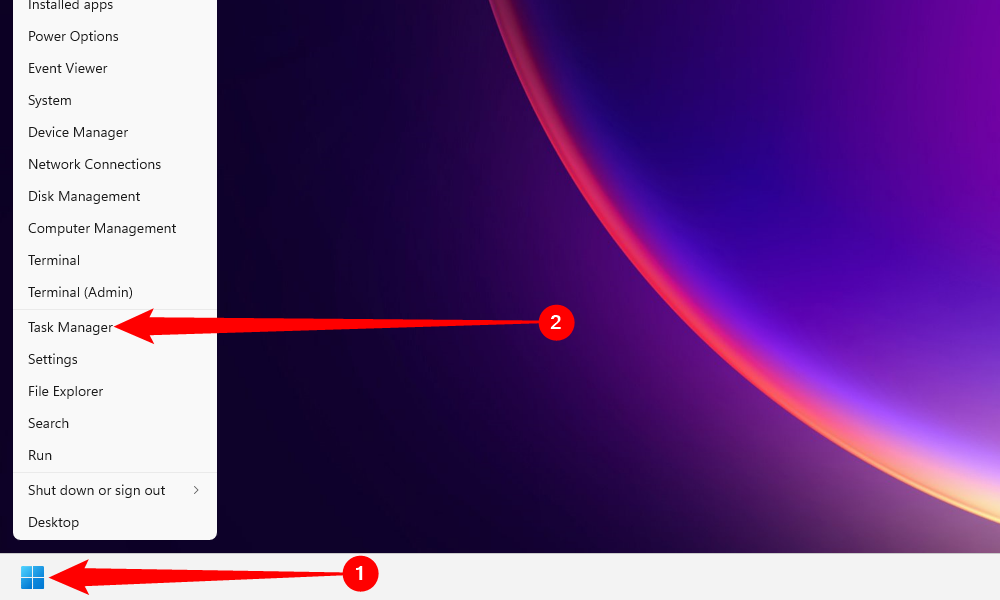
Когда откроется диспетчер задач, нажмите кнопку «Производительность» слева, затем выберите «Память» на боковой панели. Если вы не видите вкладку «Производительность» слева, нажмите на значок гамбургера в верхнем левом углу экрана.
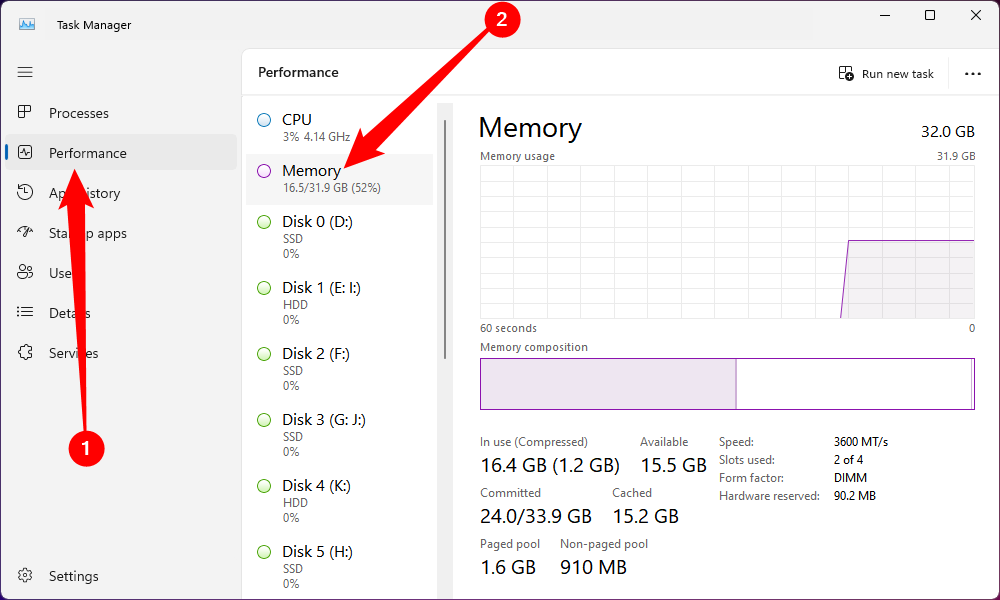
На экране информации о памяти посмотрите в правый верхний угол окна. Там вы увидите общий объем оперативной памяти вашего ПК (например, «16,0 ГБ»). Чтобы узнать скорость и тип установленной памяти, посмотрите в нижнюю центральную часть экрана «Память» диспетчера задач. Там вы найдете краткий список, в котором указаны скорость и форм-фактор вашей оперативной памяти, а также количество используемых ею физических слотов оперативной памяти.
Как правило, более быстрая оперативная память обеспечивает более высокую производительность, и ее легко модернизировать, если вы хотите повысить производительность своего ПК.
Закончив, закройте диспетчер задач.
Получите больше подробностей с помощью PowerShell
Пользовательский интерфейс Windows предоставляет лишь ограниченное количество информации о вашей оперативной памяти. Он не скажет вам, какой у нее тип (например, DDR4 или DDR5), какой слот она использует на вашей материнской плате, или какова марка вашей оперативной памяти. Если вам нужна эта информация, вам нужно будет использовать PowerShell через Windows Terminal.
Откройте меню «Пуск» и найдите PowerShell, затем выберите верхний результат. Или нажмите Window+X и выберите «Терминал». Вам не нужно ничего запускать от имени администратора, но не повредит, если вы это сделаете.
Вставьте следующую команду в Терминал.
Get-CimInstance win32_physicalmemory | Format-Table Manufacturer, @{Name = 'Speed';Expression = {“$($_.Speed)” + 'MHz'}}, @{Name = 'Capacity';Expression = {“$($_.Capacity / 1gb)” + 'GB'}}, MemoryType, Banklabel,Devicelocator,Partnumber -autosize
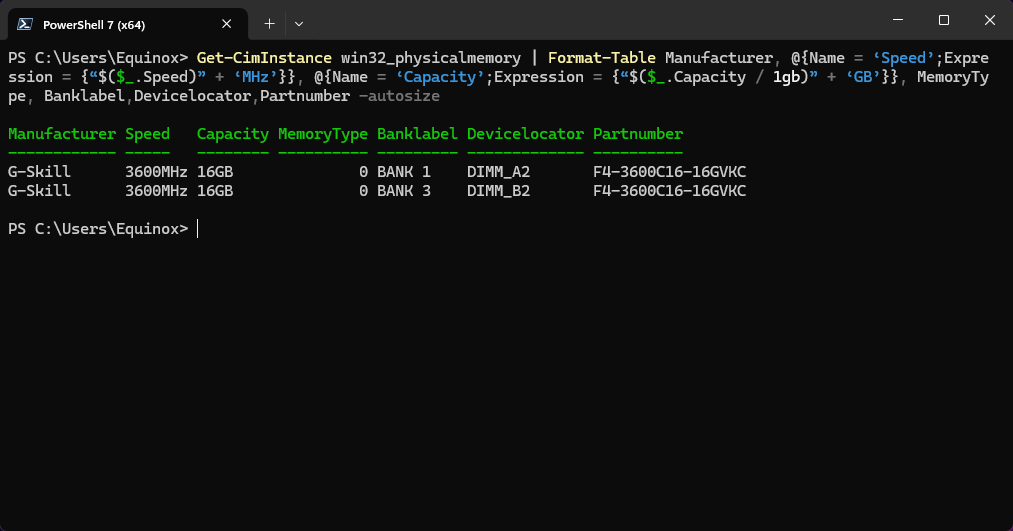
MemoryType должен возвращать число, которое сообщает вам, какой тип оперативной памяти у вас есть. Например, 0 означает «Неизвестно», но распространенные значения — 25 (DDR3), 26 (DDR4) или 27 (DDR5). Если он возвращает 0, вы можете просто посмотреть номер детали, чтобы выяснить, какой тип оперативной памяти у вас есть.
Проверяйте в любое время, когда вам нужно будет узнать, какой тип оперативной памяти вы используете. Удачи!
Программы для Windows, мобильные приложения, игры - ВСЁ БЕСПЛАТНО, в нашем закрытом телеграмм канале - Подписывайтесь:)
