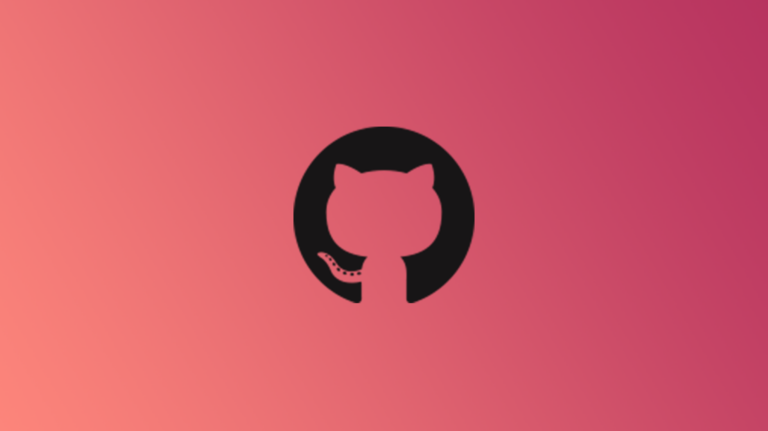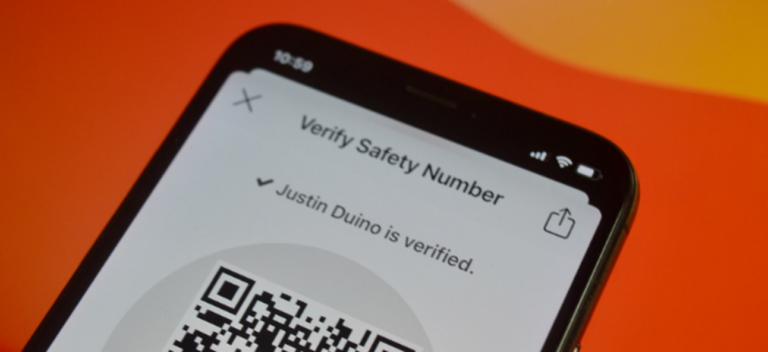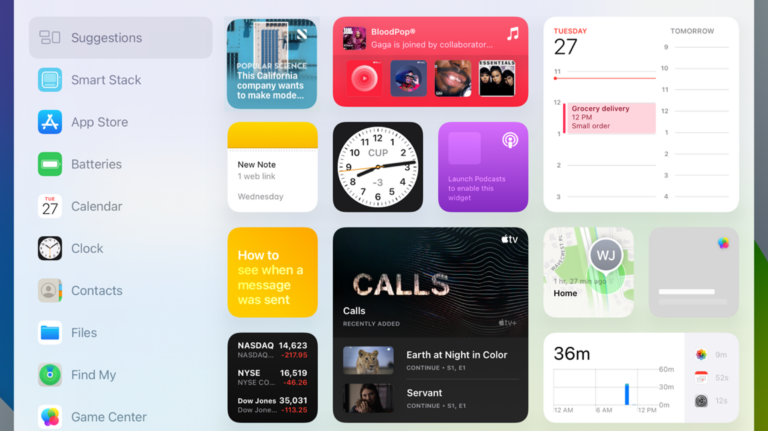Как просматривать и редактировать заметки Apple в Windows 10

Если вы используете Windows 10, вы знаете, что на вашем компьютере нет собственного приложения для доступа к Apple Notes. Однако есть и другие способы доступа к заметкам iPhone, iPad и Mac на компьютере под управлением Windows 10. Вот как.
Используйте веб-сайт iCloud для доступа к Apple Notes
Веб-сайт iCloud позволяет получить доступ ко многим службам Apple на устройствах сторонних производителей, включая Apple Notes. Вы можете использовать этот веб-сайт на своем ПК с Windows 10 и получить доступ ко всем заметкам на iPhone, iPad и macOS.
Во-первых, вам необходимо убедиться, что заметки ваших устройств Apple синхронизированы с iCloud.
Программы для Windows, мобильные приложения, игры - ВСЁ БЕСПЛАТНО, в нашем закрытом телеграмм канале - Подписывайтесь:)
На вашем iPhone или iPad зайдите в Настройки> [Your Name] > iCloud и включите переключатель «Заметки».

В macOS щелкните логотип Apple в верхнем левом углу, выберите «Системные настройки», выберите «iCloud» и установите флажок «Примечания».

Теперь, когда ваши заметки синхронизированы с iCloud, вы можете получить к ним доступ со своего ПК. Запустите браузер на вашем компьютере, откройте iCloud веб-сайт и войдите в свою учетную запись.
Нажмите «Заметки» на веб-сайте iCloud, и вы увидите все свои заметки для iOS и macOS на экране.

Вы можете просматривать и редактировать все свои заметки. Вы даже можете создавать новые заметки на этом экране.
Создайте прогрессивное веб-приложение для просмотра заметок Apple в Windows 10
Если вам не нравится интерфейс, похожий на браузер, для доступа к Apple Notes, вы можете создать прогрессивное веб-приложение, которое будет отображать все ваши заметки в интерфейсе, похожем на приложение.
Прогрессивное веб-приложение – это, по сути, оболочка веб-сайта. Вместо того, чтобы открывать браузер и нажимать параметры, вы можете получить доступ ко всем своим заметкам одним щелчком в прогрессивном веб-приложении.
Вы можете использовать как Microsoft Edge, так и Google Chrome, чтобы создать приложение для Apple Notes. Здесь мы покажем, как вы можете выполнить задачу в обоих этих браузерах.
Откройте Edge или Chrome на своем ПК и получите доступ к iCloud интернет сайт. Войдите в свою учетную запись и щелкните значок «Заметки», чтобы просмотреть свои заметки.
Если вы используете Google Chrome, щелкните три точки в правом верхнем углу и выберите Дополнительные инструменты> Создать ярлык.

Установите флажок «Открыть как окно» и нажмите «Создать». Вы можете изменить имя приложения, хотя это необязательно.

Вы увидите ярлык для своего недавно созданного приложения на рабочем столе, и вы можете найти приложение, используя меню «Пуск».

Если вы используете Edge, щелкните три точки в правом верхнем углу и выберите «Приложения»> «Установить этот сайт как приложение».

Введите имя для своего приложения и нажмите «Установить». После этого вы сможете найти свое приложение в меню «Пуск».

При нажатии на это приложение откроется Apple Notes, как если бы вы установили реальное приложение Notes на свой компьютер с Windows 10. Стандартные элементы браузера, такие как адресная строка и панель закладок, удалены, что дает вам ощущение и внешний вид чистого нативного приложения.
Поскольку это стандартные приложения для Windows, вы можете удалить их, если они вам больше не нужны.

Вы можете сделать это, зайдя в Панель управления> Удалить программу, выбрав приложение в списке и нажав кнопку «Удалить».
Используйте Gmail для просмотра заметок Apple в Windows 10
Если вы используете Gmail, вы действительно можете интегрировать Gmail с Apple Notes и просматривать все заметки iOS и macOS на ПК с Windows 10.
Вот несколько вещей, которые вам следует знать перед тем, как это сделать:
- Вы не можете импортировать существующие заметки в Gmail. В вашей учетной записи Gmail появятся только заметки, созданные вами после выполнения этой процедуры.
- Gmail не позволяет редактировать заметки. Вы можете только просматривать свои заметки. Ваши заметки можно редактировать только на ваших устройствах Apple.
Если вас устраивает, начните с перехода в «Настройки»> «Пароли и учетные записи»> «Gmail» и включите переключатель «Заметки» на своем устройстве iOS.

Если вы используете iOS 14 или новее, вам нужно зайти в «Настройки»> «Контакты»> «Учетные записи»> «Gmail» и включить переключатель «Заметки».
После этого Gmail создаст новую папку с именем «Gmail» в приложении Notes на вашем устройстве iOS. Любые заметки, которые вы создаете в этом разделе «Gmail», доступны из вашей учетной записи Gmail.

Чтобы просмотреть свои Apple Notes в Gmail, откройте Gmail сайт и нажмите «Заметки» слева. Вы увидите все заметки, которые вы создали в разделе «Gmail» в приложении «Заметки» на своих устройствах.

Это все, что нужно сделать.
Если вы часто обмениваетесь такими данными, рекомендуется интегрировать ваш iPhone с ПК с Windows.
Программы для Windows, мобильные приложения, игры - ВСЁ БЕСПЛАТНО, в нашем закрытом телеграмм канале - Подписывайтесь:)