Как показать приложения на iPhone
Ключевые выводы
- Приложения теперь можно заблокировать и скрыть в iOS 18, нажав и удерживая > выбрав «Требовать Face ID (или Touch ID, или пароль)» > «Скрыть приложение».
- Заблокированные и скрытые приложения можно найти в библиотеке приложений. Проведите по главному экрану до упора вправо, коснитесь категории «Скрытые», затем нажмите и удерживайте значок приложения и коснитесь «Не требовать Face ID» (или Touch ID, или пароль).
- Скройте покупки в App Store, коснувшись значка пользователя, а затем «Приложения». Смахните название приложения влево и нажмите «Скрыть». Скрытые покупки можно обнаружить, коснувшись значка пользователя, затем имени учетной записи, затем «Скрытые покупки» и нажав «Показать» рядом с названием приложения.
Раньше скрывать приложения на iPhone было немного сложно, но iOS 18 наконец-то позволяет вам скрывать и блокировать приложения, которые вы хотели бы сохранить конфиденциальными. Однако выявление этих скрытых приложений, а также скрытых покупок в App Store требует некоторой цифровой работы.
Как показать приложения на iPhone
iPhone с iOS 18 позволит вам вручную заблокировать и скрыть любые приложения, которые вы предпочитаете закрыть для всех, кто может иметь доступ к устройству. Приложения, скрытые таким образом, можно найти в новой категории «Скрытые», которая появляется в библиотеке приложений iOS 18.
Все, что вам нужно сделать, это нажать и удерживать приложение, которое вы хотите скрыть, а затем выбрать «Требовать Face ID», «Требовать Touch ID» или «Требовать пароль» (в зависимости от того, какой вариант вы используете для блокировки iPhone). и выберите «Скрыть и запросить Face ID» (или Touch ID, или пароль) во всплывающем меню. При появлении запроса отсканируйте свое лицо или отпечаток пальца (или введите пароль iPhone), а затем выберите «Скрыть приложение» для подтверждения.
Программы для Windows, мобильные приложения, игры - ВСЁ БЕСПЛАТНО, в нашем закрытом телеграмм канале - Подписывайтесь:)
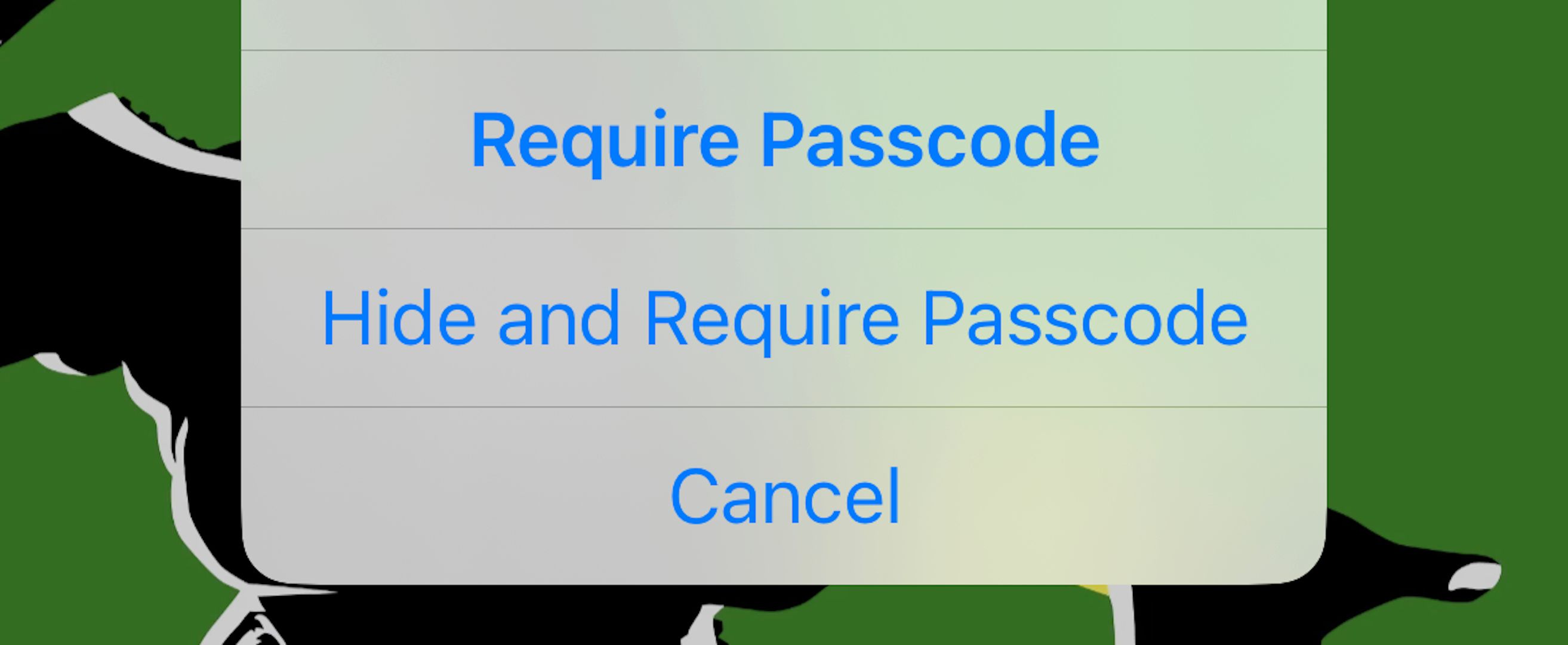
Для перемещения и отображения заблокированных приложений в iOS 18 необходимо провести пальцем влево, пока не появится библиотека приложений, а затем нажать категорию «Скрытые» внизу.
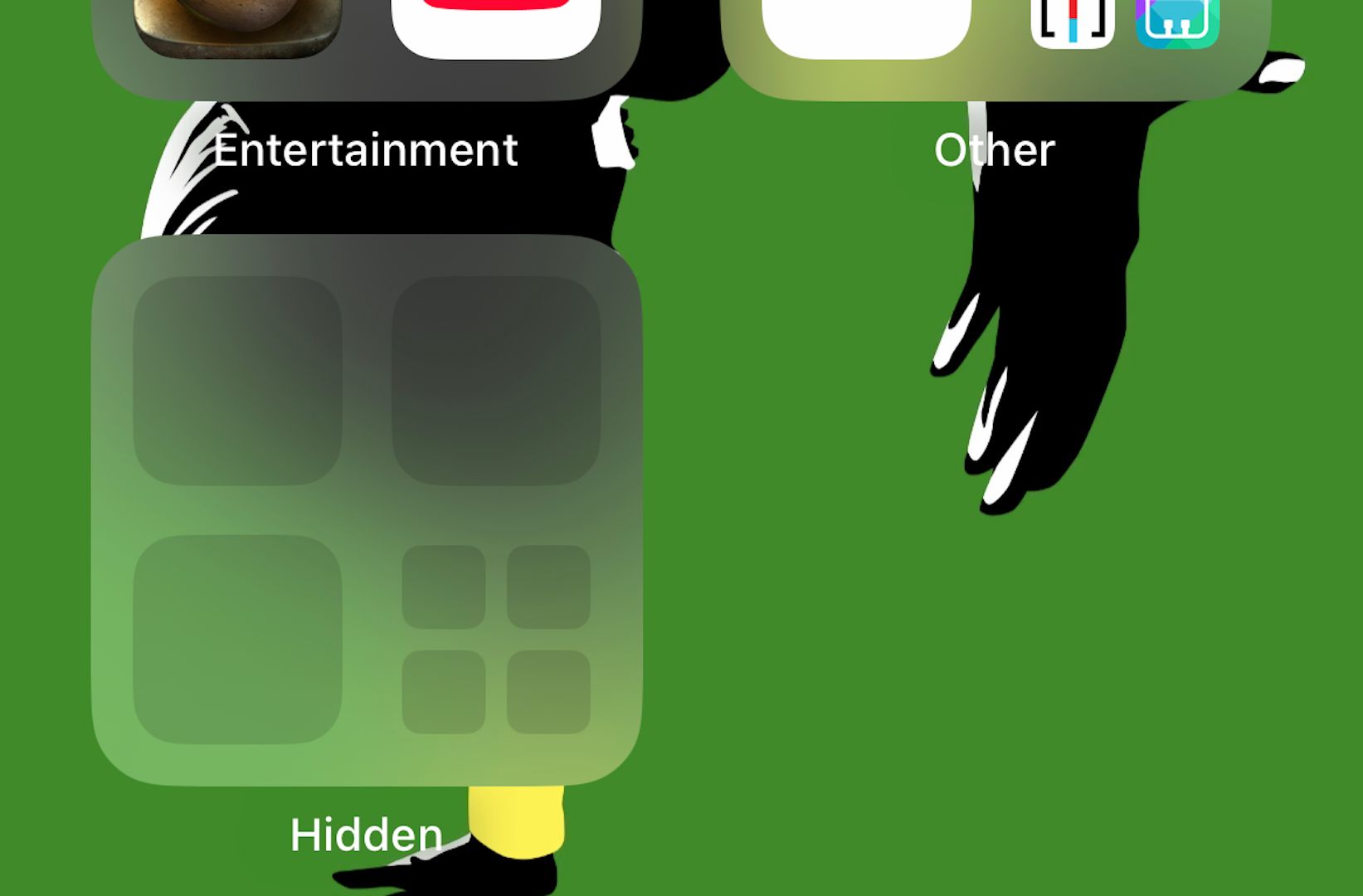
Используйте Face ID, Touch ID или пароль iPhone, чтобы узнать, что находится внутри.
Нажмите и удерживайте значок приложения, которое хотите отобразить, затем выберите «Не требовать Face ID» (или Touch ID, или пароль). Подтвердите свое решение, используя Face ID, Touch ID или пароль телефона при появлении соответствующего запроса, и приложение будет разблокировано и удалено из категории «Скрытые».
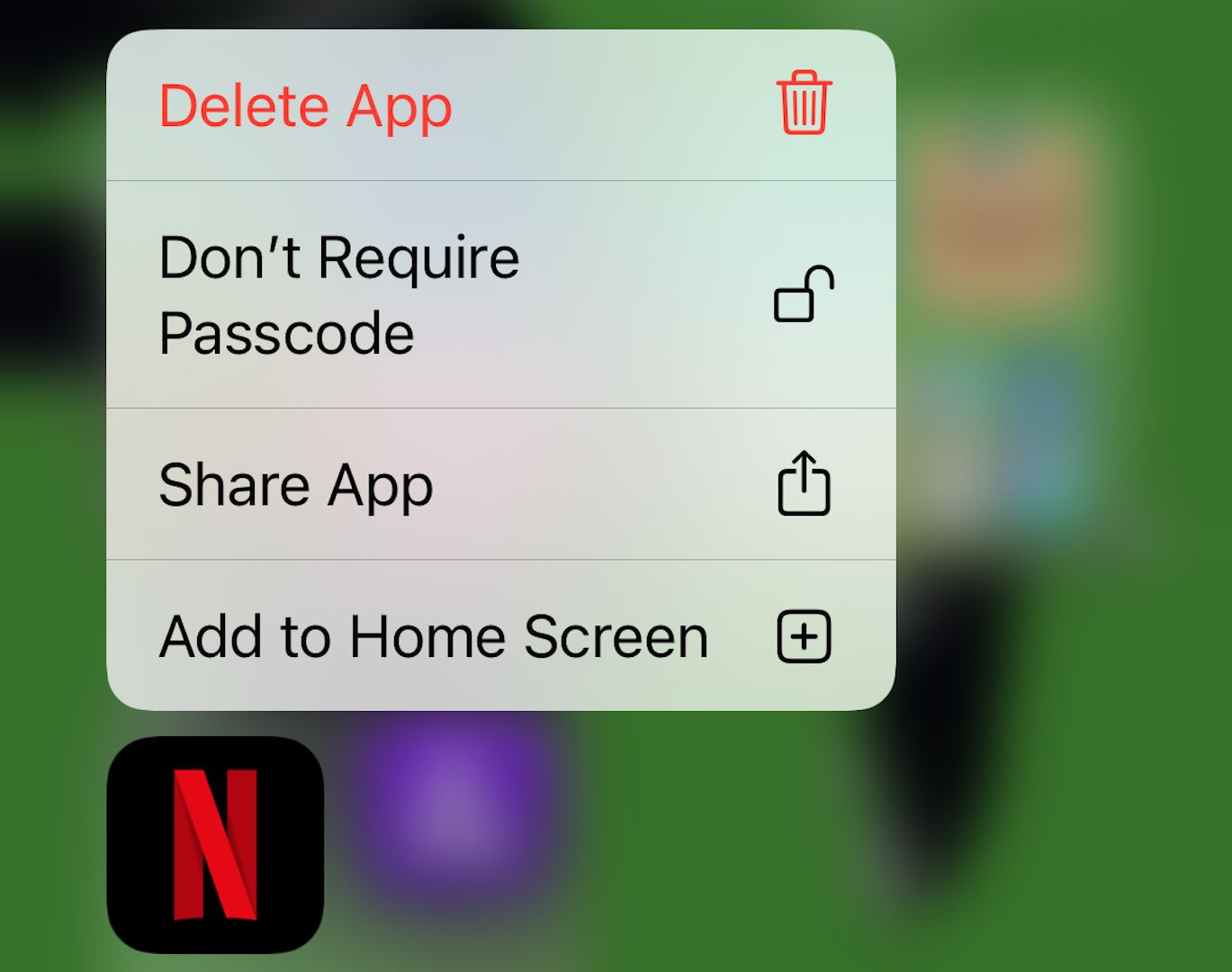
Ищите приложения, которые вы не можете найти
В некоторых ситуациях вы не сможете найти приложения, которые, как вы знаете, установлены, но не обязательно спрятаны. Например, настройки вашего iPhone по умолчанию могут автоматически размещать новые загрузки в библиотеке приложений, а не на главном экране. Аналогичным образом, приложения, которые были заблокированы и скрыты с помощью Face ID, Touch ID или пароля, могут не появиться снова на главном экране после того, как их скроют.
Приложения также можно скрыть вручную (но не заблокировать) в старых версиях iOS. Нажмите и удерживайте приложение, которое хотите скрыть, и выберите «Удалить приложение» > «Удалить с главного экрана». Это скроет приложение на главном экране, но доступ к нему по-прежнему можно будет получить через библиотеку приложений.
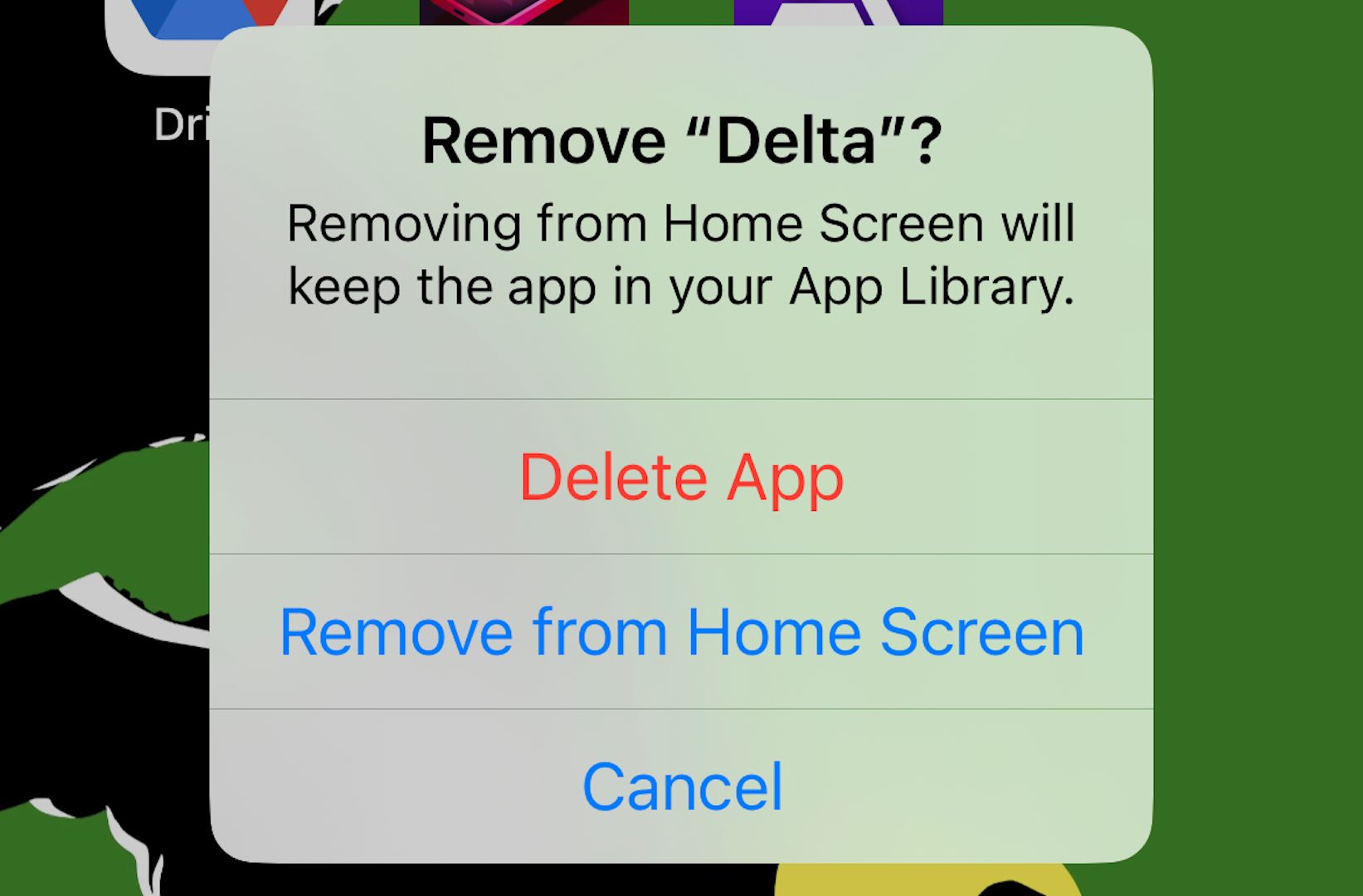
В таких случаях вы сможете найти эти «недостающие» приложения через библиотеку приложений или с помощью поиска.
Находясь на главном экране, просто проведите пальцем вправо, пока не появится меню «Библиотека приложений». После этого вы можете использовать текстовое поле в верхней части экрана для выполнения ручного поиска.
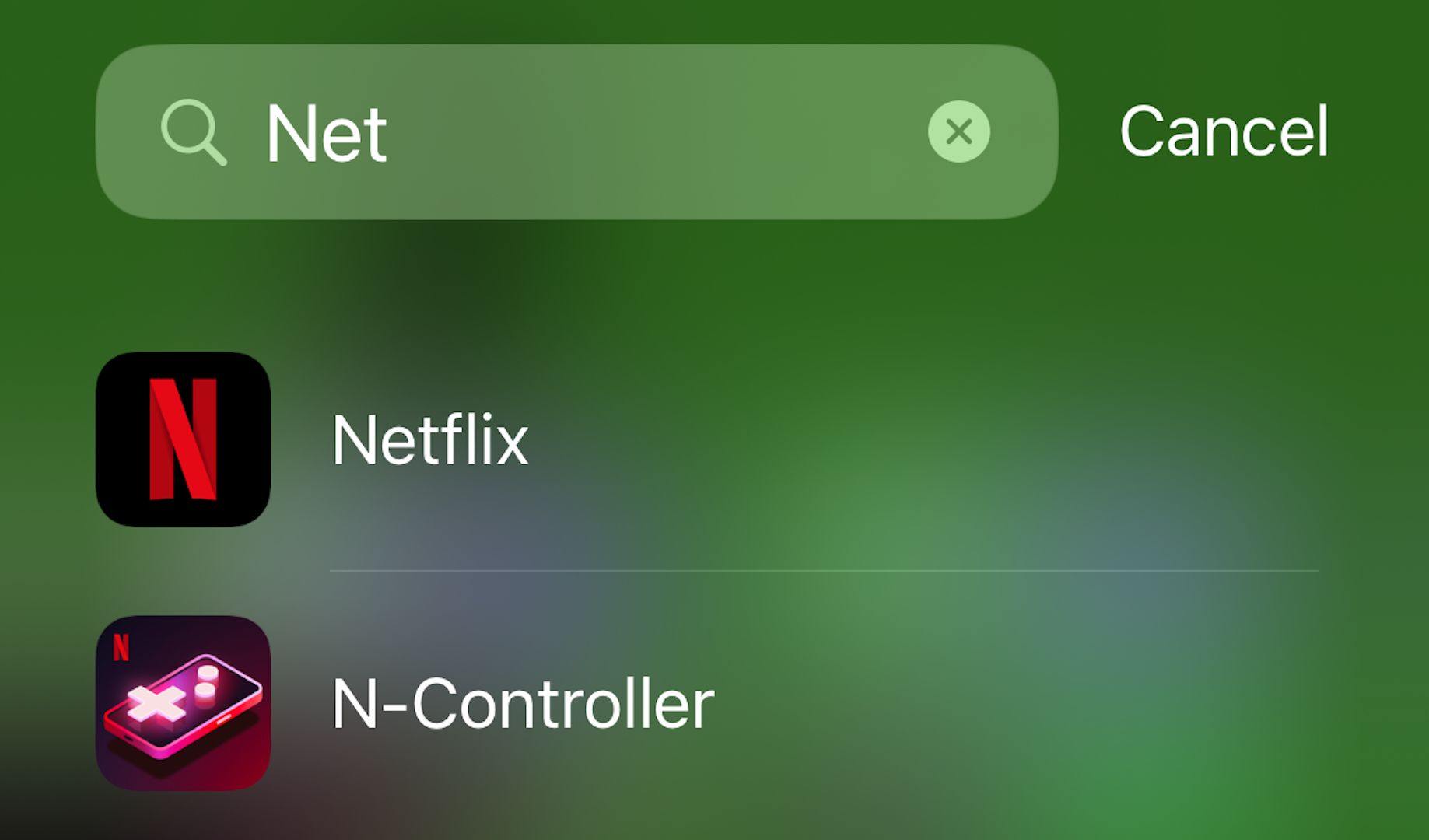
Чтобы переместить приложения на главный экран (или обратно на главный экран) из библиотеки приложений, выполните поиск по названию приложения > нажмите и удерживайте значок приложения и выберите «Добавить на главный экран».
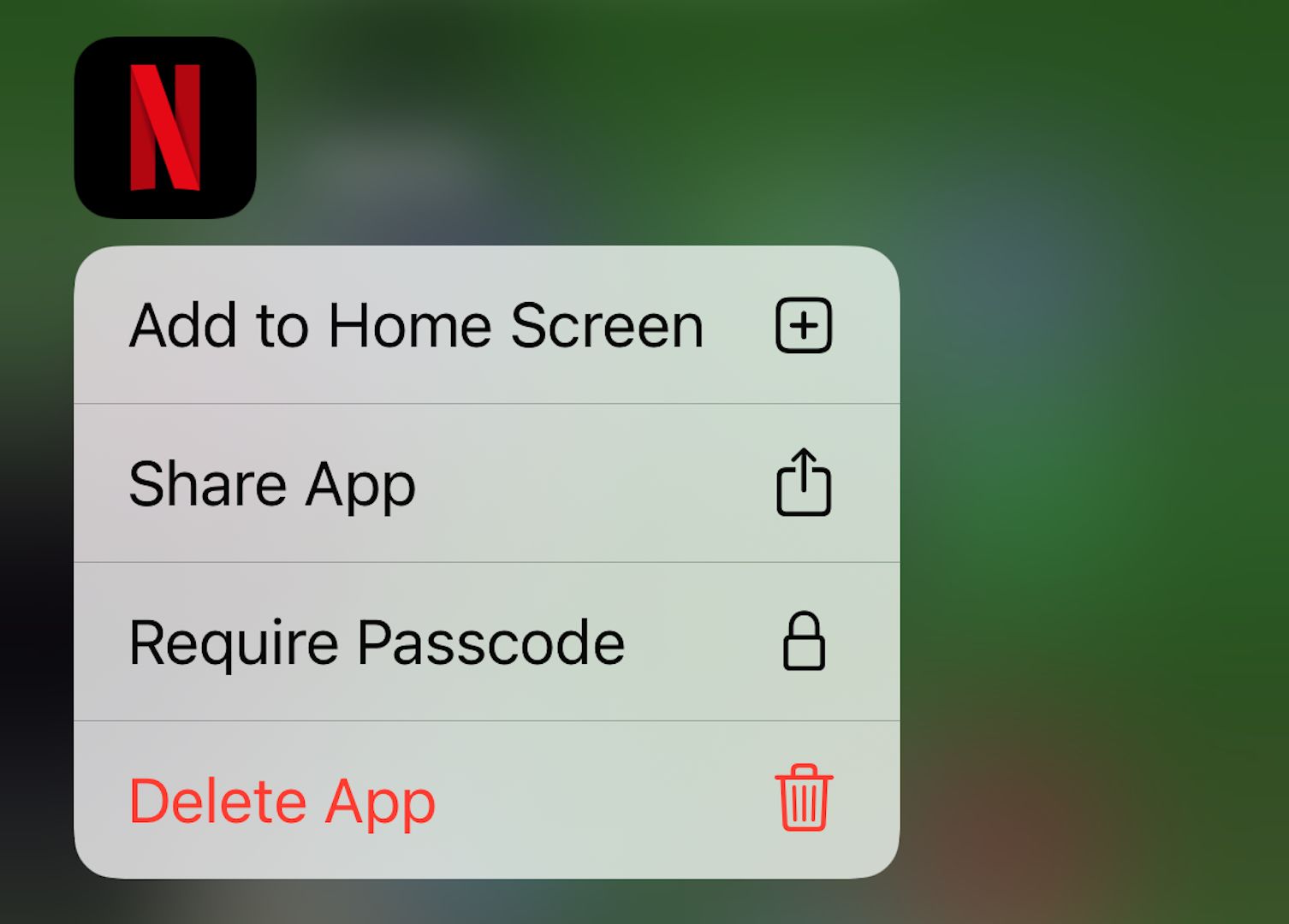
Отображение покупок в App Store
Также можно скрыть покупки в App Store в истории вашего аккаунта.
Это можно сделать, открыв App Store на своем iPhone и нажав значок пользователя в правом верхнем углу, а затем нажав «Приложения», чтобы просмотреть список загруженных и приобретенных приложений.
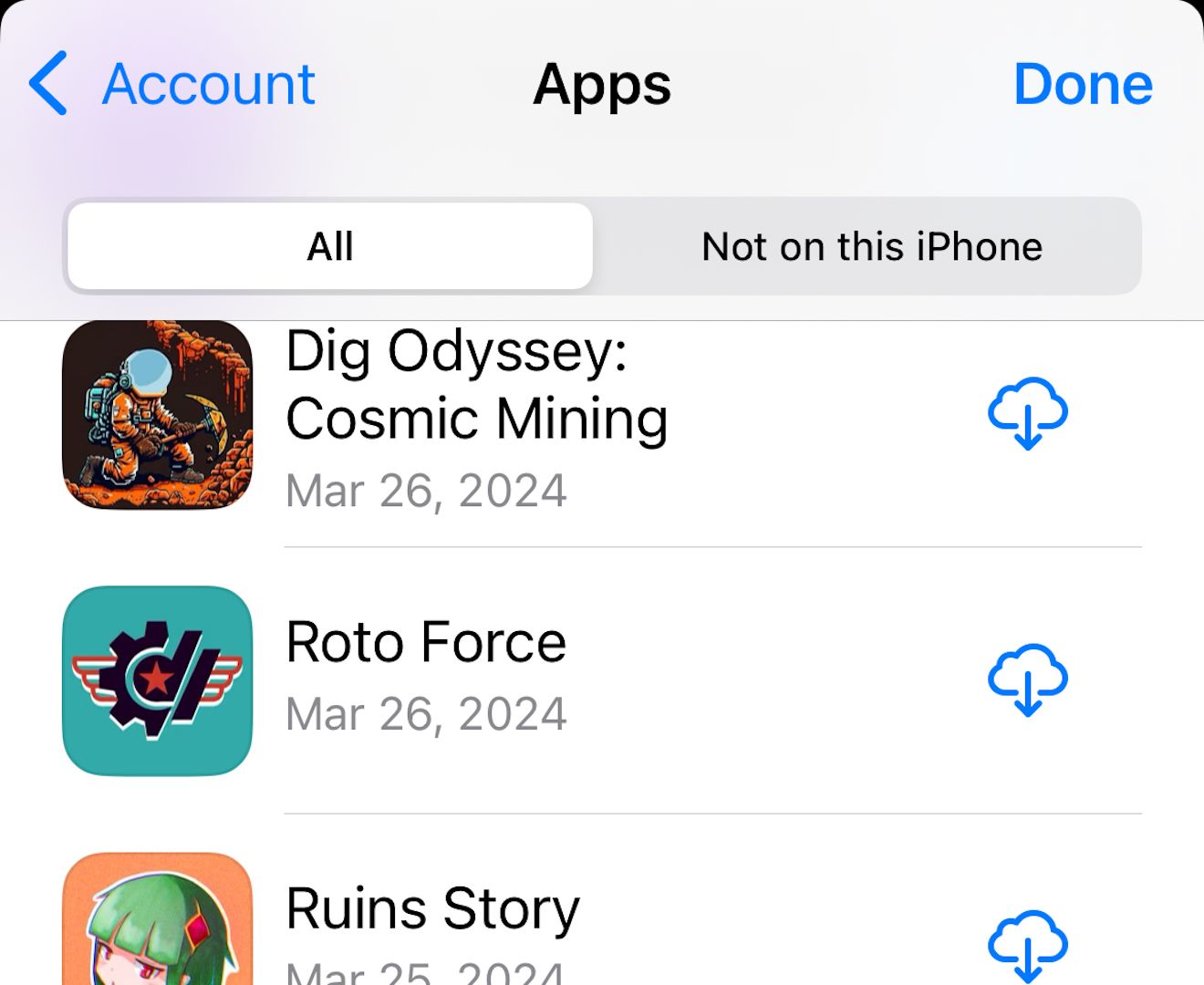
Проведите пальцем по записи приложения влево и нажмите появившуюся красную кнопку «Скрыть», чтобы скрыть ее из истории загрузок.
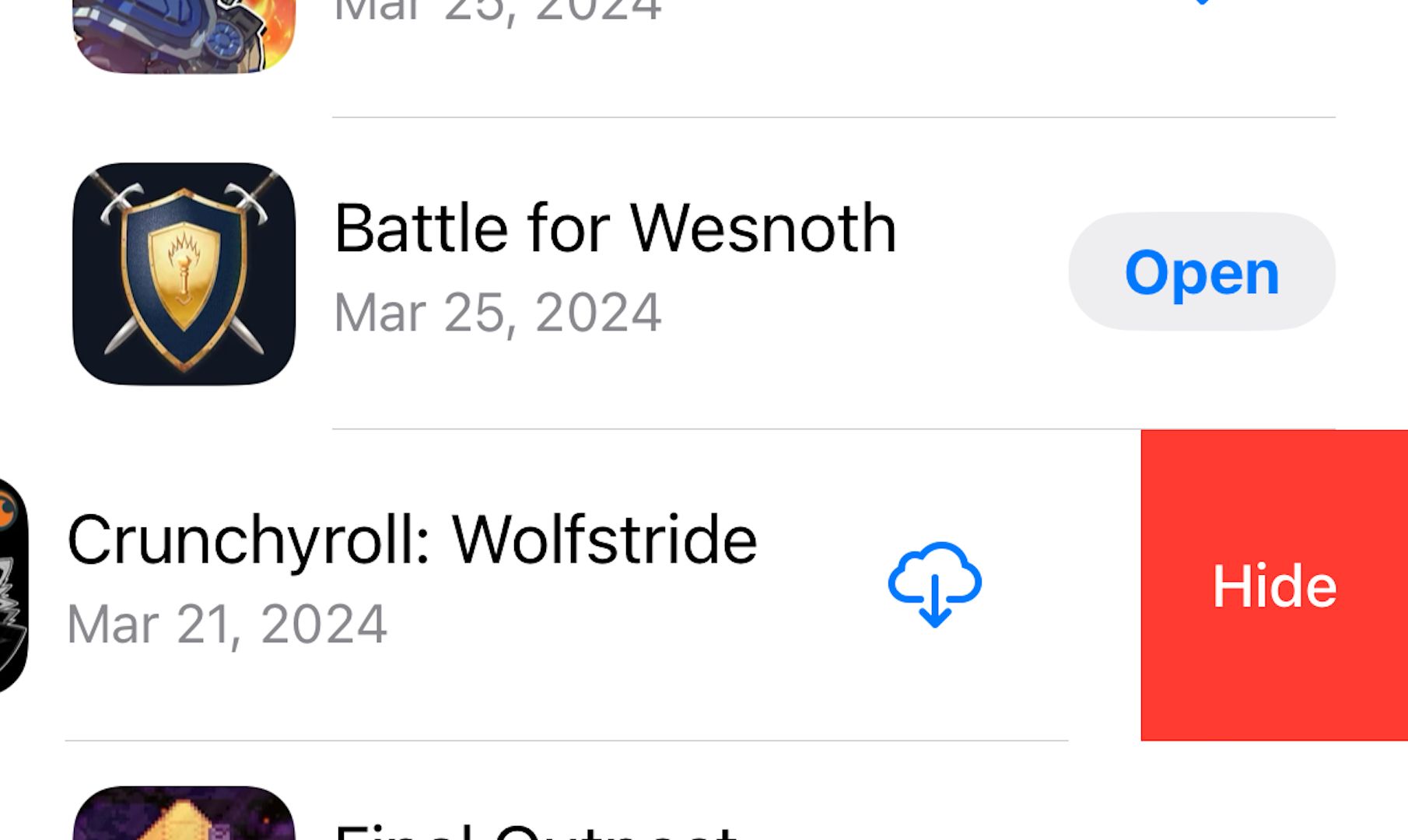
Чтобы отобразить приложение и вернуть его в список истории, откройте App Store и коснитесь значка пользователя в правом верхнем углу, затем коснитесь имени учетной записи в верхней части всплывающего меню, чтобы открыть «Настройки учетной записи». Вам, вероятно, будет предложено ввести пароль Apple ID или использовать проверку Face ID или Touch ID, чтобы продолжить.
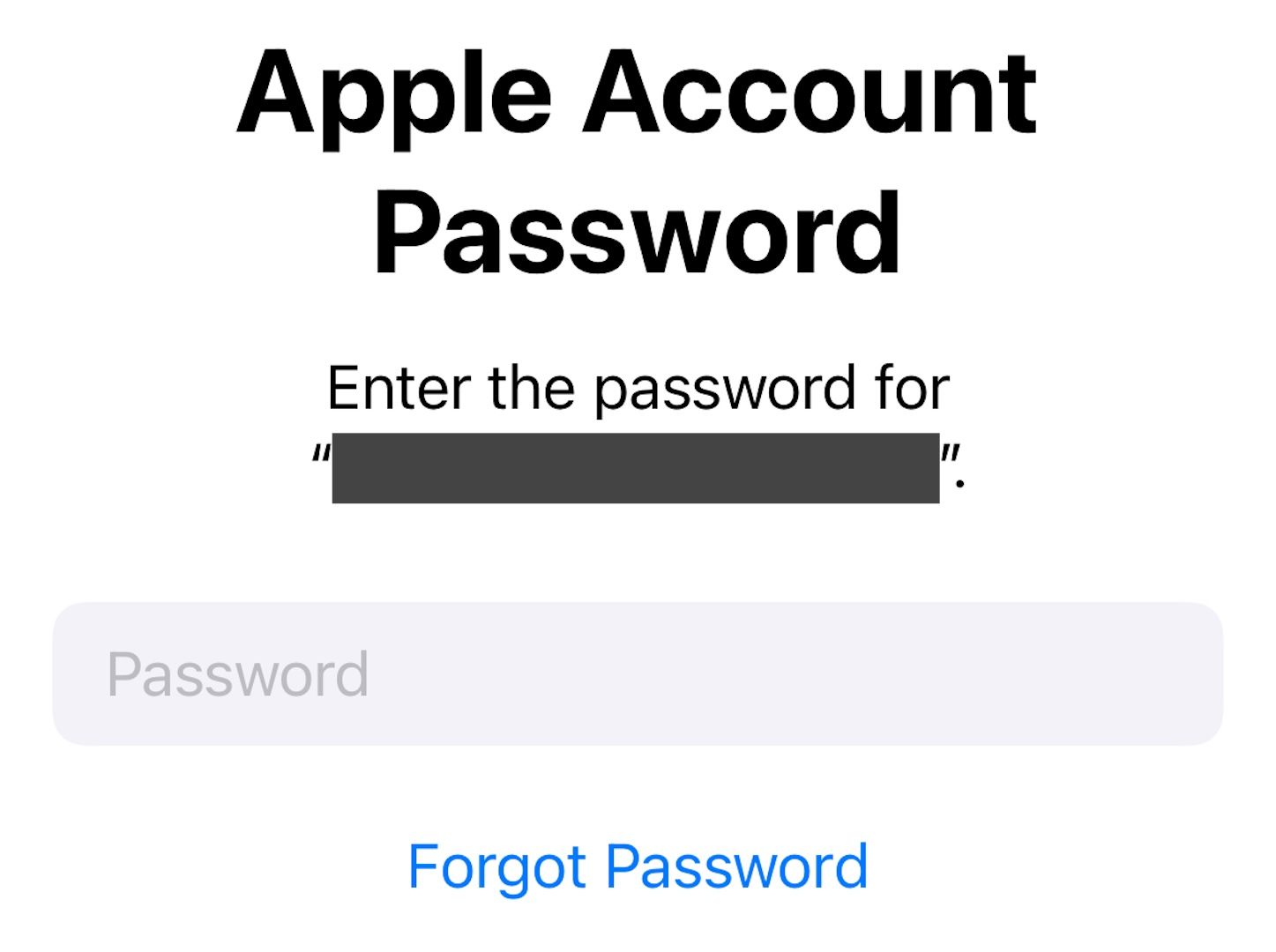
Прокрутите вниз и нажмите «Скрытые покупки».
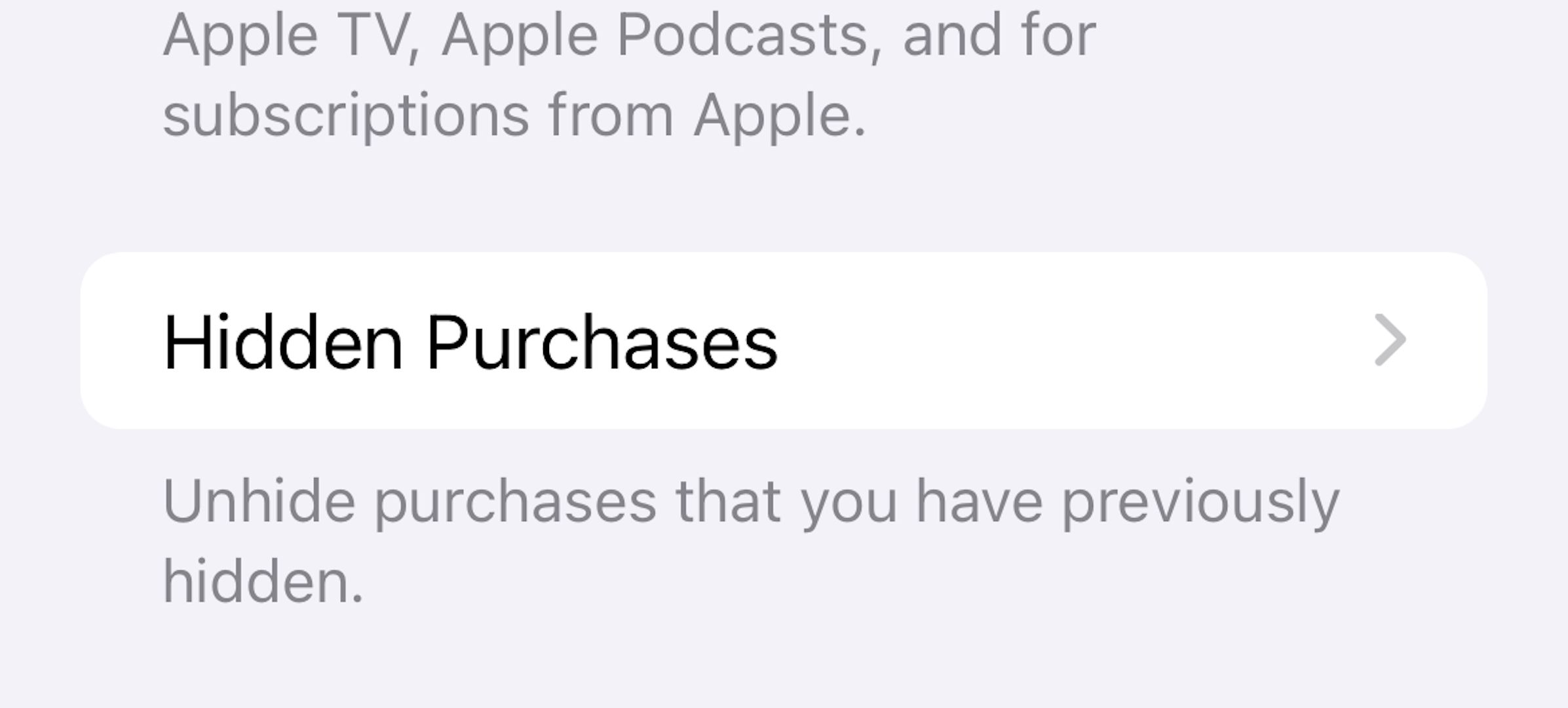
Найдите все приложения, которые хотите отобразить, и нажмите кнопку «Показать» рядом с их именем в списке. Откроется страница приложения в App Store, из которой вы можете выйти, нажав «Готово», чтобы вернуться к списку скрытых покупок.
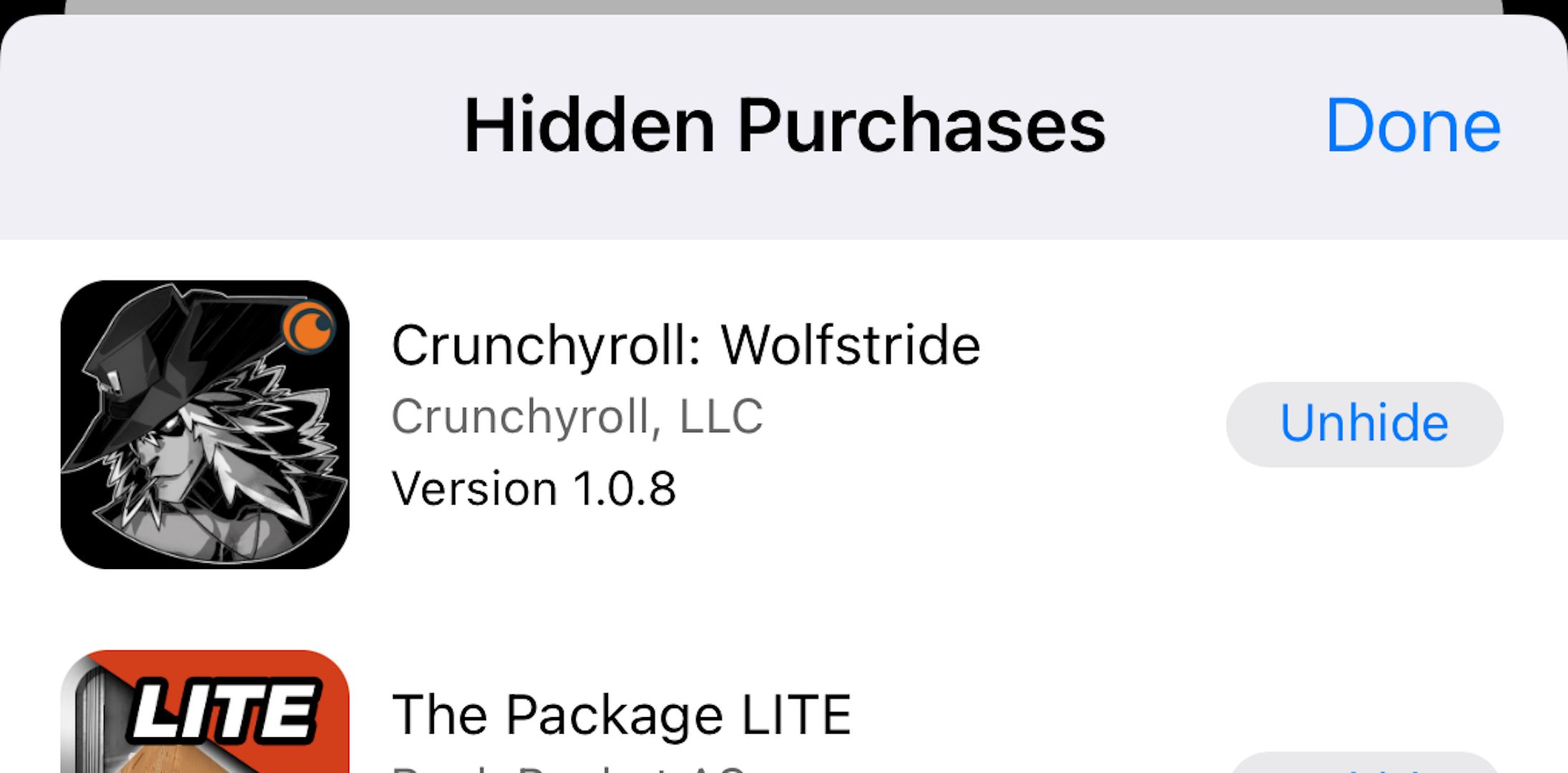
Независимо от того, почему и как ваши приложения на iPhone могли быть скрыты, помните, что их довольно легко обнаружить снова. Вам просто нужно знать, где искать, а затем выполнить необходимые действия.
Программы для Windows, мобильные приложения, игры - ВСЁ БЕСПЛАТНО, в нашем закрытом телеграмм канале - Подписывайтесь:)
