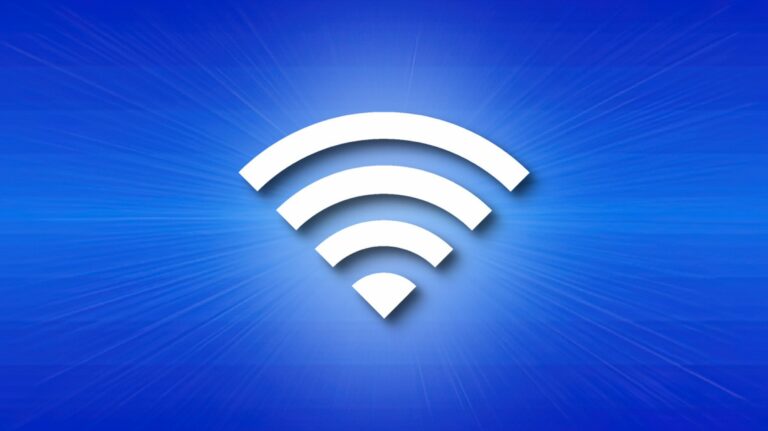Как подключить ноутбук к телевизору
Ключевые выводы
- Подключите ноутбук к телевизору для просмотра изображений на большом экране с помощью кабеля HDMI, адаптера USB-C — HDMI или, если особенно старые ноутбуки и телевизоры, кабеля VGA.
- Настройте параметры дисплея, чтобы обеспечить правильность разрешения и положения после подключения в настройках дисплея Windows или macOS.
- Использование телевизора в качестве дополнительного дисплея для видеоконтента и игр имеет смысл, но для серьезной «мониторной работы», такой как обработка текста и просмотр веб-страниц, мы рекомендуем вместо этого компьютерный монитор.
Не останавливайтесь на маленьком экране: подключите ноутбук к телевизору и наслаждайтесь фильмами, играми и многим другим на большом экране. Вы даже можете использовать космический телевизор в качестве дополнительного монитора для просмотра YouTube во время работы. Вот несколько советов, которые помогут вам начать.
Подключение ноутбука к телевизору кабелем
Наиболее распространенным типом подключения современного ноутбука к телевизору является HDMI, цифровой стандарт, передающий как видео, так и аудио. Старый стандарт HDMI 2.0b имеет достаточную полосу пропускания для разрешения 4K при частоте 60 Гц (с сигналами HDR), в то время как новые устройства HDMI 2.1 или лучше могут воспроизводить 4K при 120 Гц или 8K при 60 Гц (и более).
Ханна Страйкер / Компьютерщик с практическими рекомендациями
Программы для Windows, мобильные приложения, игры - ВСЁ БЕСПЛАТНО, в нашем закрытом телеграмм канале - Подписывайтесь:)
Большинство новых телевизоров ограничены HDMI в качестве метода ввода, поскольку прекращена поддержка аналоговых соединений, используемых в старых устройствах, таких как видеомагнитофоны и первые домашние консоли. К счастью, этот тип выхода распространен: многие ноутбуки вместо этого имеют полноразмерный выход HDMI или порт Micro HDMI меньшего размера.
Вы можете использовать адаптер Micro HDMI-HDMI или кабель, который поддерживает типы подключения HDMI и Micro HDMI, чтобы преодолеть разрыв между этими устройствами.
 Основы Amazon Кабель Micro HDMI-HDMI
Основы Amazon Кабель Micro HDMI-HDMI
Этот кабель позволит подключать устройства с портами Micro HDMI к дисплеям с полноразмерным портом HDMI. Однако они становятся менее распространенными, и большинство новых устройств вместо этого будут включать Mini HDMI.
Если на вашем ноутбуке нет порта HDMI, возможно, вам придется использовать адаптер USB-C — HDMI. Так обстоит дело со старыми моделями MacBook, которые в значительной степени полагались на ключи в пользу портов. Apple отступила от этого с MacBook Pro 2021 года, но владельцам MacBook Air все равно понадобится адаптер.
 Кабель Uni USB-C — HDMI
Кабель Uni USB-C — HDMI
Если вам нужно подключить устройство к внешнему дисплею, стоит обратить внимание на этот кабель USB-C — HDMI.
Другой «общий» разъем, который традиционно используется в телевизорах, — это разъем VGA. Это старое аналоговое соединение когда-то использовалось для компьютерных мониторов. Ни новые телевизоры, ни новые ноутбуки не будут иметь этого типа подключения.
 Корбин Давенпорт / Компьютерщик с практическими рекомендациями
Корбин Давенпорт / Компьютерщик с практическими рекомендациями
На старых телевизорах порт VGA часто обозначается как вход «ПК». Если у вас новый ноутбук с выходом HDMI, вы можете использовать адаптер HDMI-VGA или вместо этого приобрести многопортовый адаптер USB-C с VGA.
Поскольку VGA передает только видео, звук на телевизор передаваться не будет. Чтобы преодолеть эту проблему, вам понадобится кабель для передачи звука со стереопорта (наушников) вашего ноутбука на любой совместимый вход, который есть на вашем телевизоре. Существует очень мало причин использовать VGA вместо HDMI, поэтому выбирайте HDMI, когда это возможно.
 Многопортовый адаптер USB-C с VGA
Многопортовый адаптер USB-C с VGA
Многопортовый концентратор USB-C
Добавьте VGA и множество других портов к своему MacBook с помощью этого многопортового адаптера USB-C.
Подключить телевизор очень просто, если вы выбрали тип кабеля. Просто подключите кабель к ноутбуку и вставьте другой конец в соответствующий порт телевизора.
Включив ноутбук, включите телевизор и с помощью пульта дистанционного управления переключитесь на правильный метод ввода (вы увидите его в списке рядом с портом, который вы использовали на телевизоре). На телевизоре должен появиться рабочий стол, хотя, возможно, придется изменить и другие настройки, прежде чем все заработает так, как вы ожидаете.
Настройте параметры отображения
Уделите немного времени и настройте телевизор так, чтобы разрешение, ориентация и расположение были правильными. В Windows вы можете перейти в «Пуск» > «Настройки» > «Система» > «Экран», чтобы увидеть свой дисплей в списке и изменить разрешение, ориентацию и поведение дисплея в раскрывающемся списке «Несколько дисплеев».
Если вы не видите свой телевизор в списке и ничего не отображается, нажмите «Обнаружить» и подождите. Обнаружив свой телевизор, вы можете настроить его расположение, чтобы дисплей отображался в правильном положении при перемещении мыши.
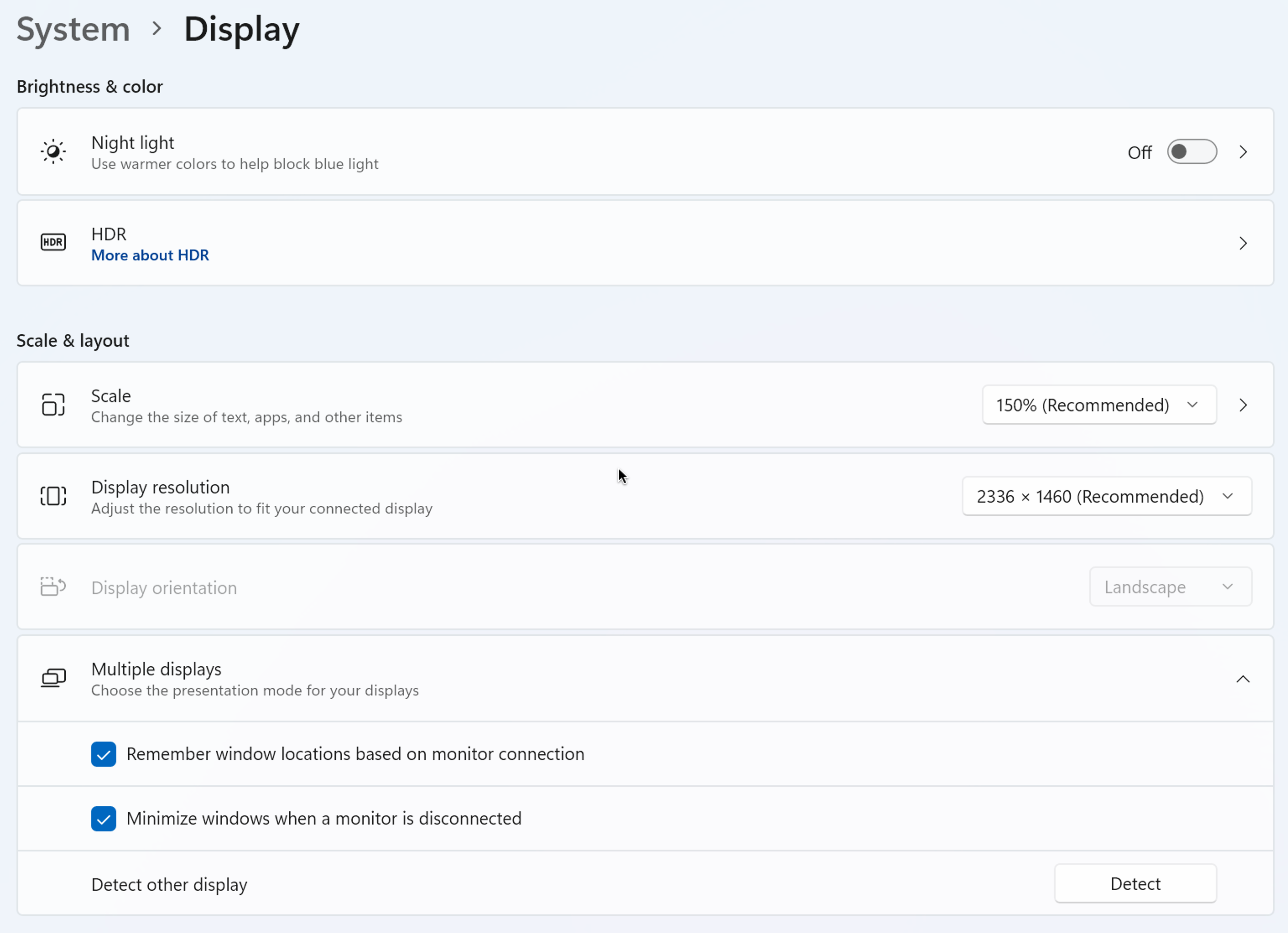
На Mac вы можете сделать то же самое в разделе «Настройки системы» > «Дисплеи». Нажмите на свой телевизор, который появится в меню, затем выберите разрешение, частоту обновления, поворот и переключите режим HDR, если он доступен. Вы можете выбрать между зеркалированием внутреннего дисплея Mac (если он у вас есть) или «Расширенным дисплеем», чтобы добавить еще один вывод.
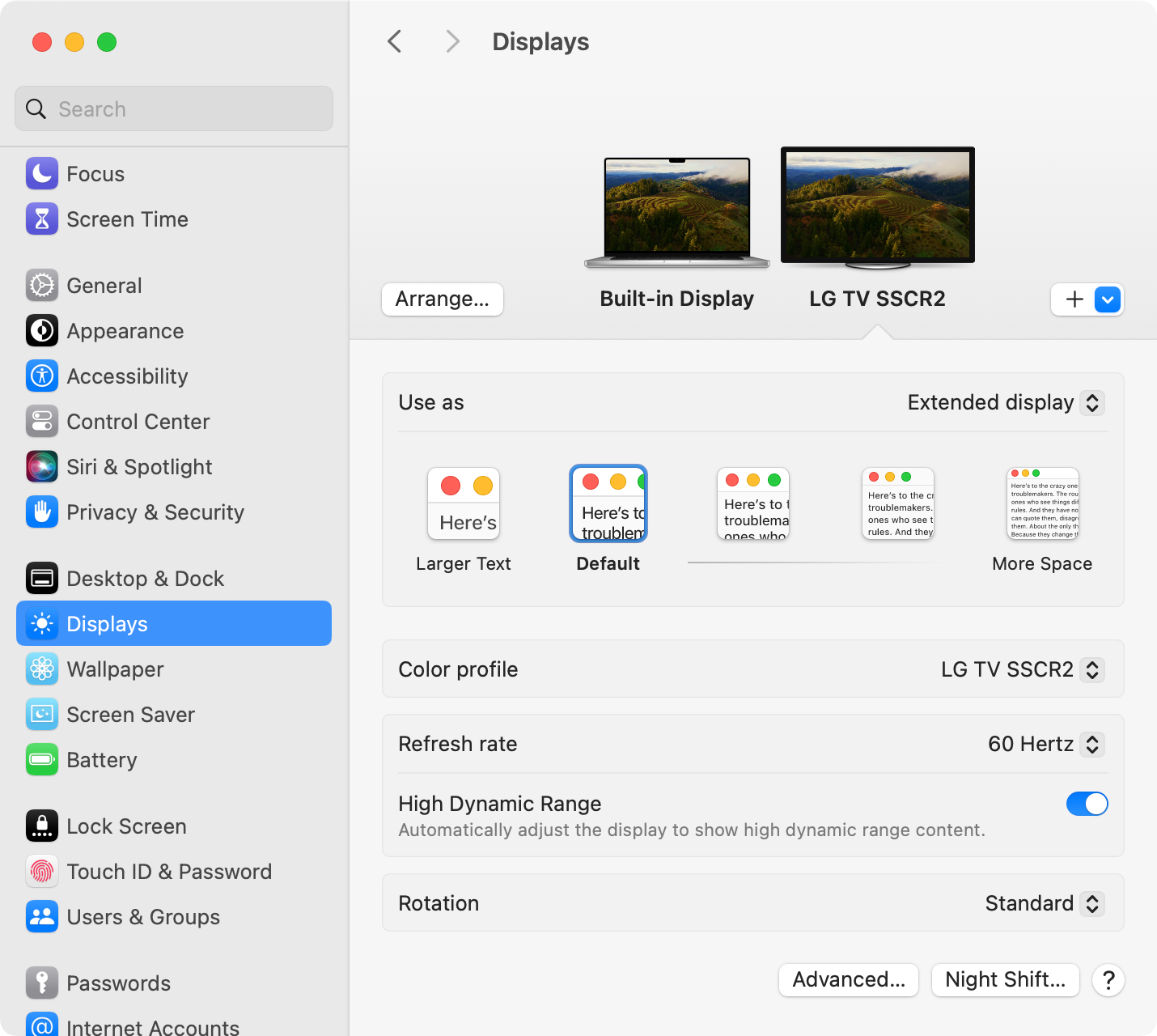
Вы можете изменить положение дисплеев, нажав «Упорядочить» и перетащив их на место.
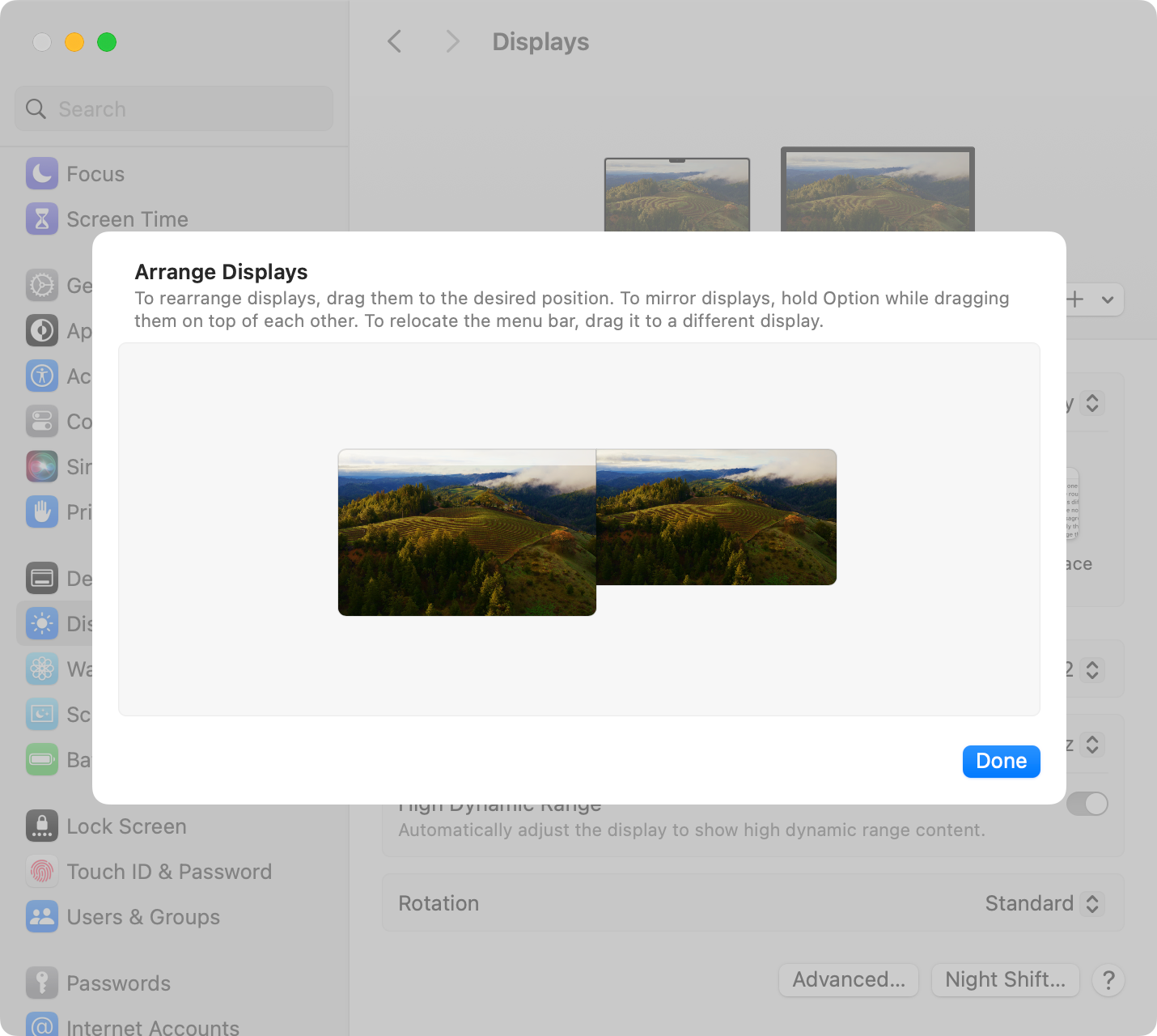
Беспроводное подключение ноутбука к телевизору
Беспроводные соединения более удобны, поскольку для них не требуются кабели, но иногда они могут обеспечивать нестабильную работу. Пропускная способность беспроводного соединения ограничена, поэтому качество изображения и воспроизведения может ухудшиться. Помехи от близлежащих устройств также могут повлиять на эти соединения.
На Mac вы можете использовать AirPlay для зеркального отображения всего экрана на устройстве AirPlay, например Apple TV (приставка, а не подписка на потоковую передачу). Многие новые телевизоры уже поддерживают AirPlay без необходимости использования Apple TV.
Чтобы установить соединение, нажмите значок Центра управления в строке меню в верхней части экрана вашего Mac и выберите «Зеркалирование экрана», а затем устройство, на которое вы хотите выполнить зеркальное отображение.
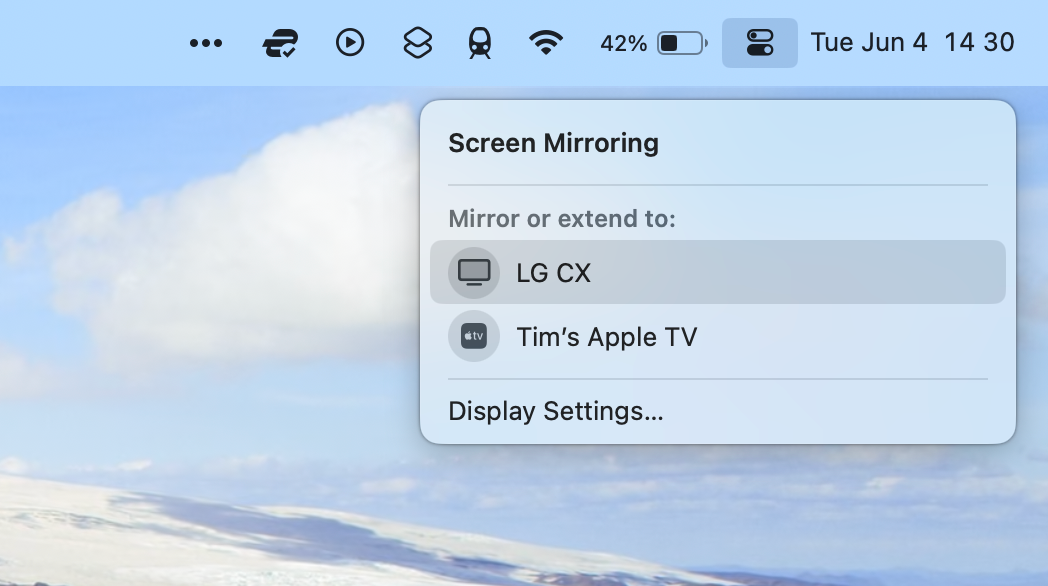
Используя браузер Chrome, вы можете использовать Chromecast с устройством Windows или macOS для «трансляции» контента с вашего ноутбука. Это работает с вкладками браузера, сайтами с поддержкой Chromecast и приложениями с поддержкой Chromecast. Вы можете транслировать весь рабочий стол Windows 11 с помощью Chromecast или вместо этого использовать контент, например вкладки и файлы.
Чтобы начать, запустите Chrome, щелкните меню из трех точек (Еще), затем выберите «Сохранить и поделиться» > «Трансляция» и выберите целевое устройство.
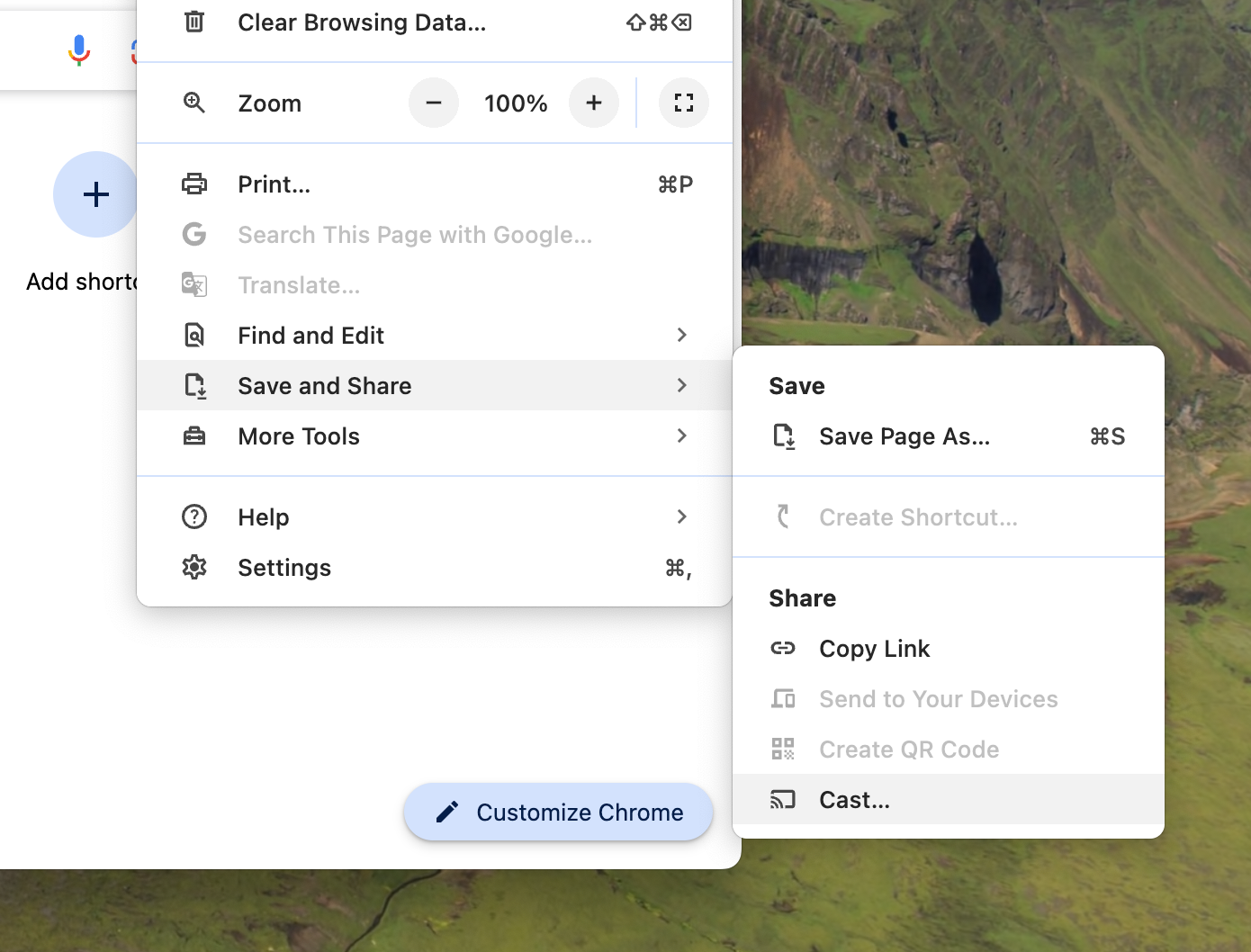
Другой вариант — использовать Intel WiDi или открытый стандарт Miracast. Поддержка зависит от того, какой у вас телевизор. Некоторые модели подключаются путем добавления телевизора в качестве устройства Bluetooth (как у Samsung или Sony).
У Microsoft есть собственные инструкции по подключению к устройствам Miracast с Windows 10 и 11. Инструкции предусматривают использование опции «Cast», которая появляется под значком «Сеть» на панели задач.
Используйте DLNA/UPnP для видеоконтента
Если вы пытаетесь смотреть видеоконтент на телевизоре с помощью ноутбука, возможно, есть лучший способ сделать это, чем использовать кабели или беспроводные технологии, такие как AirPlay или Miracast.
Потоковая передача мультимедиа по локальной сети с помощью Digital Network Living Alliance (DLNA) или Universal Plug and Play (UPnP) проста и должна работать нормально, если ваша сеть может справиться с пропускной способностью.
Для этой настройки необходимо включить потоковую передачу мультимедиа в настройках Windows или вместо этого установить такое приложение, как Plex, Jellyfin (бесплатная альтернатива Plex с открытым исходным кодом) или Universal Media Server. Вы также можете использовать медиаплееры, такие как Elmedia Player, для «трансляции» на ресиверы по вашему выбору.
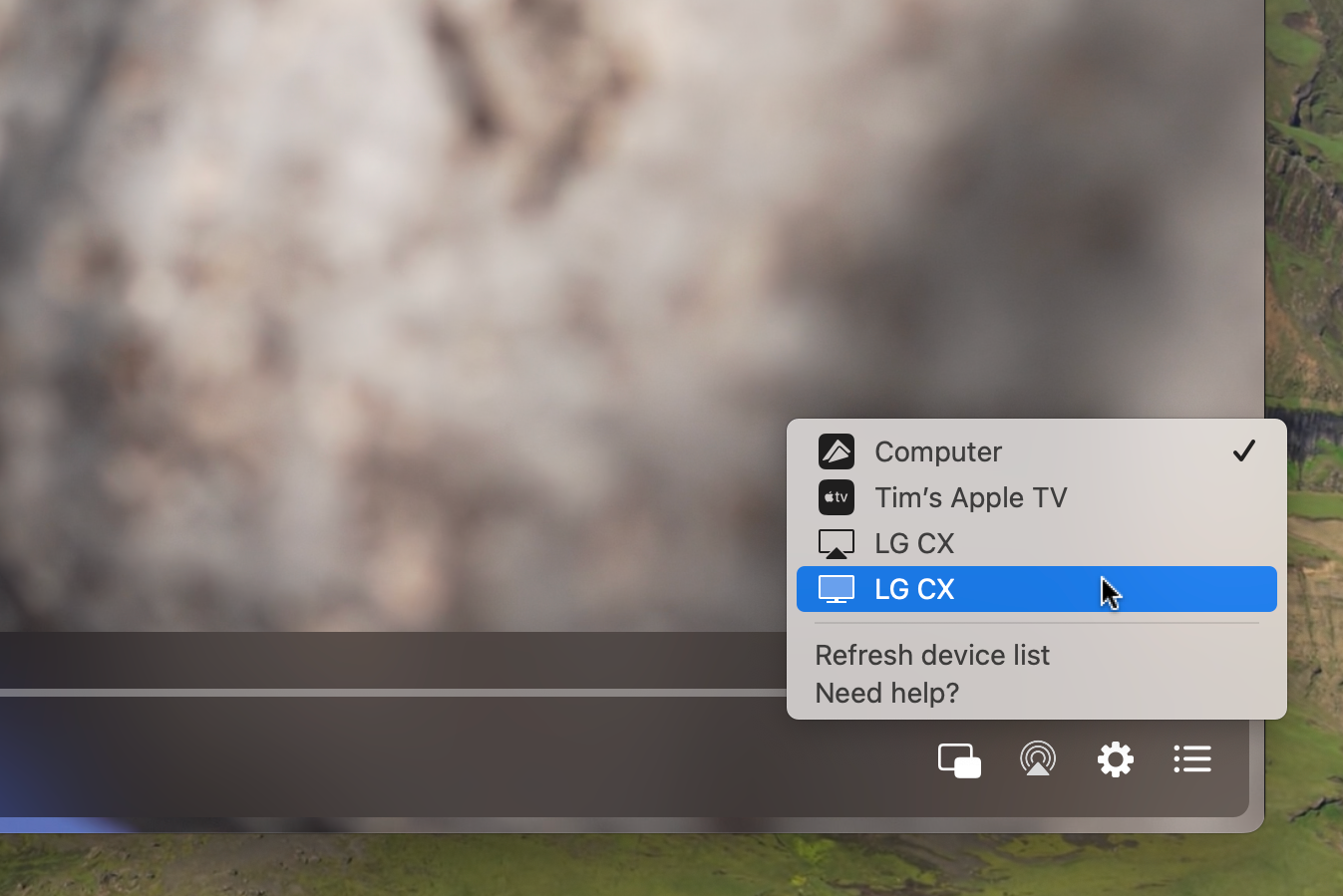
Настройте свой «сервер» для совместного использования определенных папок, а затем получите к ним доступ на телевизоре по сети (часто появляясь в списке «Вход»). Большинство телевизоров с Wi-Fi, выпущенных за последние 15 лет или около того, поддерживают этот метод потоковой передачи.
Недостатки использования телевизора с ноутбуком
Телевизоры имеют преимущество в размере по сравнению с большинством мониторов. Они отлично подходят для просмотра фильмов и игр, а также идеальны, если вы собираетесь сидеть на достаточном расстоянии. Если у вас есть запасной телевизор, который вы хотите использовать, отличная идея — подключить ноутбук и посмотреть YouTube или запустить несколько эмуляторов.
Однако есть некоторые недостатки. Телевизор редко является подходящей заменой монитора. Плотность пикселей на телевизорах намного ниже, поскольку панели больше и предназначены для просмотра с большего расстояния. Это означает, что вы с большей вероятностью сможете различить отдельные пиксели, если сидите близко.
Рендеринг текста на телевизоре, как правило, довольно плохой по сравнению с монитором. Это связано с различиями раскладки субпикселей на телевизорах. Мониторы специально разработаны для того, чтобы текст выглядел четким, тогда как телевизоры могут создавать цветную окантовку, которая может быть неприглядной и отвлекать.
![]() BrightRainbow/Shutterstock.com
BrightRainbow/Shutterstock.com
Существует также проблема размера: многим телевизорам требуются подставки большего размера, которые занимают много места на столе. Если вы не можете установить его на стену, лучшим выбором может быть большой монитор (например, сверхширокий).
Конечно, есть исключения из правил. LG теперь производит 42-дюймовые OLED-телевизоры, такие как LG C4, которые могут хорошо работать в качестве монитора, хотя мониторы QD-OLED — лучший вариант для серьезных геймеров. Если вы собираетесь выполнять много «работы с монитором», например просматривать веб-страницы или просматривать электронные таблицы, мы рекомендуем монитор вместо телевизора.
Все еще хотите купить телевизор?
Купите монитор, если ваша главная задача — расширить возможности ноутбука на несколько дисплеев из соображений повышения производительности. Если вы заинтересованы в приобретении нового телевизора для игр или хотите что-то для просмотра фильмов и другого контента, время от времени подключая ноутбук к сети, ознакомьтесь с нашим руководством по покупке телевизора.
В качестве альтернативы, если вы покупаете телевизор, который хотите использовать с PS5 или Xbox, учтите, что лучшим выбором дисплея может быть монитор.
Программы для Windows, мобильные приложения, игры - ВСЁ БЕСПЛАТНО, в нашем закрытом телеграмм канале - Подписывайтесь:)