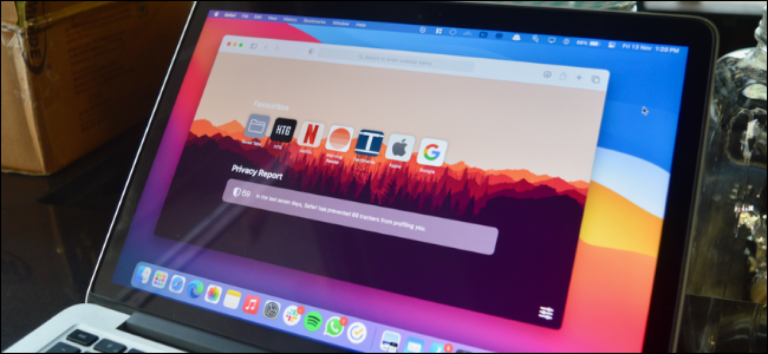Как подключить беспроводную мышь в Windows 11
 220 Самодельная студия/Shutterstock.com
220 Самодельная студия/Shutterstock.com
Итак, вы приобрели беспроводную мышь и готовитесь к ее первоначальной настройке. Способ подключения беспроводной мыши зависит от того, какой тип беспроводной мыши вы приобрели — мышь USB-RF или мышь Bluetooth.
Подключите USB-RF мышь
Мышь USB-RF подключается к ПК с Windows 11 через ключ. Чтобы подключить мышь USB-RF к компьютеру, на вашем компьютере должен быть доступный порт USB-A (если у вас его нет, рассмотрите возможность расширения с помощью концентратора USB). Хорошей новостью является то, что Windows выполняет большую часть процесса установки за вас.
Программы для Windows, мобильные приложения, игры - ВСЁ БЕСПЛАТНО, в нашем закрытом телеграмм канале - Подписывайтесь:)
Для начала включите мышь. Каждая мышь уникальна, но обычно внизу мыши есть небольшой переключатель. После этого подключите ключ мыши к порту USB-A вашего ПК.
 Маршалл Ганнелл
Маршалл Ганнелл
В правом нижнем углу экрана появится всплывающее сообщение о том, что Windows 11 настраивает ваше устройство за вас.

Через несколько секунд вы получите еще одно сообщение о том, что процесс установки завершен. Ваша мышь готова к использованию.
Подключить Bluetooth-мышь
Bluetooth-мышь не требует вставки ключа. Единственное требование состоит в том, чтобы ваш ПК с Windows имел возможности Bluetooth, как и большинство современных ПК.
Сначала вставьте необходимые батареи в мышь Bluetooth, а затем переведите переключатель в положение «Вкл.». Каждая мышь уникальна, поэтому обратитесь к руководству пользователя, чтобы узнать о требуемом типе батареи и расположении переключателя питания. Однако обычно это батарейки типа АА, а переключатель обычно находится внизу мыши.
Затем вам нужно включить Bluetooth на ПК с Windows 11. Вы можете сделать это, выбрав «Настройки» > «Bluetooth и устройства». Переведите ползунок рядом с «Bluetooth» в положение «Вкл.».
Удобно, что следующий шаг добавления устройства можно найти прямо под опцией Bluetooth. После включения Bluetooth нажмите «Добавить устройство» рядом с «Устройствами».

Появится окно добавления устройства. Нажмите «Bluetooth» в списке опций.

Windows 11 начнет поиск устройств. Выберите мышь из списка.

Windows 11 начнет подключаться к вашей мыши. Через несколько секунд ваша мышь будет готова к использованию.
Не все мыши созданы одинаковыми. Некоторые лучше подходят для игр и производительности, а другие более эргономичны. Вы даже можете настроить несколько мышей для своего ПК. И не забудьте про коврик для мыши!
Программы для Windows, мобильные приложения, игры - ВСЁ БЕСПЛАТНО, в нашем закрытом телеграмм канале - Подписывайтесь:)