Как поделиться файлами через Bluetooth в Windows 11
Краткое содержание
- Чтобы включить обмен файлами через Bluetooth на вашем ПК, зайдите в «Настройки» > «Bluetooth и устройства» и включите переключатель «Bluetooth». Затем нажмите «Добавить устройство» и выполните сопряжение другого устройства.
- Чтобы отправить файл с вашего ПК, перейдите в «Настройки» > «Bluetooth и устройства» > «Устройства» > «Отправить или получить файлы через Bluetooth», выберите «Отправить файлы» и следуйте инструкциям.
- Чтобы получить файл, перейдите в «Настройки» > «Bluetooth и устройства» > «Устройства» > «Отправить или получить файлы через Bluetooth» и выберите «Получить файлы».
С помощью Bluetooth вы можете отправлять и получать фотографии, видео, документы и другие типы файлов на свой компьютер с Windows 11. Вот как настроить его для обмена файлами между устройствами.
Шаг 1. Включите Bluetooth на своем компьютере.
Первое, что нужно сделать, это включить Bluetooth на вашем ПК с Windows 11. Для этого откройте «Настройки», нажав Windows+i. На левой боковой панели выберите «Bluetooth и устройства». На правой панели вверху включите переключатель «Bluetooth».
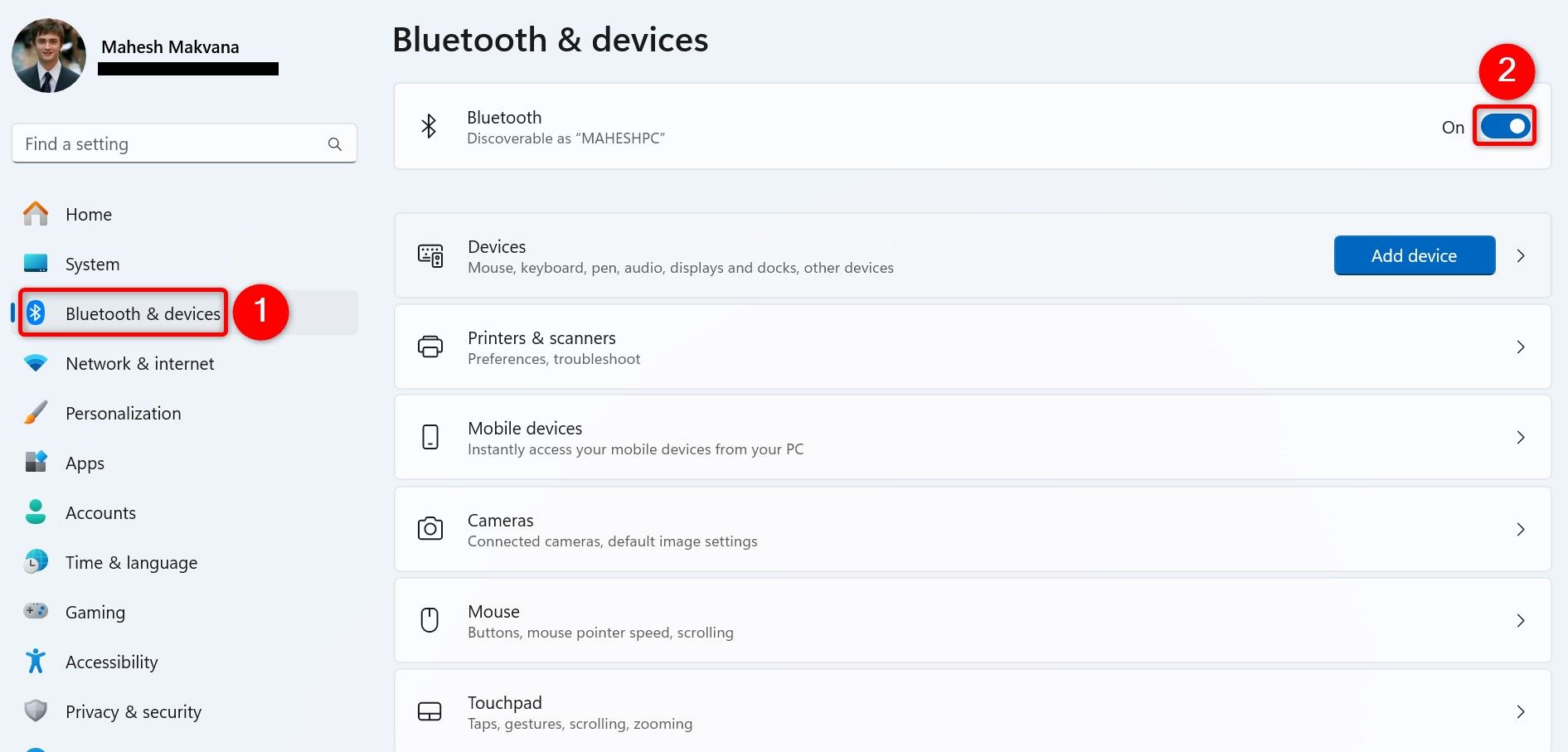
Программы для Windows, мобильные приложения, игры - ВСЁ БЕСПЛАТНО, в нашем закрытом телеграмм канале - Подписывайтесь:)
Другой способ включить Bluetooth — открыть Центр действий с помощью Windows + A и щелкнуть значок Bluetooth.
Шаг 2. Подключите ваше устройство к компьютеру
После включения Bluetooth следующим шагом будет сопряжение другого устройства с компьютером. Это позволит обоим вашим устройствам взаимодействовать друг с другом.
Для этого включите Bluetooth на другом устройстве. Затем в Windows 11 запустите «Настройки». Нажмите «Bluetooth и устройства» на левой боковой панели и выберите «Добавить устройство» на правой панели.
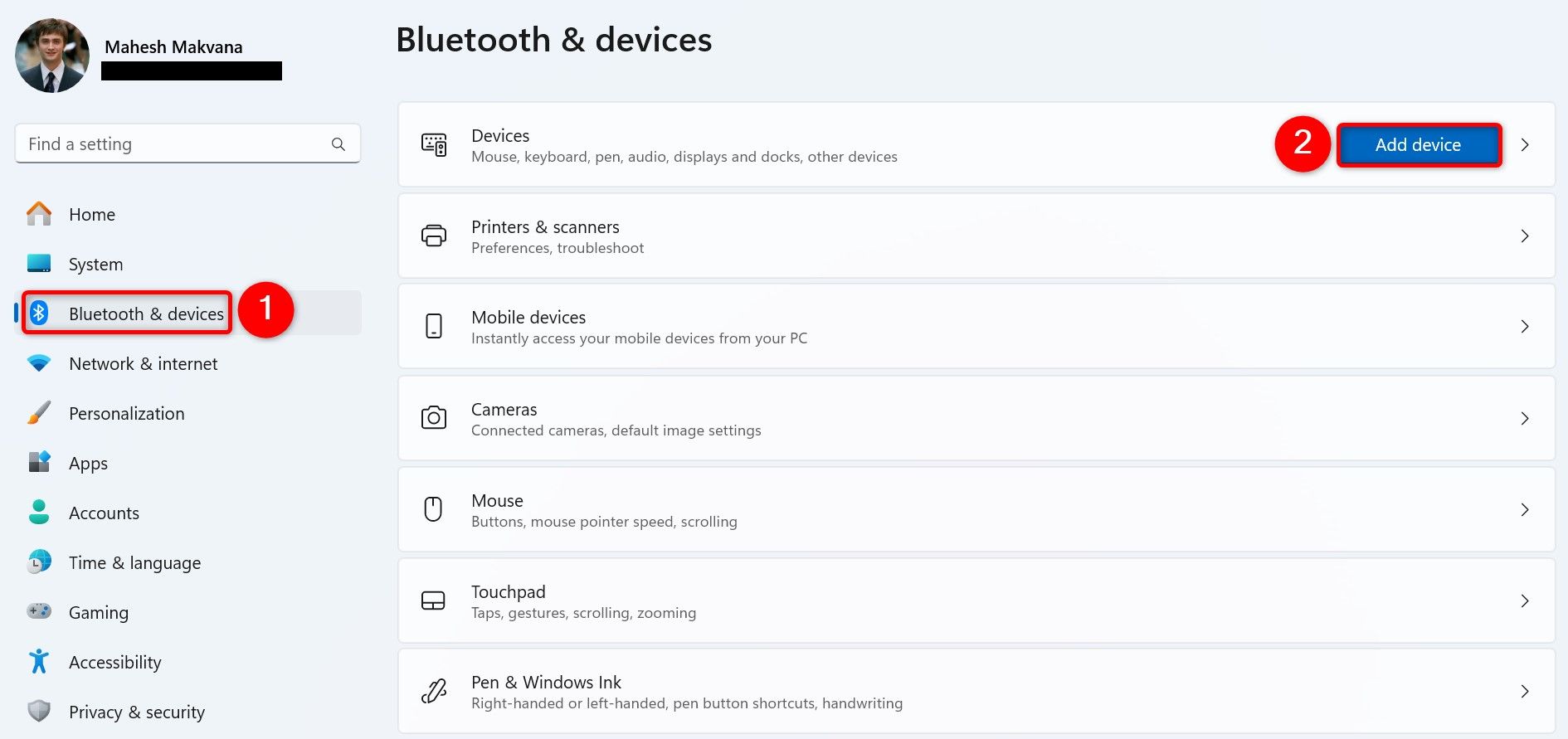
В окне «Добавить устройство» нажмите «Bluetooth» вверху.
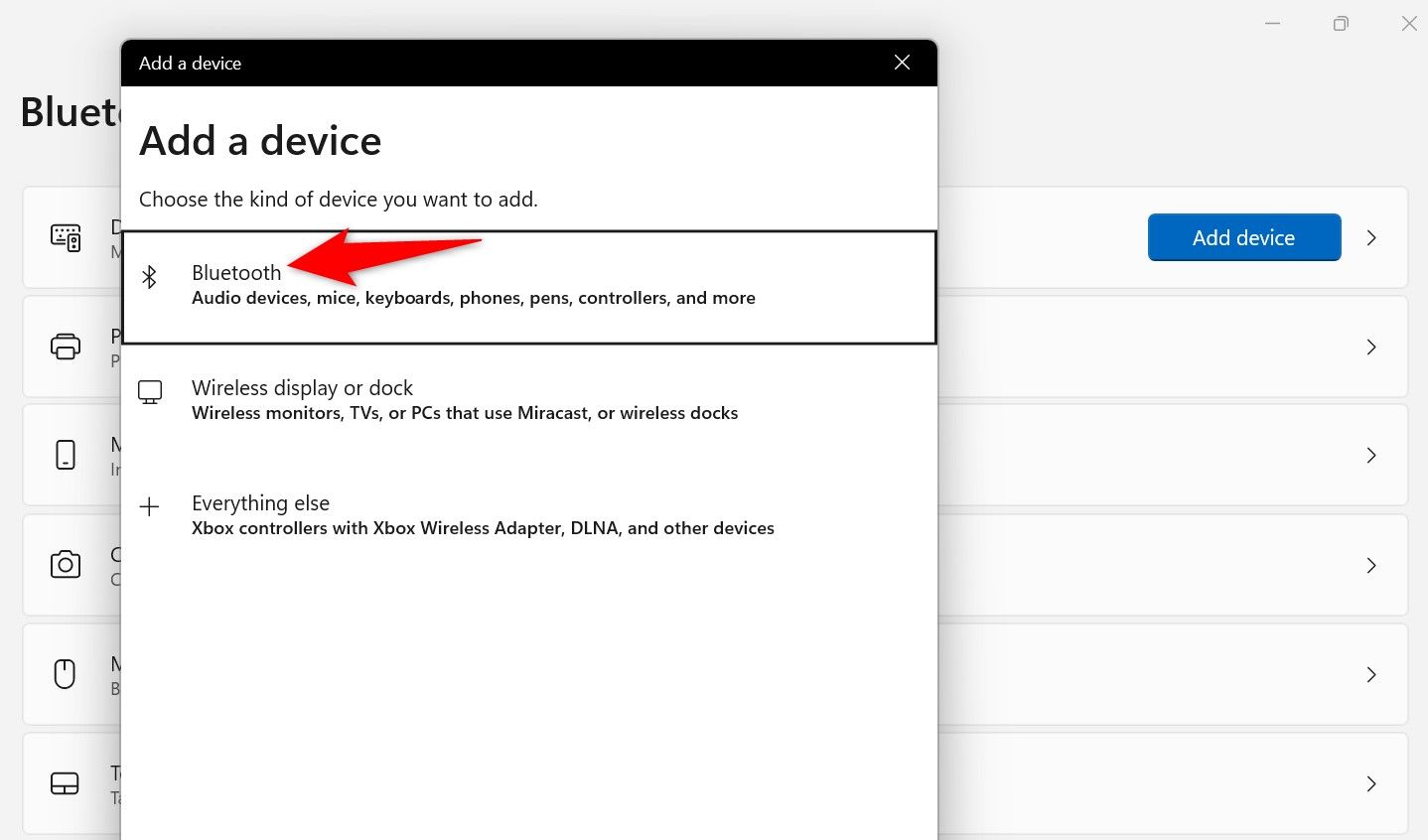
Подождите, пока Windows 11 обнаружит ближайшие устройства с поддержкой Bluetooth. Когда появится ваше устройство, щелкните его, чтобы выбрать. Вы увидите код как на своем компьютере, так и на своем устройстве. Этот код гарантирует, что вы подключаете правильные устройства.
Если код совпадает на обоих устройствах, нажмите «Подключиться» на своем ПК. На другом устройстве выберите «Подключиться», «Сопряжение» или аналогичный вариант.
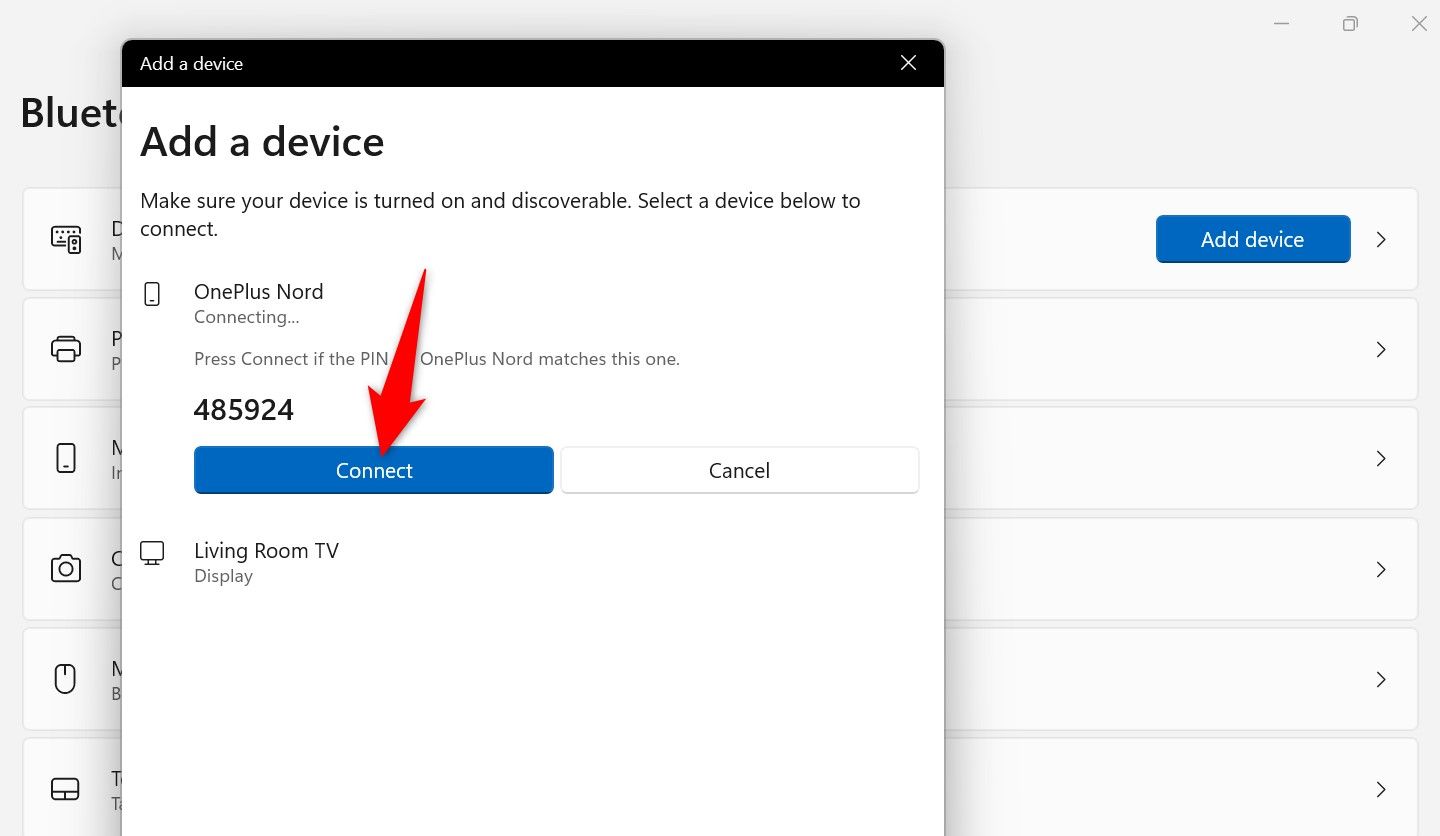
После сопряжения ваших устройств нажмите «Готово», чтобы завершить процесс.
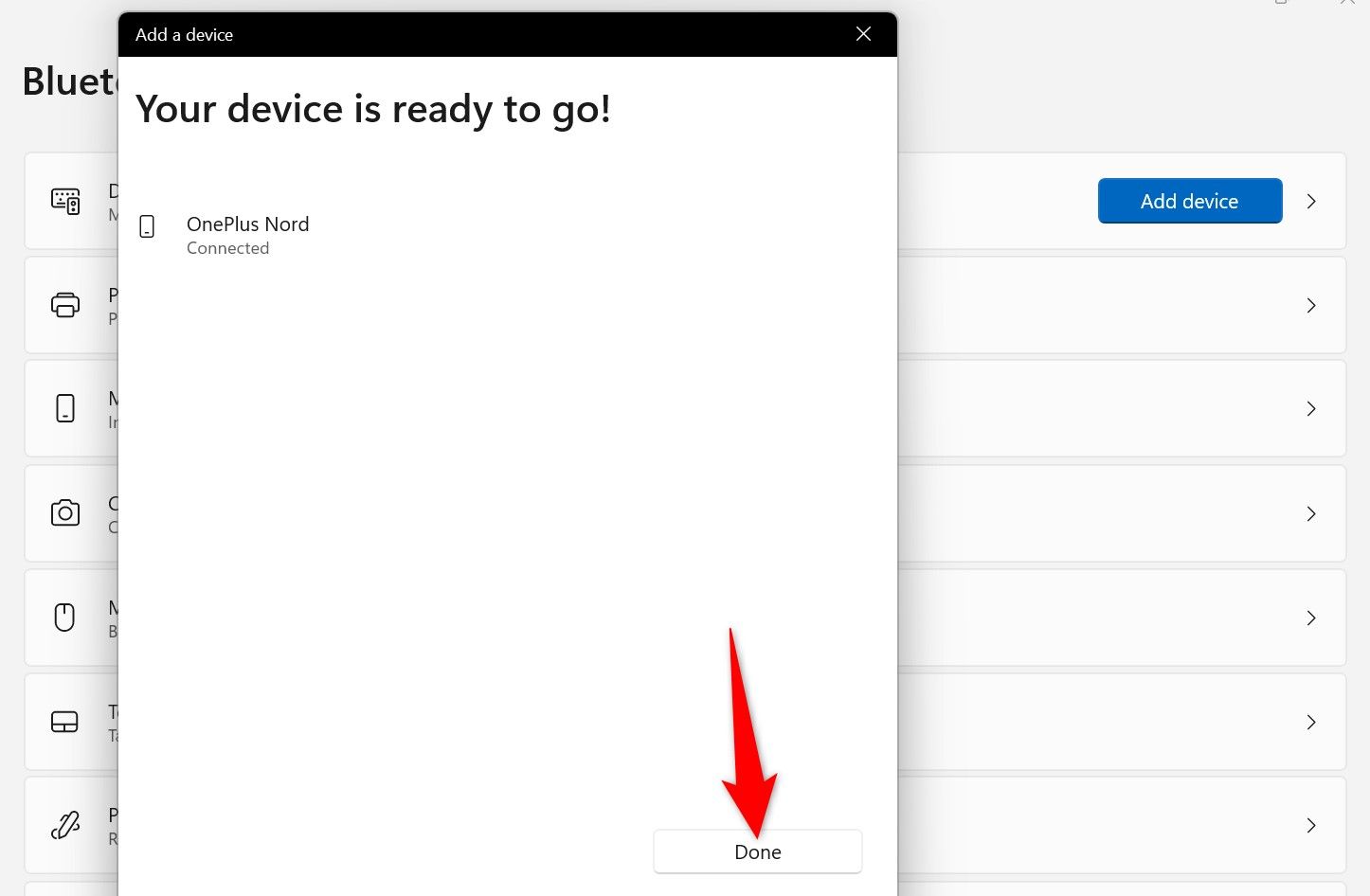
Шаг 3. Отправьте или получите файл через Bluetooth
Включив Bluetooth и подключив компьютер к устройству, вы готовы отправлять и получать файлы.
Отправить файл со своего компьютера
Чтобы отправить файл с вашего ПК на другое устройство, запустите «Настройки» и выберите «Bluetooth и устройства» > «Устройства». Прокрутите правую панель вниз и выберите «Отправить или получить файлы через Bluetooth».
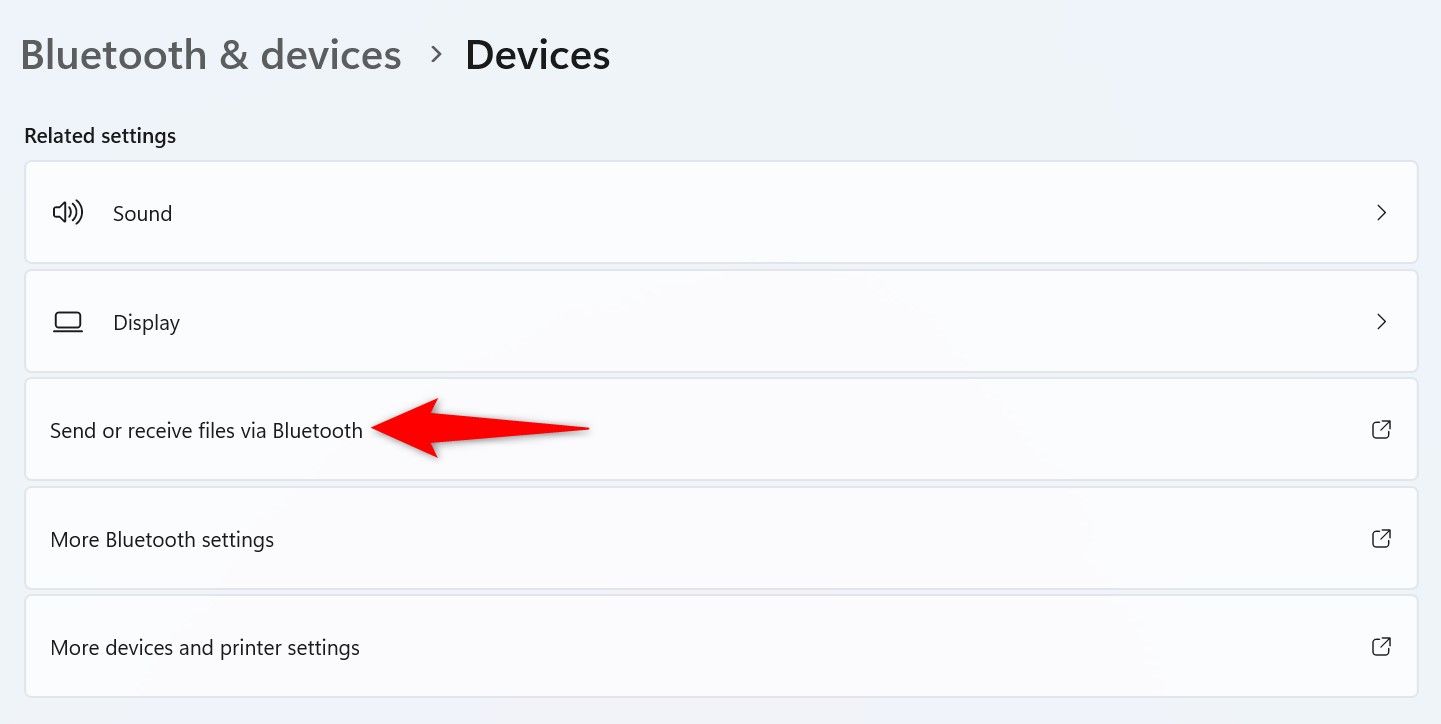
В окне «Передача файлов Bluetooth» нажмите «Отправить файлы».
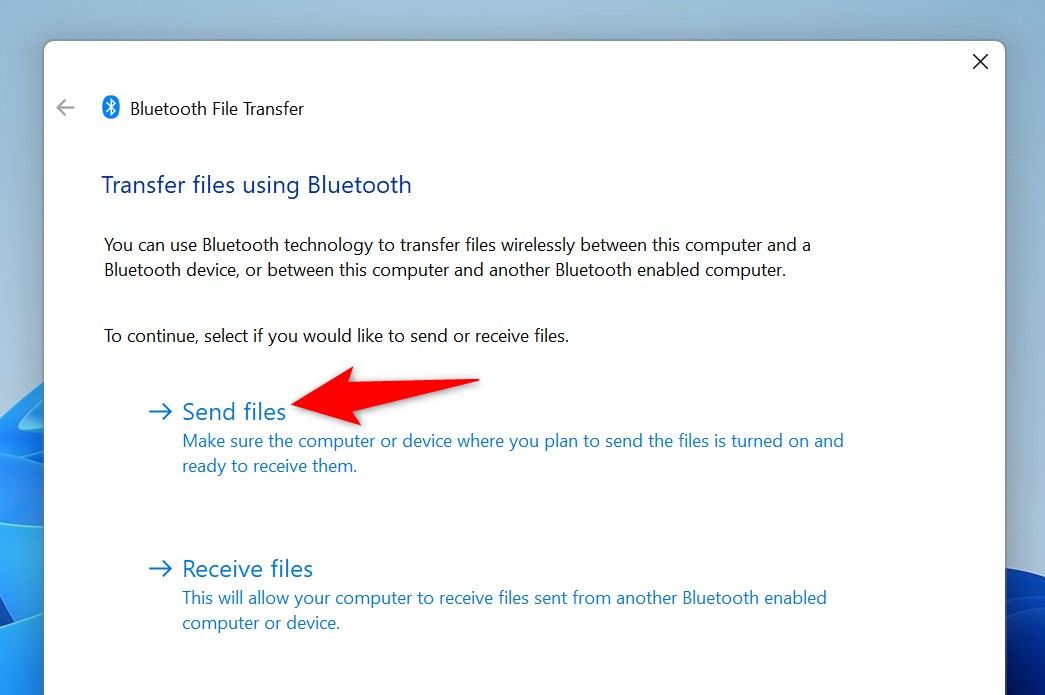
В разделе «Выбор места отправки файлов» выберите устройство, на которое вы хотите отправить файл. Затем внизу нажмите «Далее».
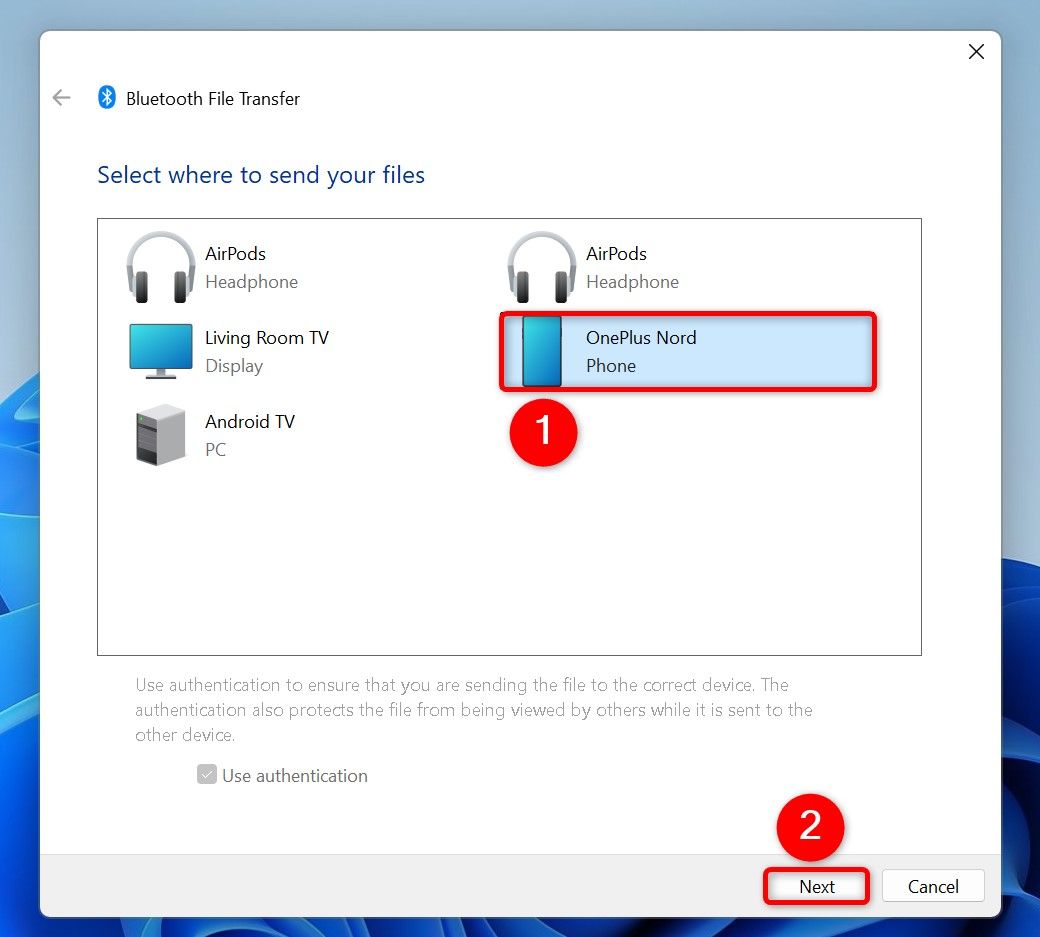
На следующей странице нажмите «Обзор» и выберите файл, который хотите отправить. Затем выберите «Далее» внизу.
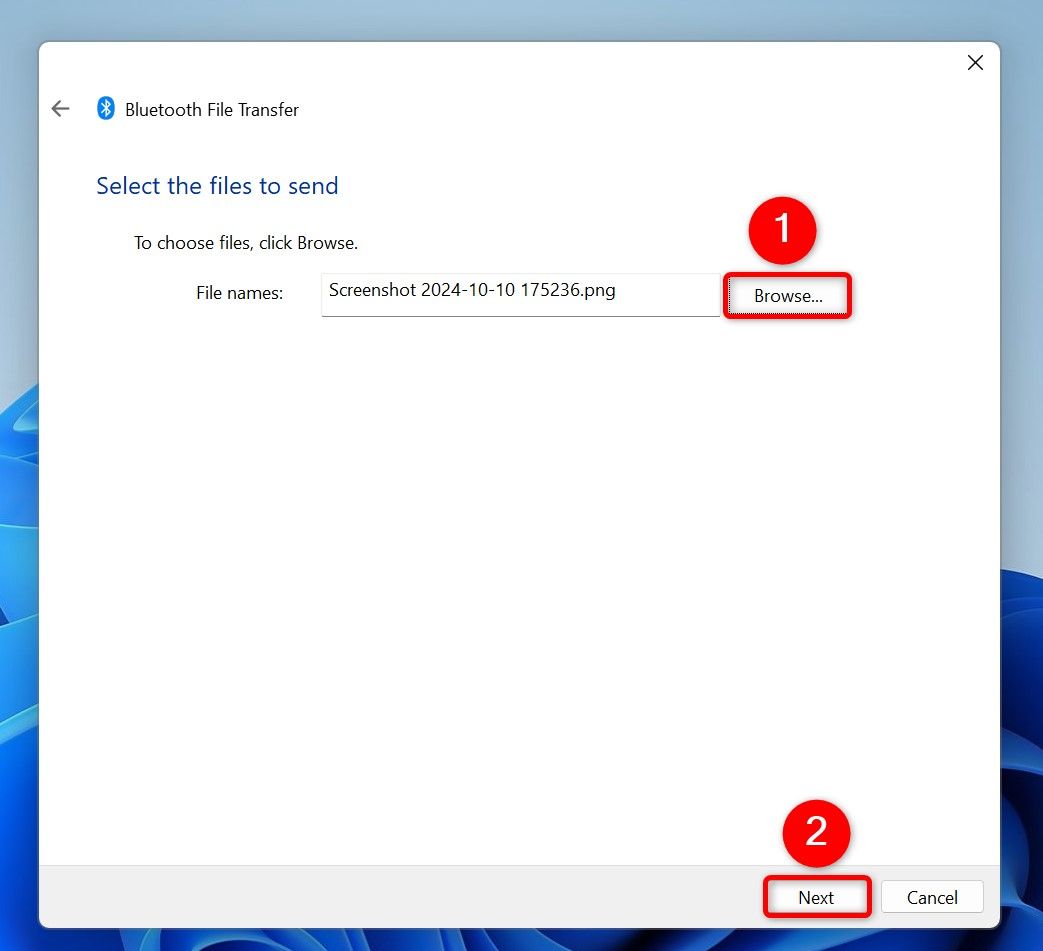
Ваше другое устройство может спросить, хотите ли вы получить файл с вашего компьютера. Выберите «Принять» или аналогичный вариант, чтобы согласиться на получение файла. После этого вы увидите ход передачи файлов на своем компьютере.
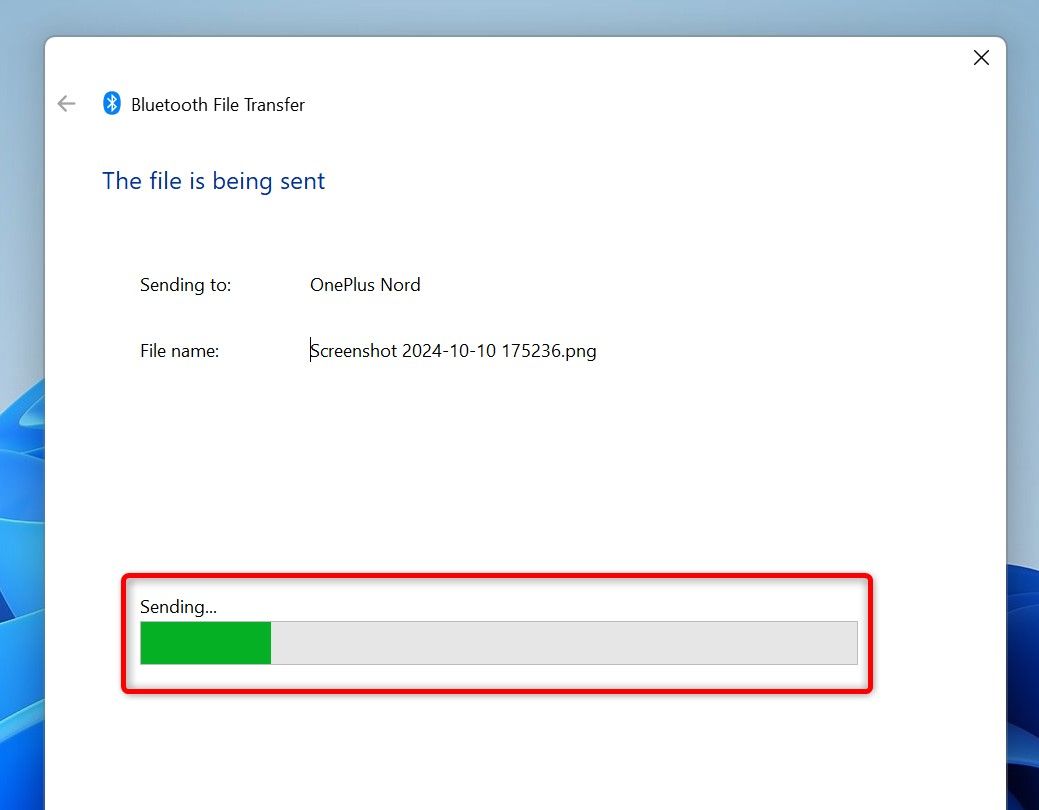
Вы получили файл на сопряженное устройство. Используйте утилиту файлового менеджера вашего устройства, чтобы найти полученный файл и получить к нему доступ. На своем ПК закройте открытое окно, нажав «Готово».
Получите файл на свой компьютер
Если вы хотите получить файл с другого устройства на свой компьютер с Windows 11, перейдите в «Настройки» > «Bluetooth и устройства» > «Устройства» и нажмите «Отправить или получить файлы через Bluetooth». В открытом окне выберите «Получить файлы», и ваш компьютер готов к приему файлов.
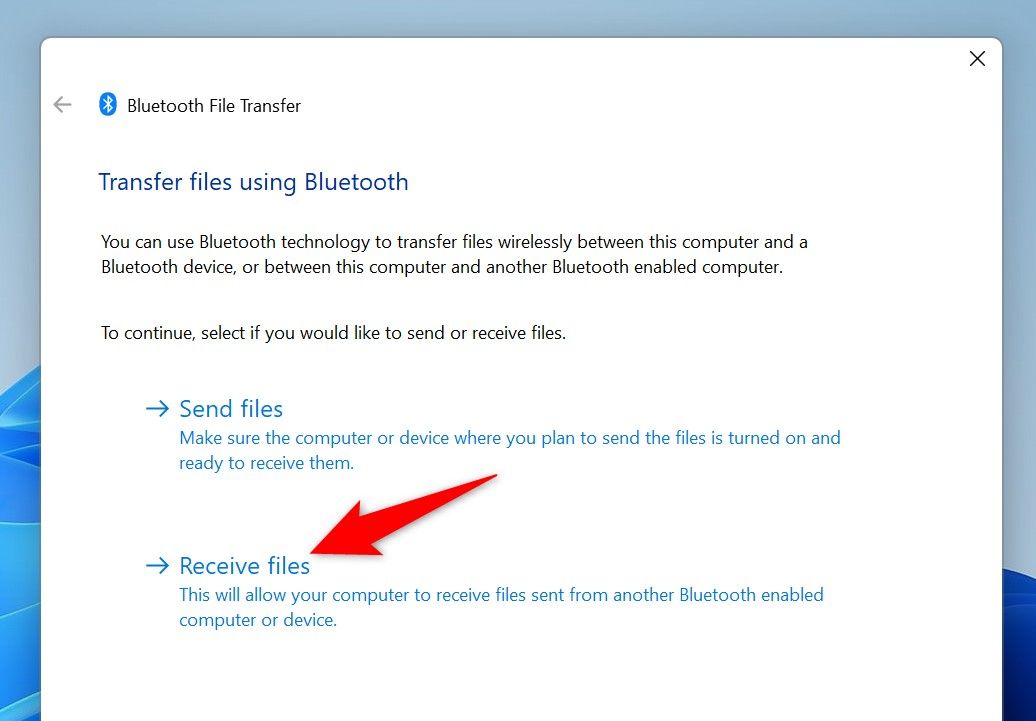
С сопряженного устройства начните отправку файла. Как это сделать, зависит от вашего конкретного устройства. Например, на телефоне Android вы можете отправить файл, открыв файловый менеджер, выбрав файл, выбрав опцию общего доступа, нажав Bluetooth и выбрав свой компьютер в качестве целевого устройства.
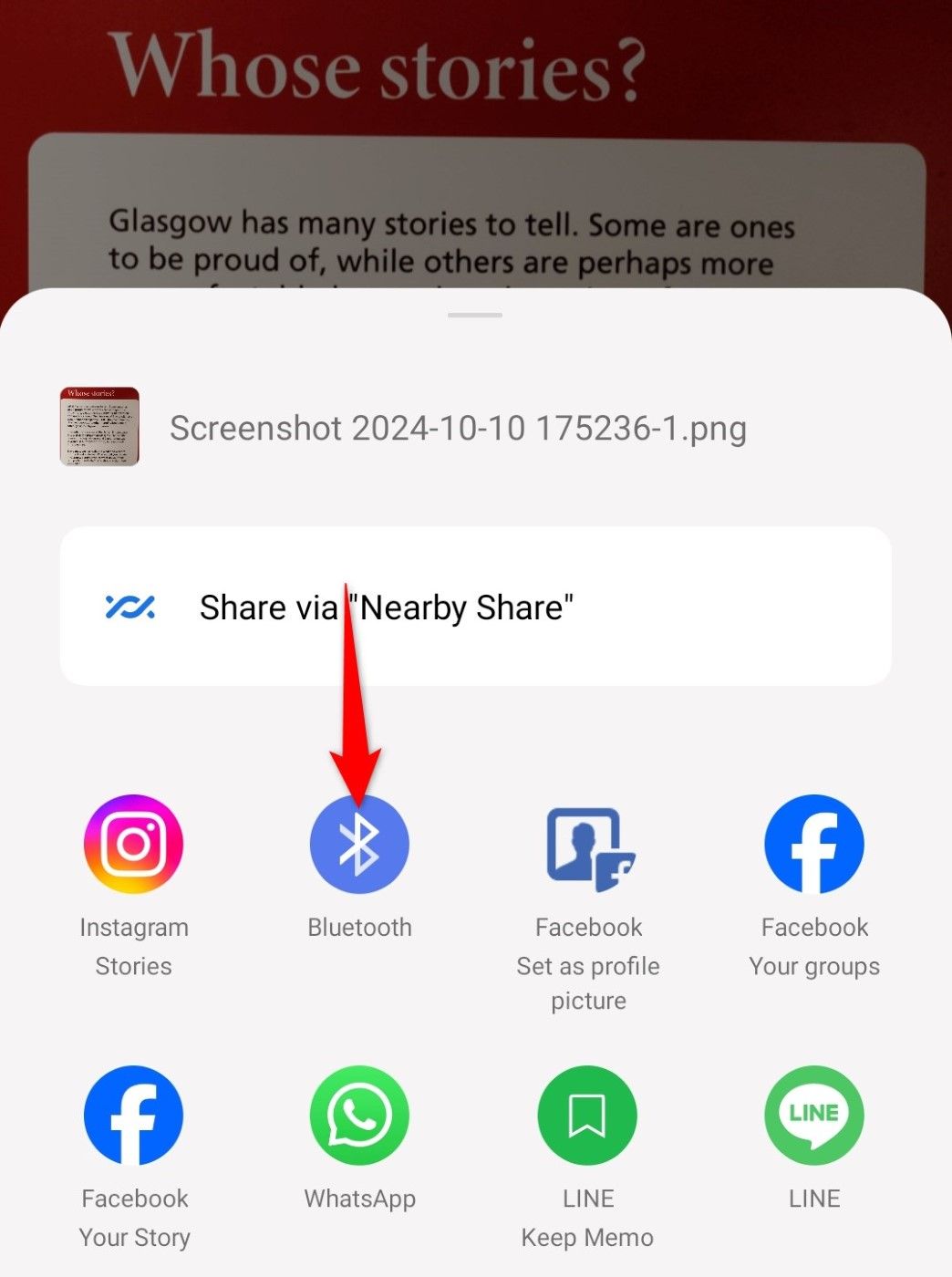
На вашем компьютере вы увидите ход получения файла. Когда файл получен, нажмите «Обзор» и выберите папку, в которой хотите сохранить файл. Затем нажмите «Готово».
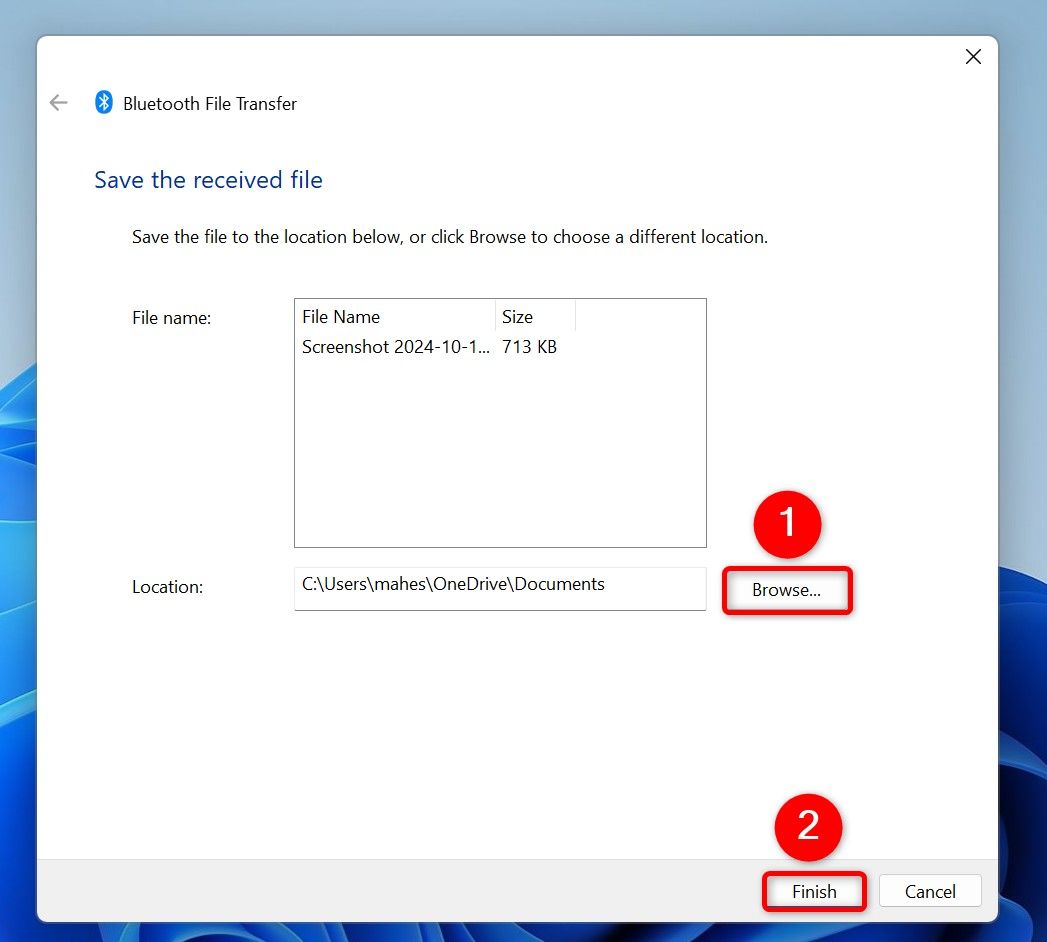
Чтобы получить доступ к файлу, откройте проводник (нажмите Windows + E) и перейдите к папке, в которой вы сохранили файл.
Устранение неполадок с общим доступом к файлам Bluetooth
Если вы столкнулись с проблемой при отправке или получении файла через Bluetooth на свой компьютер, вы можете воспользоваться следующими советами по устранению неполадок, чтобы решить проблему.
Включите Bluetooth на другом устройстве
Если вы не видите другое устройство на своем компьютере, убедитесь, что на нем включен Bluetooth. Кроме того, вы должны сделать свое устройство видимым для других устройств, иначе ваш компьютер не сможет его обнаружить.
Например, на Android вы можете зайти в «Настройки» > «Bluetooth» > «Трёхточечное меню» > «Дополнительные настройки» и включить «Видимо для других устройств», чтобы ваше устройство стало доступным для обнаружения.
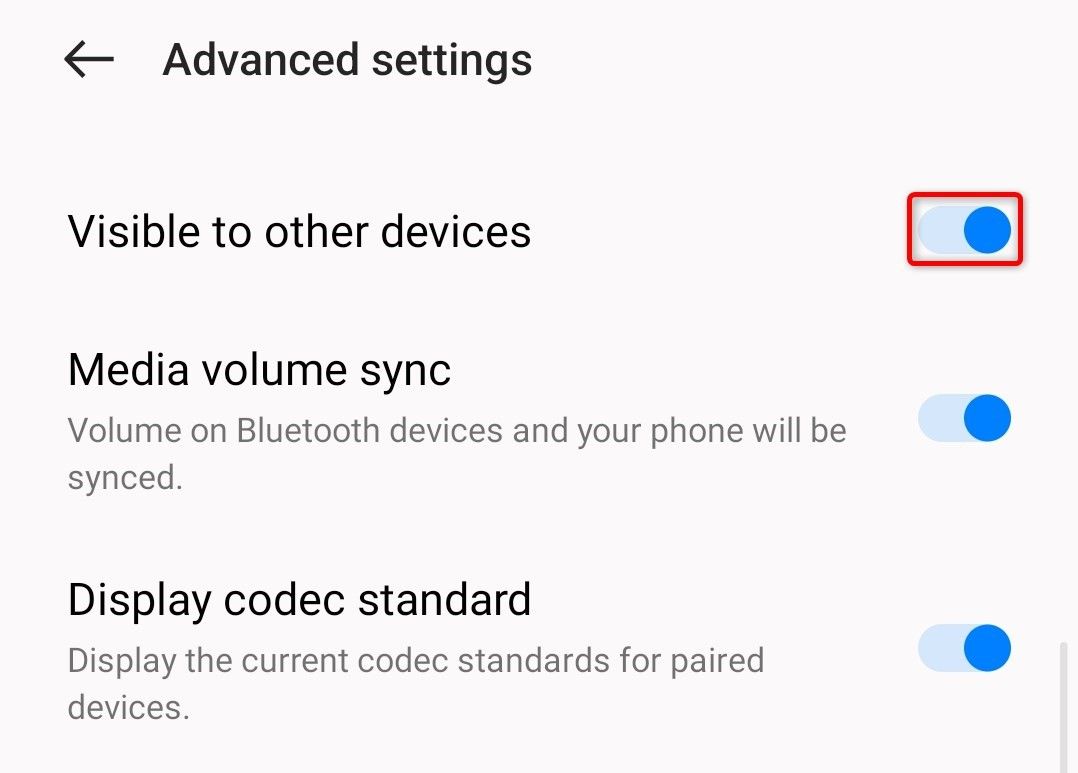
Сделайте свое устройство и компьютер ближе друг к другу
Большинство устройств Bluetooth имеют радиус действия 33 фута, а это означает, что и ваш компьютер, и другое устройство должны находиться в этом диапазоне для связи друг с другом. Если ваши устройства находятся далеко или между ними есть препятствия, например стены, устраните эти отвлекающие факторы и поднесите оба устройства ближе друг к другу.
Это гарантирует, что ваши устройства смогут без проблем взаимодействовать друг с другом.
Перезапустите Bluetooth на вашем компьютере.
Если проблемы по-прежнему возникают, отключите, а затем снова включите Bluetooth на своем компьютере. Это устранит любые незначительные проблемы с этой функцией. Для этого зайдите в «Настройки» > «Bluetooth и устройства» и отключите переключатель «Bluetooth». Подождите около пяти секунд, затем снова включите переключатель.
Обновите драйверы адаптера Bluetooth.
Если драйверы адаптера Bluetooth устарели, возможно, именно поэтому у вас возникли проблемы с использованием Bluetooth на вашем компьютере. В этом случае обновите драйверы, чтобы устранить проблему.
Лучший способ сделать это — посетить сайт производителя адаптера Bluetooth, загрузить последние версии драйверов и установить их на свой компьютер. Обязательно перезагрузите компьютер после установки драйверов.
Вот как вы можете передавать файлы с помощью традиционного метода Bluetooth на вашем компьютере с Windows 11. Если вы хотите, вы можете использовать другие параметры, такие как «Обмен с окружением», на своем ПК, чтобы обмениваться файлами с другими устройствами.
Программы для Windows, мобильные приложения, игры - ВСЁ БЕСПЛАТНО, в нашем закрытом телеграмм канале - Подписывайтесь:)
