Как переназначить любую клавишу или ярлык в Windows 10

Хотели бы вы использовать другую клавишу клавиатуры для выполнения определенной задачи в Windows 10? Благодаря PowerToys можно легко переназначить любую клавишу на другую клавишу или даже на комбинацию клавиш на клавиатуре. Вот как это настроить.
Секрет в PowerToys
Раньше для переназначения клавиш в Windows 10 требовалась сложная в использовании сторонняя программа. Сегодня Microsoft упрощает это с помощью PowerToys, бесплатной утилиты, доступной для загрузки в Интернете. Используя PowerToys, вы можете заставить любую клавишу на клавиатуре действовать как любую другую клавишу – и даже переназначить сочетания клавиш.
Если у вас еще не установлен PowerToys, скачать это бесплатно из Github. После установки запустите PowerToys Settings, затем нажмите «Keyboard Manager» на боковой панели. В настройках «Диспетчера клавиатуры» нажмите «Переназначить клавишу».
Программы для Windows, мобильные приложения, игры - ВСЁ БЕСПЛАТНО, в нашем закрытом телеграмм канале - Подписывайтесь:)

Когда появится окно «Переназначить клавиатуру», нажмите кнопку «плюс» («+»), чтобы добавить новое сопоставление клавиш.

После этого вам нужно будет определить, какой ключ вы хотите переназначить (в столбце «Ключ:») и какой ключ или сочетание клавиш вы хотите использовать (в столбце «Сопоставлено:»).
Сначала выберите ключ, который вы хотите переназначить, в столбце «Кому:», либо нажав кнопку «Тип» и нажав клавишу на клавиатуре, либо выбрав ее из списка в раскрывающемся меню. Например, здесь мы выберем Scroll Lock, так как он часто не используется.

Затем выберите клавишу или ярлык, который вы хотите выполнить, в столбце «Назначено». Для одной клавиши вы можете выбрать ее из раскрывающегося меню или нажать кнопку «Тип», а затем нажать ее на клавиатуре.
Если вы хотите использовать комбинацию клавиш быстрого доступа, нажмите кнопку «Тип», а затем нажмите комбинацию на клавиатуре. Например, здесь мы набрали «Ctrl + C» для стандартного ярлыка Windows «Копировать».

После того, как вы определили столбцы «Ключ:» и «Сопоставлен с:», нажмите «ОК».

Если вы видите предупреждение о том, что одна клавиша останется неназначенной, нажмите «Все равно продолжить». Это означает, что вы не сможете получить доступ к исходной функции клавиши, которую вы только что переназначили.
(В нашем примере не будет возможности использовать Scroll Lock, если вы не переназначите другую клавишу для выполнения исходной функции Scroll Lock).

Затем вы увидите результирующее сопоставление, указанное в настройках «Диспетчера клавиатуры». Это означает, что ваше настраиваемое сопоставление было сохранено и теперь активно.

Если вы хотите добавить больше сопоставлений, нажмите «Переназначить ключ» еще раз. Когда вы закончите, полностью закройте настройки PowerToys, и ваш переназначенный ключ (или клавиши) останется в силе. Используйте их столько, сколько хотите. Вы всегда можете вернуться и настроить сопоставления позже, если это необходимо.
Как удалить новое сопоставление клавиш
Позже, если вы хотите удалить созданное вами настраиваемое сопоставление, перезапустите настройки Power Toys, затем снова нажмите «Диспетчер клавиатуры» и «Переназначить клавишу». В списке сопоставлений щелкните значок корзины рядом с сопоставлением, которое нужно удалить.

Сопоставление будет удалено. После этого нажмите «ОК», чтобы закрыть окно. Затем вы можете либо полностью выйти из PowerToys, либо создать новое сопоставление, используя приведенное выше руководство. Развлекайся!
Программы для Windows, мобильные приложения, игры - ВСЁ БЕСПЛАТНО, в нашем закрытом телеграмм канале - Подписывайтесь:)

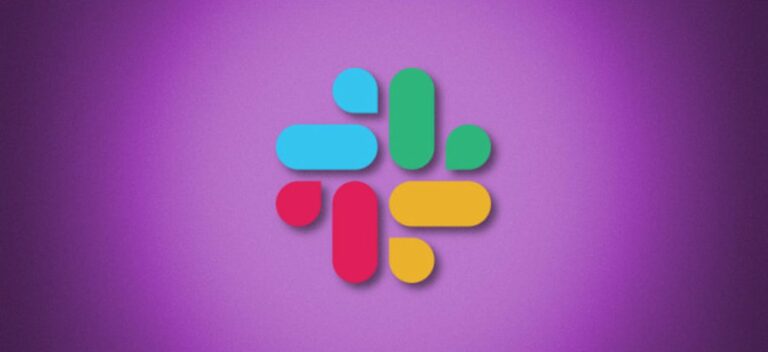
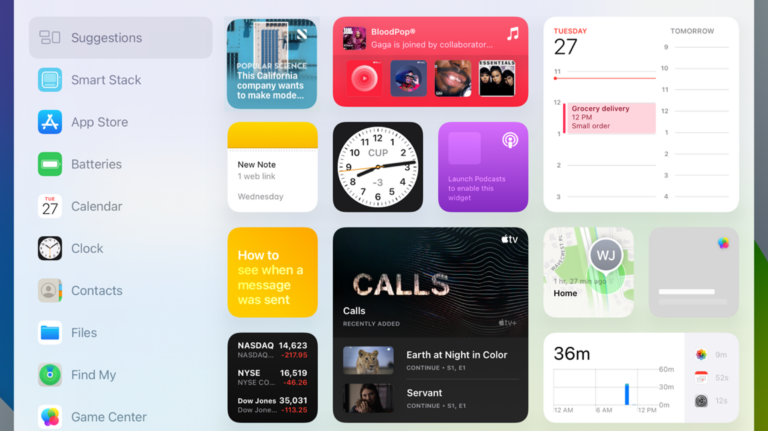
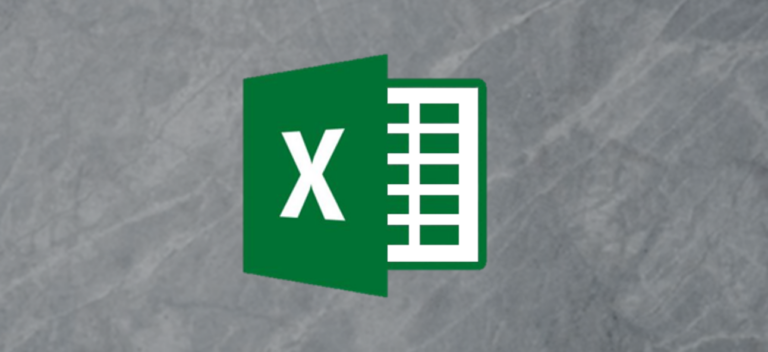
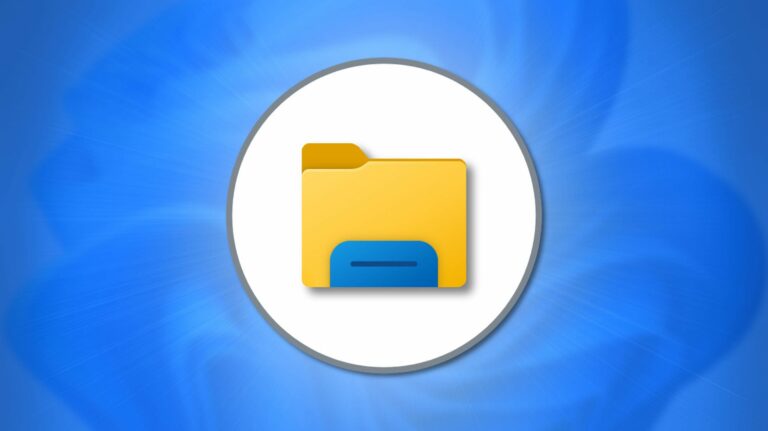


Как переназначить клавишу * на знак умножения х? Если можно.