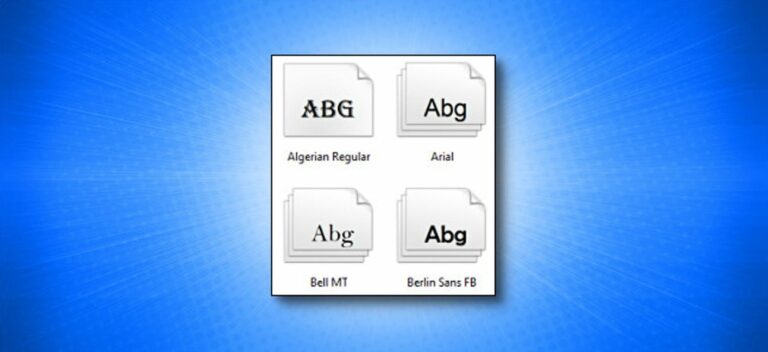Как перейти с Gmail на ProtonMail

ProtonMail предлагает бесплатные безопасные почтовые службы премиум-класса, предназначенные для защиты ваших данных и личных данных. Также очень легко переключиться на ProtonMail из Gmail благодаря некоторым встроенным инструментам и дополнительным приложениям.
Хотите знать, что останется после переключения? Сначала ознакомьтесь с нашим сравнением Gmail и ProtonMail.
Импортируйте свой почтовый ящик Gmail в ProtonMail
Программы для Windows, мобильные приложения, игры - ВСЁ БЕСПЛАТНО, в нашем закрытом телеграмм канале - Подписывайтесь:)
Первое, что вам нужно сделать, это перенести содержимое вашего старого почтового ящика в новый. Несмотря на то, что у ProtonMail есть щедрый бесплатный план, он далеко от того, что Google может предложить с Gmail. Одним из наиболее ограничивающих факторов, вероятно, является ограничение на размер почтового ящика в 500 МБ.
Если у вас есть более 500 МБ электронной почты для импорта, вам необходимо перейти на более крупный план, чтобы передать содержимое вашего почтового ящика. В качестве альтернативы протрите планшет и начните снова (но сохраните свою учетную запись Gmail, чтобы у вас по-прежнему был доступ к своему старому почтовому ящику).

Если пространство не вызывает беспокойства, есть два способа импортировать ваш почтовый ящик Gmail в ProtonMail: с помощью помощника по импорту в ProtonMail V4 (бесплатно) или с помощью настольного приложения Import-Export для Windows, Mac и Linux (премиум требуется учетная запись).
Используйте Помощник по импорту в ProtonMail V4 (бесплатно)
На момент написания в апреле 2021 года ProtonMail V4 в настоящее время находится в стадии бета-тестирования, и к нему можно получить доступ через beta.protonmail.com. Доступ к бета-версии доступен всем пользователям ProtonMail, поскольку эта версия в конечном итоге станет версией по умолчанию для всех, кто использует ProtonMail в браузере.
Если вы используете ProtonMail V4 (или более позднюю версию), вы увидите, что он указан в номере версии в левом нижнем углу экрана, когда вы вошли в систему. Если вы видите более ранний номер версии, перейдите к beta.protonmail.com и войдите в систему, затем щелкните значок «Настройки» в верхней части экрана.

В разделе «Импорт и экспорт» нажмите «Помощник по импорту», а затем «Продолжить с IMAP». В появившемся всплывающем окне нажмите «Gmail», чтобы просмотреть инструкции по подготовке учетной записи (не волнуйтесь, мы рассмотрим их здесь).
Теперь отправляйтесь в Gmail и войдите в систему. Щелкните значок шестеренки «Настройки» в верхней части экрана, а затем «Просмотреть все настройки». На вкладке «Пересылка и POP / IMAP» убедитесь, что «Включить IMAP» включен, чтобы в области «Состояние» было указано «IMAP включен» зеленым цветом.

На вкладке «Ярлыки» убедитесь, что вы включили все ярлыки, которые хотите отображать, установив для них отметку «Показать в IMAP». Если вы не хотите передавать определенные ярлыки (например, чаты), отключите их.

Наконец, перейдите в настройки своей учетной записи Google по адресу myaccount.google.com и войдите в систему, а затем перейдите в раздел Безопасность. Убедитесь, что в разделе «Небезопасный доступ к приложениям» вы нажали «Включить доступ (не рекомендуется)».
Если для вашей учетной записи включена двухэтапная аутентификация, вам потребуется вместо этого создать новый пароль приложения в разделе «Пароли приложений». Запишите этот пароль, так как он понадобится вам на следующем шаге.

Затем нажмите «Start Import Assistant» (также помеченный как «Skip to Import»), чтобы начать работу. Вам нужно будет войти в свою учетную запись Gmail, используя свои основные учетные данные (имя пользователя и пароль) или используя свой адрес электронной почты и пароль приложения (если у вас включена двухэтапная проверка).

После аутентификации ProtonMail сообщит вам, что именно будет импортировано. Вы можете нажать кнопку «Настроить импорт», чтобы внести дальнейшие изменения, например, указать даты и папки (метки), или нажать «Начать импорт», чтобы начать процесс.
 ProtonMailЕсли у вас недостаточно места в вашей учетной записи ProtonMail для электронной почты, которую вы хотите импортировать, вы будете предупреждены. Затем вы можете внести изменения в свой импорт, чтобы все подходило. Узнайте больше об импорте через ProtonMail V4 на Страница поддержки Помощника по импорту.
ProtonMailЕсли у вас недостаточно места в вашей учетной записи ProtonMail для электронной почты, которую вы хотите импортировать, вы будете предупреждены. Затем вы можете внести изменения в свой импорт, чтобы все подходило. Узнайте больше об импорте через ProtonMail V4 на Страница поддержки Помощника по импорту.
Используйте приложение Import-Export Desktop (требуется Premium)
Если у вас есть премиум-аккаунт ProtonMail, вы можете использовать специальное настольное приложение Import-Export для Windows, Mac или Linux, чтобы выполнить аналогичный импорт. В дополнение к этому вы также можете использовать приложение Import-Export для импорта локально сохраненных файлов EML и MBOX из других почтовых клиентов.
Для этого скачайте Импорт Экспорт, а затем следуйте инструкциям по импорту почты. Этот процесс можно значительно упростить, просто загрузив всю историю Gmail в формате MBOX через официальную Архиватор Google услуга.

Как платный клиент, вы имеете приоритетный доступ к поддержке ProtonMail, чтобы помочь вам с любыми проблемами, с которыми вы можете столкнуться в процессе.
Импортируйте контакты Gmail в ProtonMail
Вы можете относительно легко импортировать свои контакты в ProtonMail, экспортировав их в виде файла CSV (значения, разделенные запятыми) непосредственно из Google. Вы можете сделать это, войдя в свою учетную запись Google на странице contacts.google.com а затем нажмите кнопку «меню» (которая выглядит как три горизонтальные линии) и выберите «Экспорт».
По умолчанию это экспортирует все ваши контакты. Если вы хотите экспортировать только определенные контакты, вернитесь к основному списку и выберите, какие контакты вы хотите экспортировать, а затем вернитесь на страницу «Экспорт». Оставьте формат «Google CSV» и нажмите «Экспорт», чтобы загрузить файл CSV.

Вернитесь на mail.protonmail.com и войдите в систему, а затем нажмите кнопку «Контакты» в верхней части экрана.
Отсюда вы можете нажать «Импорт», а затем перетащить файл .CSV в окно, чтобы загрузить свои контакты. Возможно, вы захотите потратить некоторое время на странице «Контакты», убирая записи после завершения этого процесса.

Не видите возможность импорта через CSV? Войти в contacts.protonmail.com а затем нажмите «Настройки», а затем «Импорт». Затем вы можете использовать кнопку «Импортировать контакты», чтобы найти файл CSV и загрузить сюда свои контакты. Если вы используете ProtonMail V4 или новее, вам нужно будет использовать этот метод.
Пересылка входящих сообщений Gmail в ProtonMail
Когда ваш почтовый ящик и контакты успешно импортированы, вы, вероятно, захотите убедиться, что вся почта, идущая на ваш старый адрес, пересылается на ваш новый. Если это не так (например, если вы «начинаете заново» из-за слишком большого количества входящей почты на ваш старый адрес), вы можете пропустить этот шаг.
Чтобы пересылать почту из своей учетной записи Gmail, войдите в mail.google.com и нажмите шестеренку «Настройки» вверху страницы, а затем «Просмотреть все настройки». На вкладке «Пересылка и POP / IMAP» нажмите «Добавить адрес пересылки» и введите свой новый адрес (ProtonMail).

Нажмите «Далее», а затем «Продолжить», чтобы принять окончательное решение. Вернитесь в свою учетную запись ProtonMail, где вы должны найти письмо с подтверждением от Google. Вам нужно будет щелкнуть ссылку в этом письме, чтобы завершить процесс.

Обновите свою учетную запись Gmail в последний раз и вернитесь в Настройки> Пересылка и POP / IMAP. Затем выберите «Пересылать копию входящей почты» и укажите только что добавленный адрес ProtonMail. Нажмите «Сохранить изменения» внизу экрана, и все готово.

Последние штрихи
Когда ваш почтовый ящик перенесен, почта переадресована, а контакты готовы к работе, пора начать использовать новый адрес электронной почты. Есть несколько вещей, которые вы должны сделать, чтобы убедиться, что вы можете завершить миграцию:
- Обновите свои онлайн-аккаунты, чтобы отразить изменения вашего адреса электронной почты (социальные сети, интернет-магазины, коммунальные услуги, здравоохранение и т. Д.).
- Сообщите своим контактам ваш новый адрес. Вы должны использовать поле «BCC», чтобы отправлять почту нескольким контактам, не сообщая полный список получателей.
- Загрузите мобильное приложение ProtonMail для Android или же iPhone так что вы можете получить доступ к своей электронной почте на ходу.
- Если вы премиум-пользователь ProtonMail, вы можете скачать ProtonMail Bridge, что позволяет ProtonMail работать с такими почтовыми клиентами, как Outlook, Thunderbird и Apple Mail.
Вы переключаетесь, потому что пытаетесь удалить Google из своей жизни? Узнайте больше о частной поисковой системе DuckDuckGo или о том, как вы по-прежнему можете получать результаты поиска от Google, не передавая свои данные.
Программы для Windows, мобильные приложения, игры - ВСЁ БЕСПЛАТНО, в нашем закрытом телеграмм канале - Подписывайтесь:)