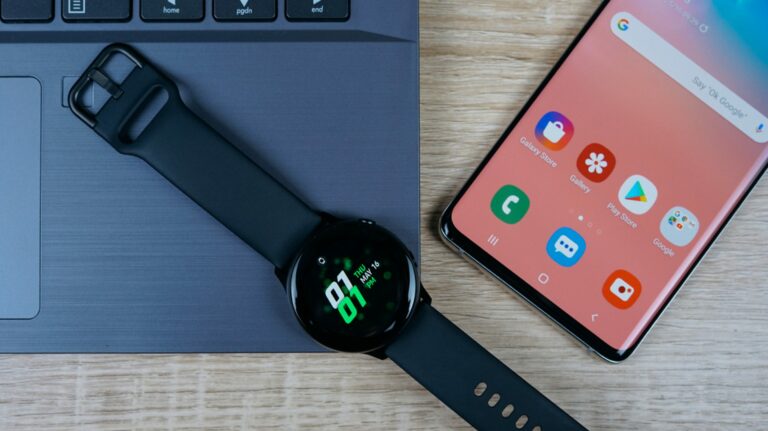Отправить документ Google кому-либо по электронной почте так же просто, как нажать несколько кнопок. Для этого вы можете использовать Gmail или любой другой почтовый клиент, и мы покажем вам, как это сделать на настольных компьютерах и мобильных устройствах.
Несколько способов отправить документ Google по электронной почте
Чтобы отправить документ Google по электронной почте, вы можете использовать параметр в Документах Google, который использует вашу учетную запись Gmail. Или, если вы хотите использовать собственное почтовое приложение, вы можете загрузить свой документ Google с сайта на свой компьютер, а затем прикрепить этот документ к электронному письму в своем почтовом приложении.
Вы также можете отправлять документы Google по электронной почте со своих мобильных устройств, как мы объясним ниже. На протяжении всего руководства мы используем термин «документ», который относится к документам Google Docs. Но вы можете использовать те же шаги, чтобы отправить по электронной почте свои Google Таблицы и Google Презентации.
Отправить документ Google по электронной почте из Gmail на рабочем столе
На компьютере под управлением Windows, Mac, Linux или Chromebook вы можете использовать сайт Документов Google, чтобы отправить кому-то документ по электронной почте. Ваш документ будет отправлен в виде вложения через Gmail.
Чтобы использовать этот метод, откройте веб-браузер на своем компьютере и запустите сайт Документов Google. Затем выберите документ, который хотите отправить по электронной почте.
На экране редактирования документа найдите строку меню и выберите «Файл»> «Отправить по электронной почте»> «Отправить этот файл по электронной почте».

- Отправить себе копию: установите этот флажок, если хотите получить копию электронного письма, которое будет отправлено получателю.
- Кому: введите в это поле адрес электронной почты получателя. Это человек, который получит ваш документ Google.
- Тема: введите тему электронного письма, в котором будет содержаться ваш документ Google. По умолчанию в строке темы используется название вашего документа, но вы можете изменить его.
- Сообщение: введите необязательное сообщение, которое вы хотите отправить вместе со своим документом.
- Не прикрепляйте. Включить контент в электронное письмо: если вы включите эту опцию, Google Docs будет встраивать содержимое вашего документа в само письмо, вместо того, чтобы прикреплять документ как вложение. Это работает, когда ваш получатель не может загрузить вложения по какой-либо причине, но это не рекомендуется, так как это может вызвать проблемы с форматированием вашего документа.
- PDF: выберите формат, в котором ваш документ Google будет отправлен по электронной почте. Доступные варианты: PDF, RTF, Открыть документ, HTML, Microsoft Word и Обычный текст.
Чтобы отправить электронное письмо вместе с документом Google, нажмите «Отправить» внизу окна.

Ваше электронное письмо с вашим документом Google в виде вложения отправлено. Получателю необходимо открыть свой почтовый ящик, чтобы загрузить ваш файл. Очень кстати!
Отправка документа Google по электронной почте из другого почтового клиента на рабочем столе
Если вы хотите использовать на своем компьютере почтовую службу, отличную от Gmail, или почтовый клиент на своем компьютере, чтобы отправить документ Google, сначала загрузите файл документа на свой компьютер, а затем прикрепите его к своему электронному письму в предпочитаемой почтовой службе.
Для этого откройте свой документ на сайте Документов Google. На экране редактирования выберите Файл> Загрузить. Затем выберите тип файла, который хотите загрузить.

Теперь ваш файл Google doc доступен локально на вашем компьютере в выбранном вами формате.

Чтобы отправить кому-то этот документ Google по электронной почте, создайте новое электронное письмо в предпочитаемом почтовом клиенте и прикрепите файл документа к своему электронному письму. Все готово.
Отправить документ Google по электронной почте на мобильном устройстве
Вы также можете отправить документ Google по электронной почте со своего iPhone, iPad или телефона Android. Для этого используйте бесплатное приложение Google Docs на телефоне.
Сначала откройте приложение Google Docs на телефоне и войдите в свою учетную запись. Затем коснитесь документа, который хотите отправить по электронной почте. На экране документа в правом верхнем углу коснитесь трех точек.

В меню из трех точек нажмите «Поделиться и экспортировать».

В меню «Поделиться и экспортировать» выберите «Отправить копию».

Документы Google откроют окно «Отправить копию». В этом поле выберите формат, в котором вы хотите отправить документ, и нажмите «ОК».

Вы увидите меню «Поделиться» вашего телефона. В этом меню выберите приложение электронной почты, которое вы хотите использовать для отправки своего документа Google.

Выбранное вами почтовое приложение откроется с вашим документом Google, прикрепленным к новому электронному письму. Теперь, как обычно, заполните поля на экране и нажмите «Отправить», чтобы отправить электронное письмо.

И ваш документ Google отправляется предполагаемому получателю по электронной почте!
Бонусный совет: делитесь документами Google вместо того, чтобы отправлять их по электронной почте
Вместо того, чтобы делиться документом Google по электронной почте, вы можете поделиться своим документом по ссылке. Таким образом, получатель может просматривать и даже редактировать документ в Интернете без необходимости использования каких-либо настольных приложений.
Для этого ознакомьтесь с нашим руководством о том, как поделиться своими документами, таблицами и слайдами Google. Он показывает шаги, которые необходимо выполнить, чтобы поделиться своими документами с кем-то в Интернете. Удачи и удачной переписки!