Как отключить удаленный рабочий стол в Windows 11
Ключевые выводы
- Вы можете отключить функцию удаленного рабочего стола в Windows 11, перейдя в «Параметры» > «Система» > «Удаленный рабочий стол» и выключив переключатель «Удаленный рабочий стол».
- Для отключения удаленного рабочего стола можно также использовать команды в командной строке и PowerShell.
- Позже, если вы захотите, эту функцию можно будет легко включить снова.
Если вы не собираетесь удаленно подключаться к своему ПК, хорошей идеей будет отключить функцию удаленного рабочего стола. Это гарантирует безопасность вашего компьютера, даже если ваши учетные данные будут скомпрометированы. Вот несколько способов отключить удаленный рабочий стол в Windows 11.
Все методы приводят к одному и тому же конечному результату — отключению удаленного рабочего стола. Поэтому смело используйте тот метод, который вам удобен.
Отключить удаленный рабочий стол в настройках
Самый простой графический способ отключить удаленный рабочий стол — воспользоваться настройками.
Программы для Windows, мобильные приложения, игры - ВСЁ БЕСПЛАТНО, в нашем закрытом телеграмм канале - Подписывайтесь:)
Начните с запуска настроек с помощью Windows+i. На левой боковой панели выберите «Система». На правой панели прокрутите вниз и выберите «Удаленный рабочий стол».
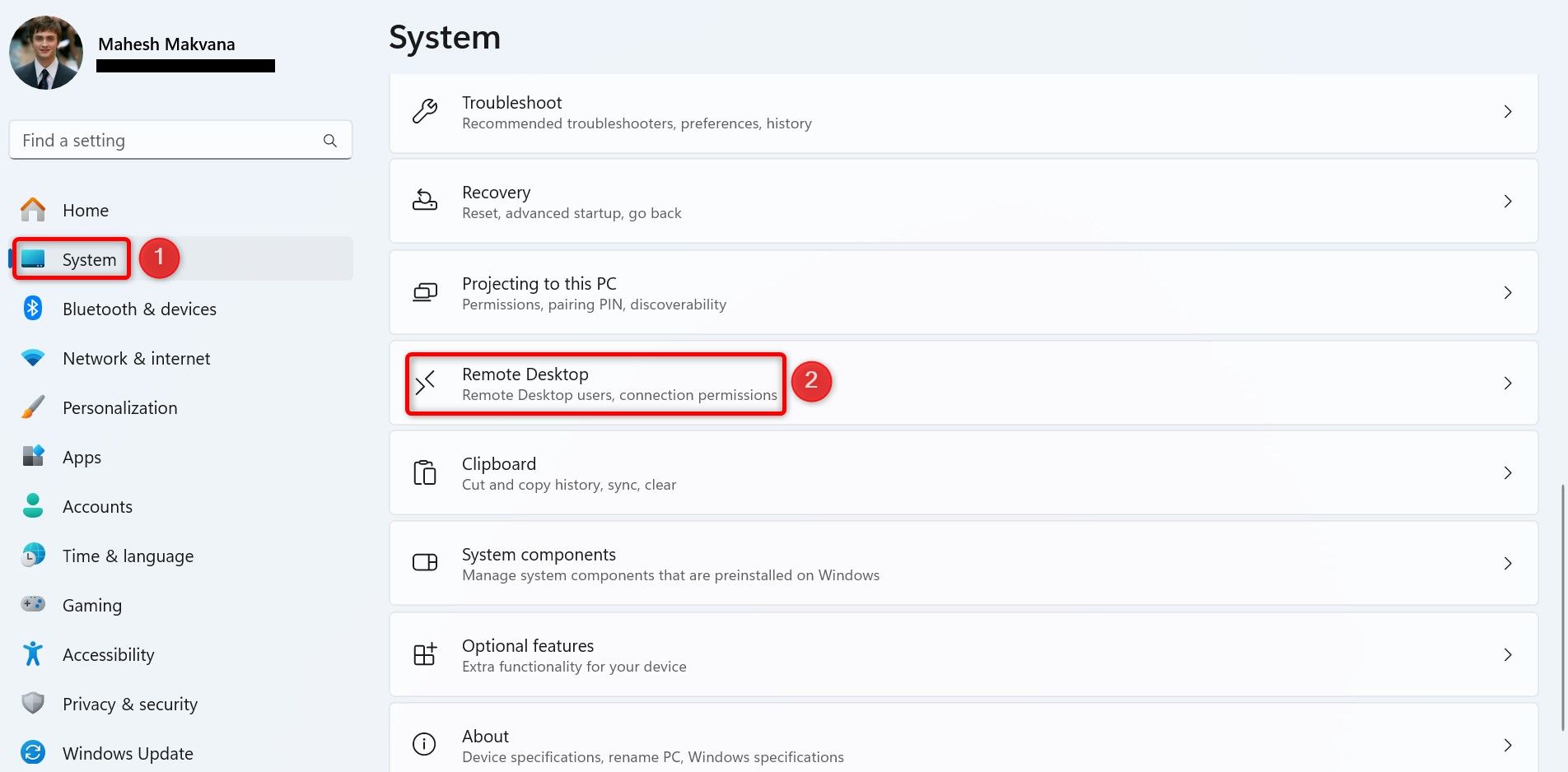
На следующем экране выключите переключатель «Удаленный рабочий стол».
Чтобы снова включить удаленный рабочий стол в будущем, включите переключатель «Удаленный рабочий стол».
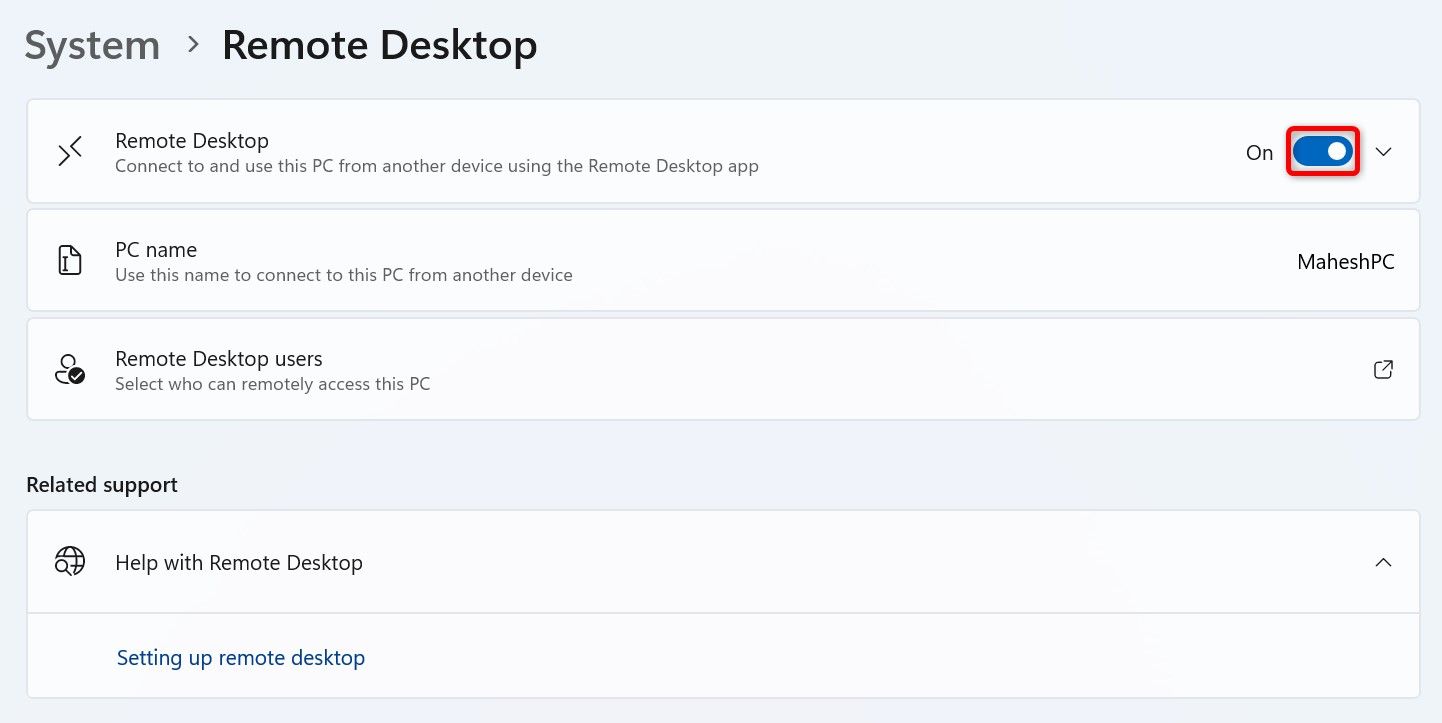
В запросе на отключение удаленного рабочего стола выберите «Подтвердить».
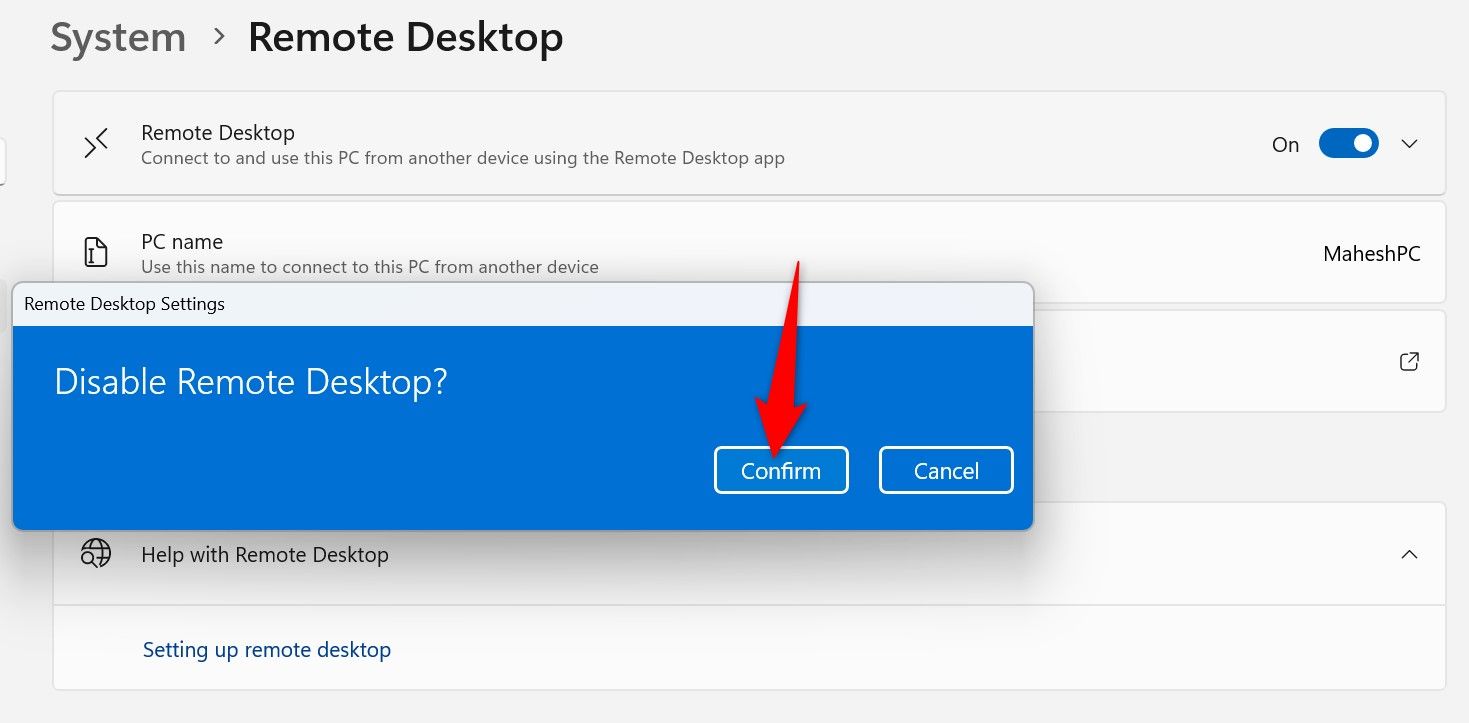
Удаленный рабочий стол теперь отключен.
Отключение удаленного рабочего стола с помощью командной строки
Вы можете использовать команду в командной строке, чтобы запретить запуск службы удаленного рабочего стола при загрузке вашего ПК. Это не отключает функцию, но гарантирует, что она не будет запущена при включении компьютера.
Чтобы использовать этот метод, откройте поиск Windows, введите «Командная строка» и выберите «Запуск от имени администратора».
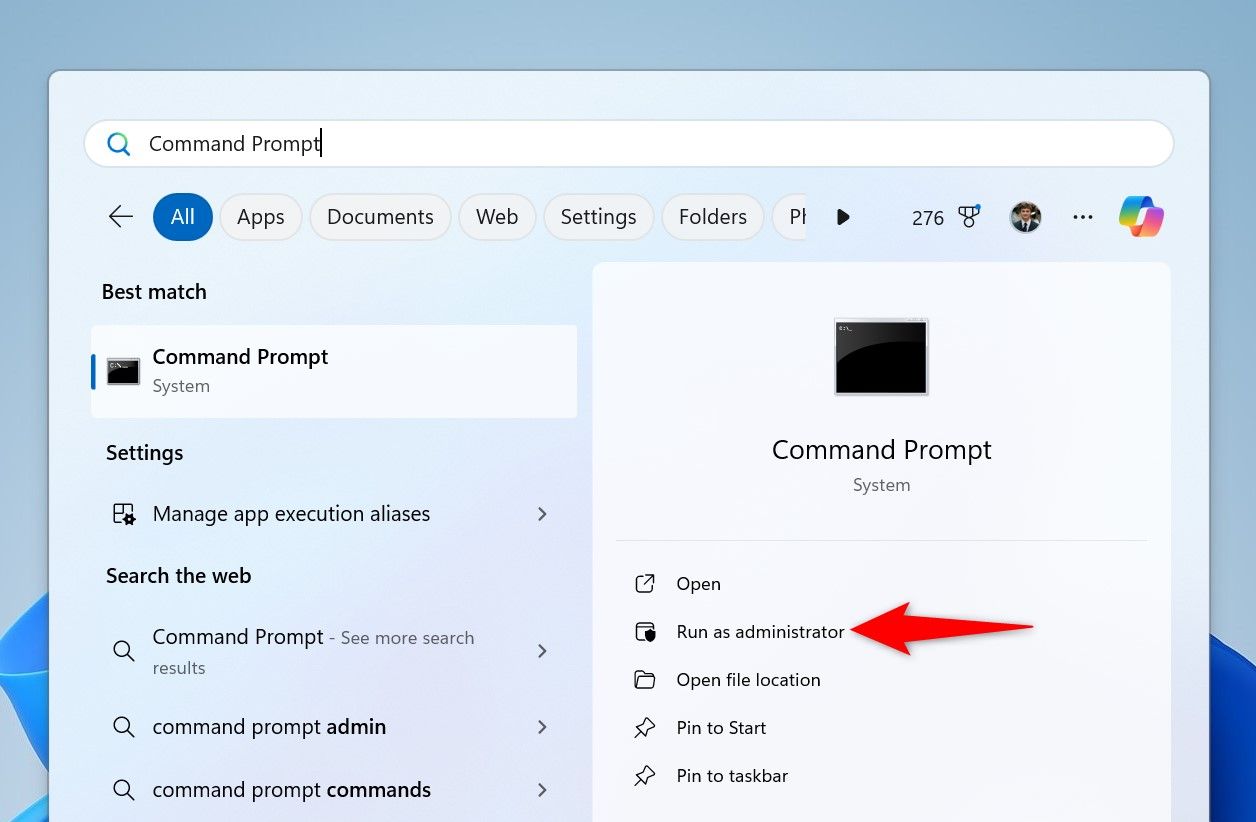
В окне «Контроль учетных записей» выберите «Да».
В командной строке введите следующую команду и нажмите Enter. Эта команда останавливает службу удаленного рабочего стола.
чистая остановка терминсервис
Далее введите следующую команду и нажмите Enter. Эта команда предотвращает запуск службы удаленного рабочего стола при загрузке ПК.
sc config termservice start= отключен
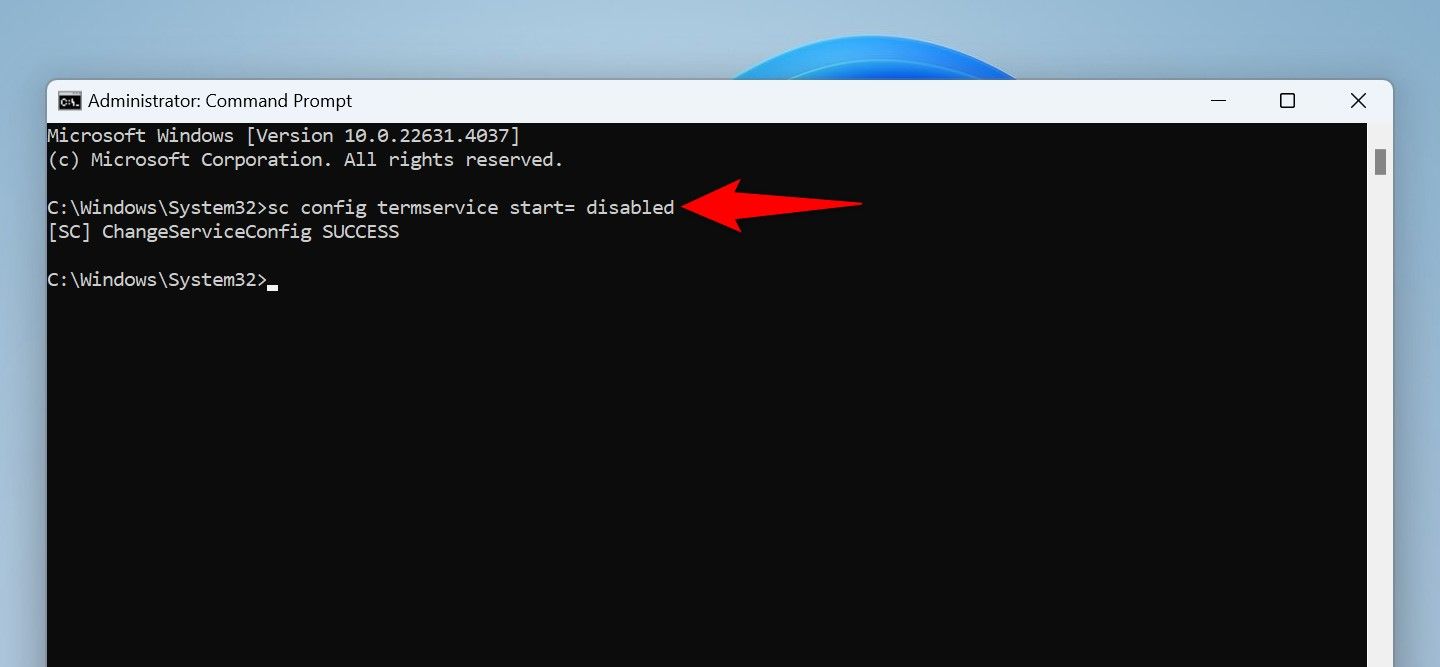
Закройте окно командной строки, введя следующую команду и нажав Enter:
Выход
Готово.
Чтобы снова включить удаленный рабочий стол в будущем, выполните следующие команды из окна командной строки с повышенными правами. Обязательно нажимайте Enter после каждой команды.
sc config termservice start= auto
чистый стартовый сроксервис
Используйте Панель управления для отключения удаленного рабочего стола
Для включения и выключения удаленного рабочего стола можно использовать традиционную утилиту Панели управления.
Начните с открытия панели управления. Один из способов сделать это — открыть Windows Search, ввести Control Panel и выбрать утилиту в результатах поиска.
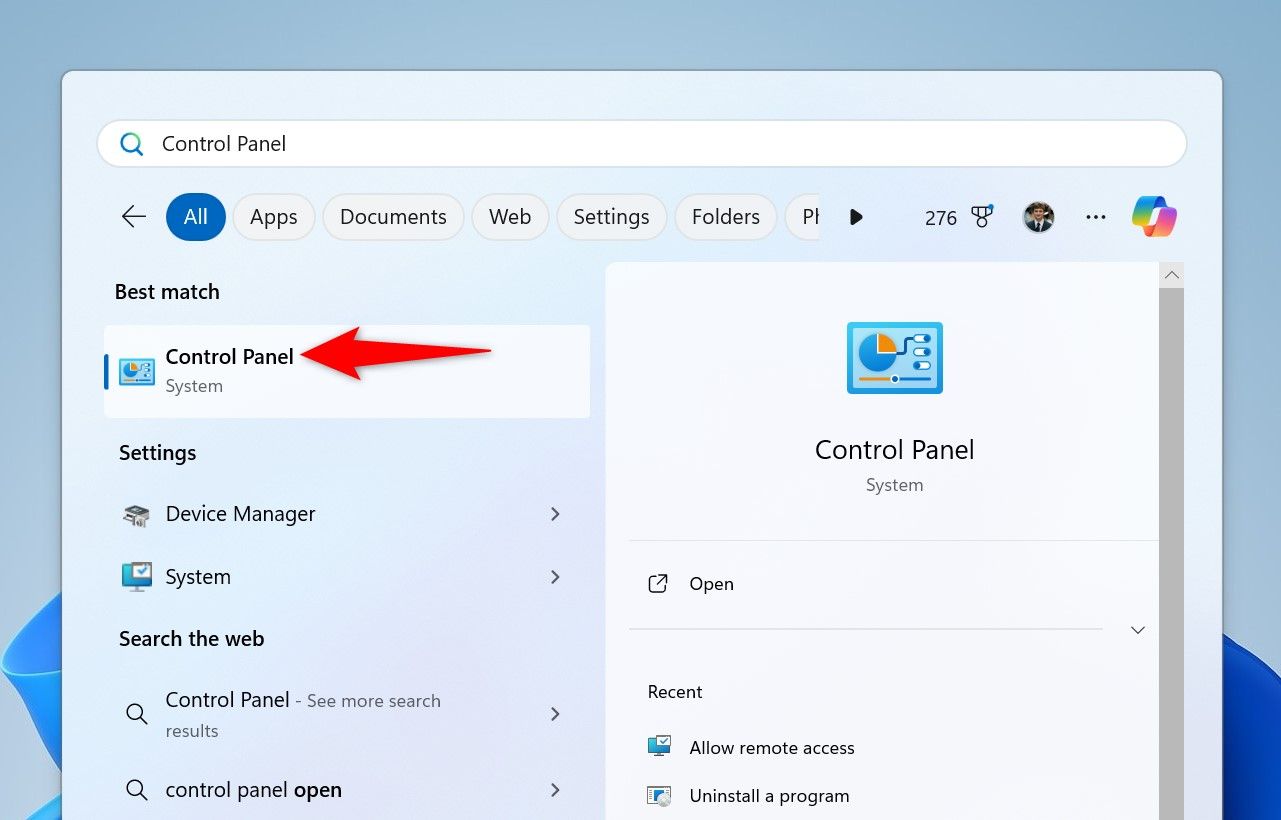
На панели управления выберите «Система и безопасность».
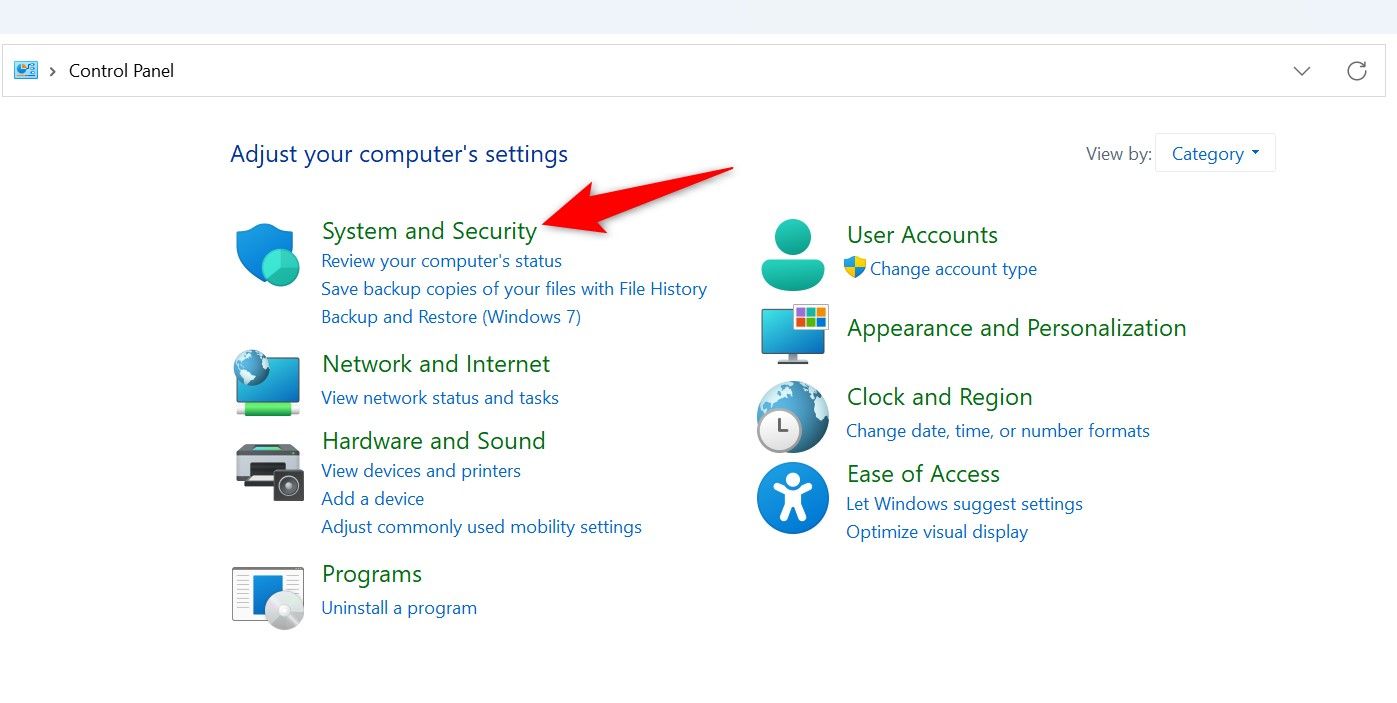
В разделе «Система» выберите «Разрешить удаленный доступ».
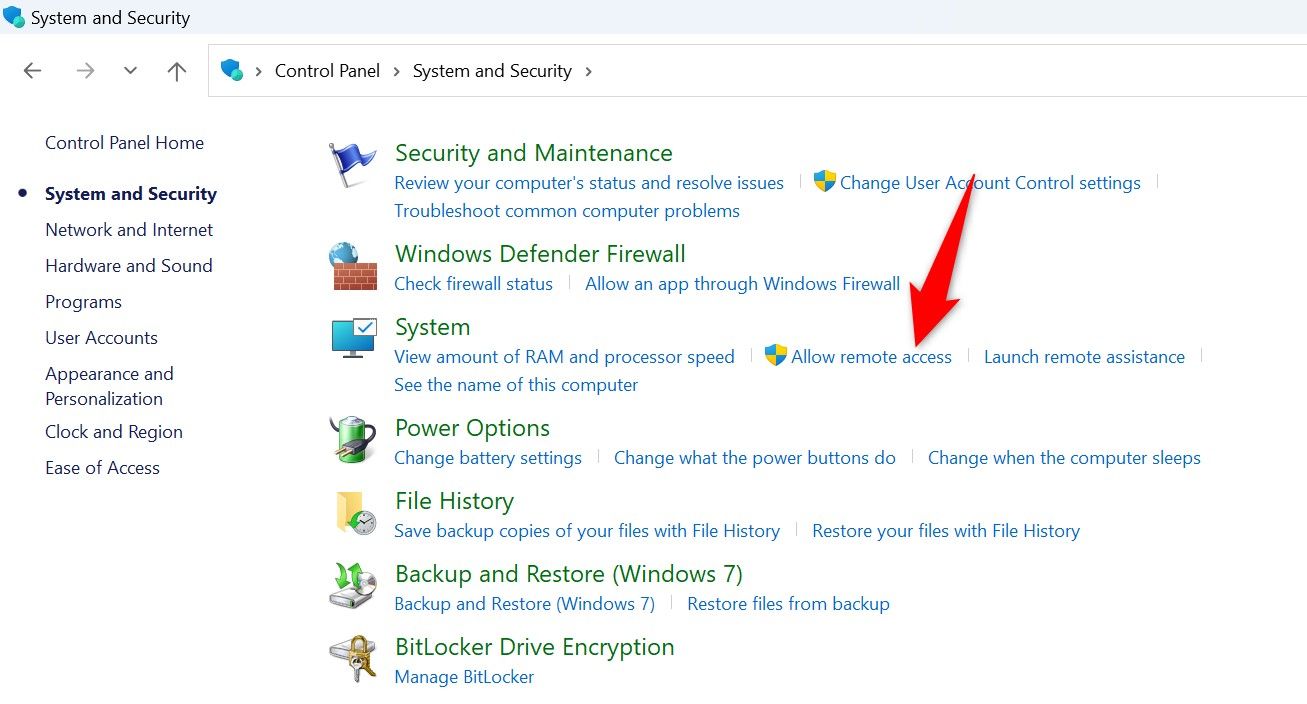
Запустится окно «Свойства системы». Откройте вкладку «Удаленный» и включите опцию «Не разрешать удаленные подключения к этому компьютеру». Затем выберите «Применить», а затем «ОК».
Чтобы повторно активировать удаленный рабочий стол, включите опцию «Разрешить удаленные подключения к этому компьютеру».
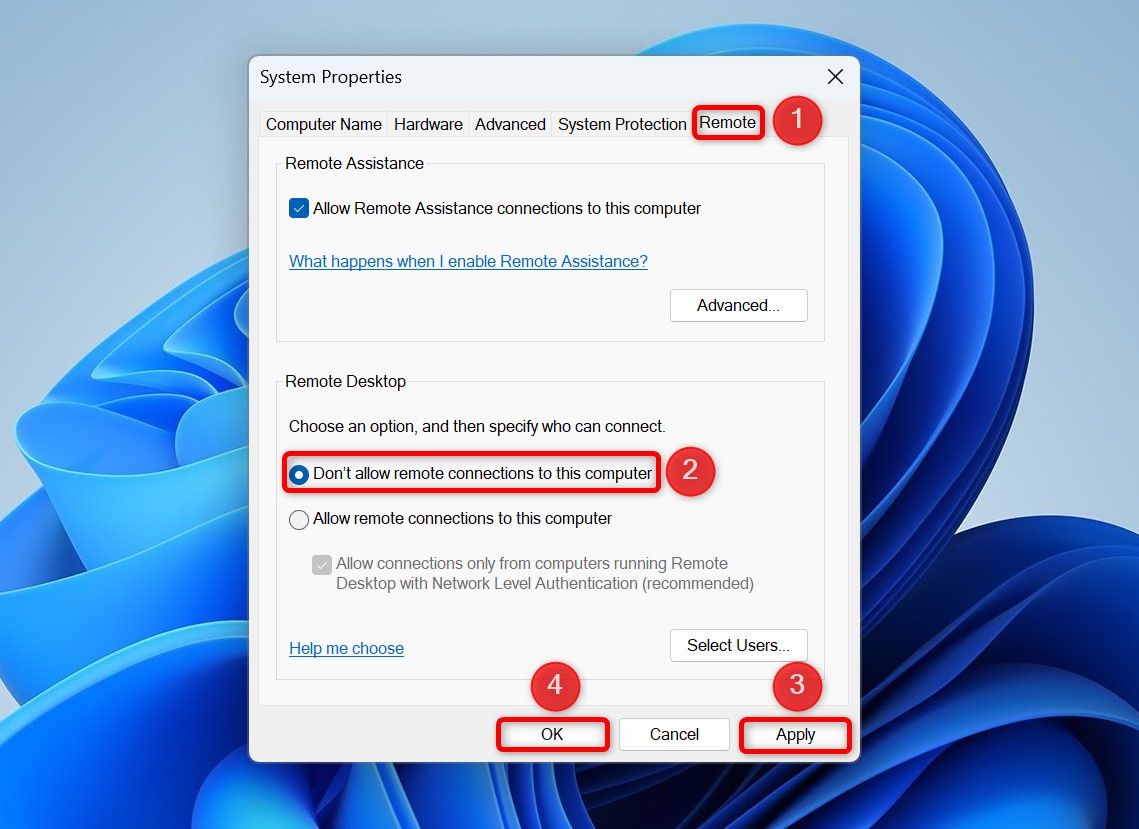
Вы успешно отключили удаленный рабочий стол.
Использование PowerShell
В PowerShell можно выполнить команду (называемую командлетом) для изменения значения реестра Windows, отключающего удаленный рабочий стол.
Чтобы использовать этот метод, откройте Windows Search, введите PowerShell и выберите «Запуск от имени администратора».
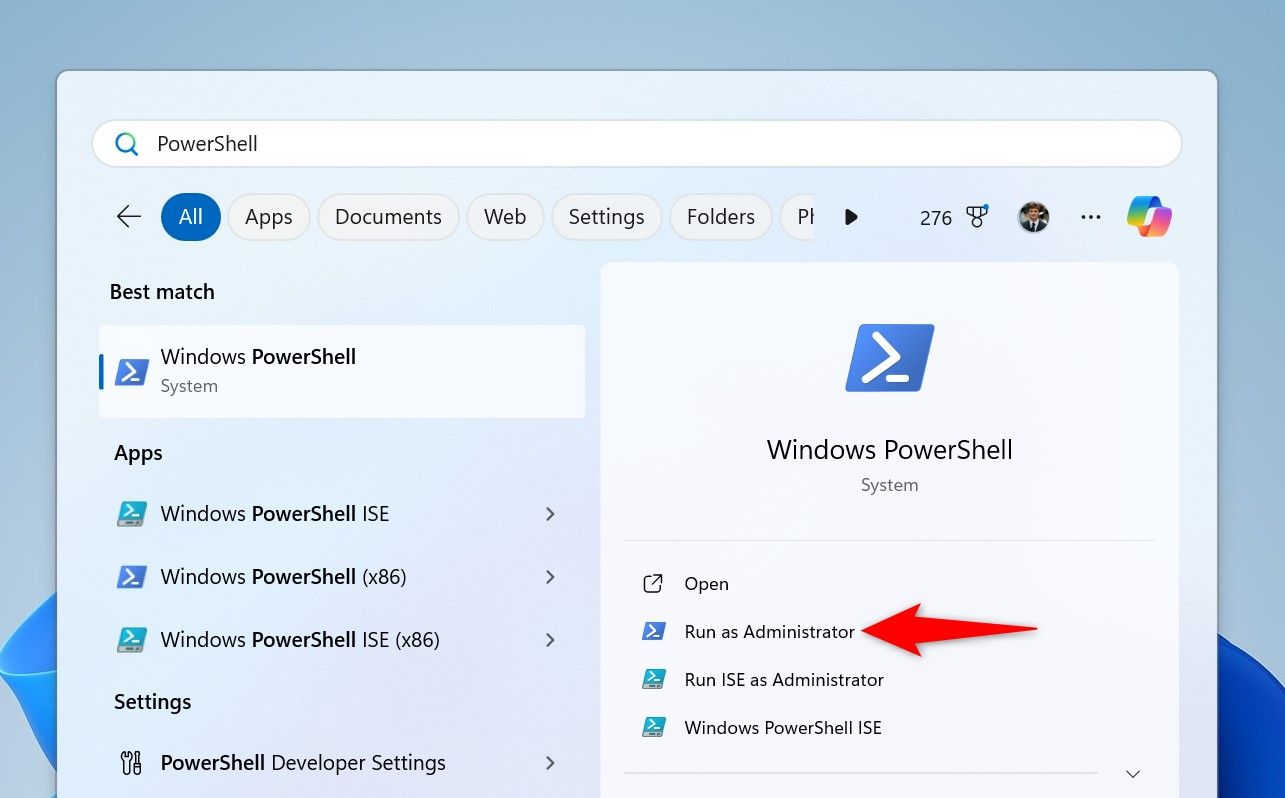
В окне контроля учетных записей выберите «Да».
В PowerShell введите следующую команду и нажмите Enter:
Set-ItemProperty -Path 'HKLM:\System\CurrentControlSet\Control\Terminal Server' -name «fDenyTSConnections» -value 1
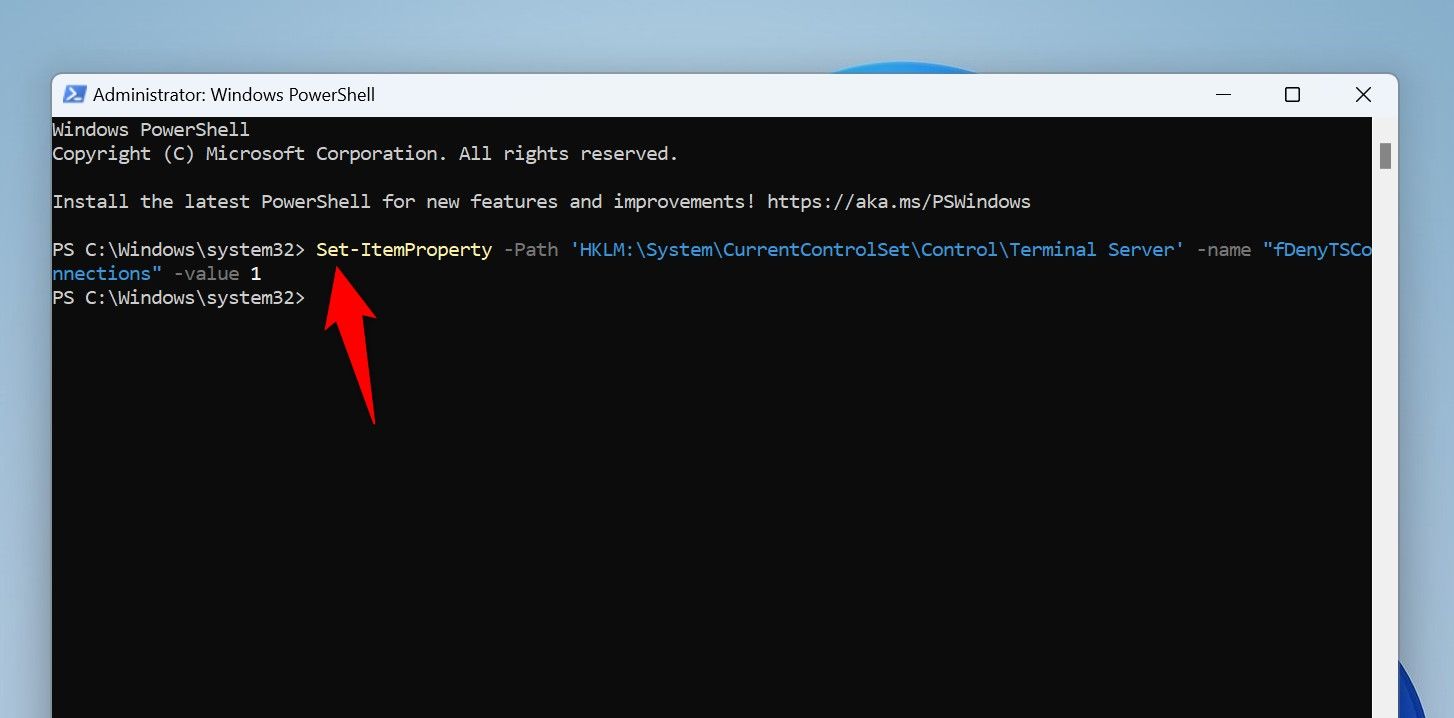
Вот что делает каждый параметр в этом командлете:
- Set-ItemProperty: изменяет значение указанного элемента реестра.
- -Path: Это путь к элементу реестра, который необходимо изменить.
- fDenyTSConnections: это имя элемента, который необходимо изменить.
- -value 1: Это новое значение элемента.
PowerShell отключил Remote Desktop. Чтобы снова включить функцию в будущем, выполните следующий командлет:
Set-ItemProperty -Path 'HKLM:\System\CurrentControlSet\Control\Terminal Server' -name «fDenyTSConnections» -value 0
С редактором локальной групповой политики
В редакции Windows 11 Pro вы можете использовать инструмент Local Group Policy Editor для отключения удаленного рабочего стола. Обратите внимание, что этот инструмент недоступен в редакции Windows 11 Home. У нас есть руководство по проверке редакции Windows 11, поэтому ознакомьтесь с ним, чтобы узнать свою редакцию.
Чтобы использовать этот метод, откройте диалоговое окно «Выполнить», нажав Windows+R. Введите в поле следующее и нажмите Enter (или выберите «OK»).
gpedit.msc
Когда откроется редактор локальной групповой политики, перейдите по следующему пути:
Конфигурация компьютера > Административные шаблоны > Компоненты Windows > Службы удаленного рабочего стола > Узел сеанса удаленного рабочего стола > Подключения
На правой панели дважды щелкните элемент «Разрешить пользователям удаленное подключение с помощью служб удаленных рабочих столов».
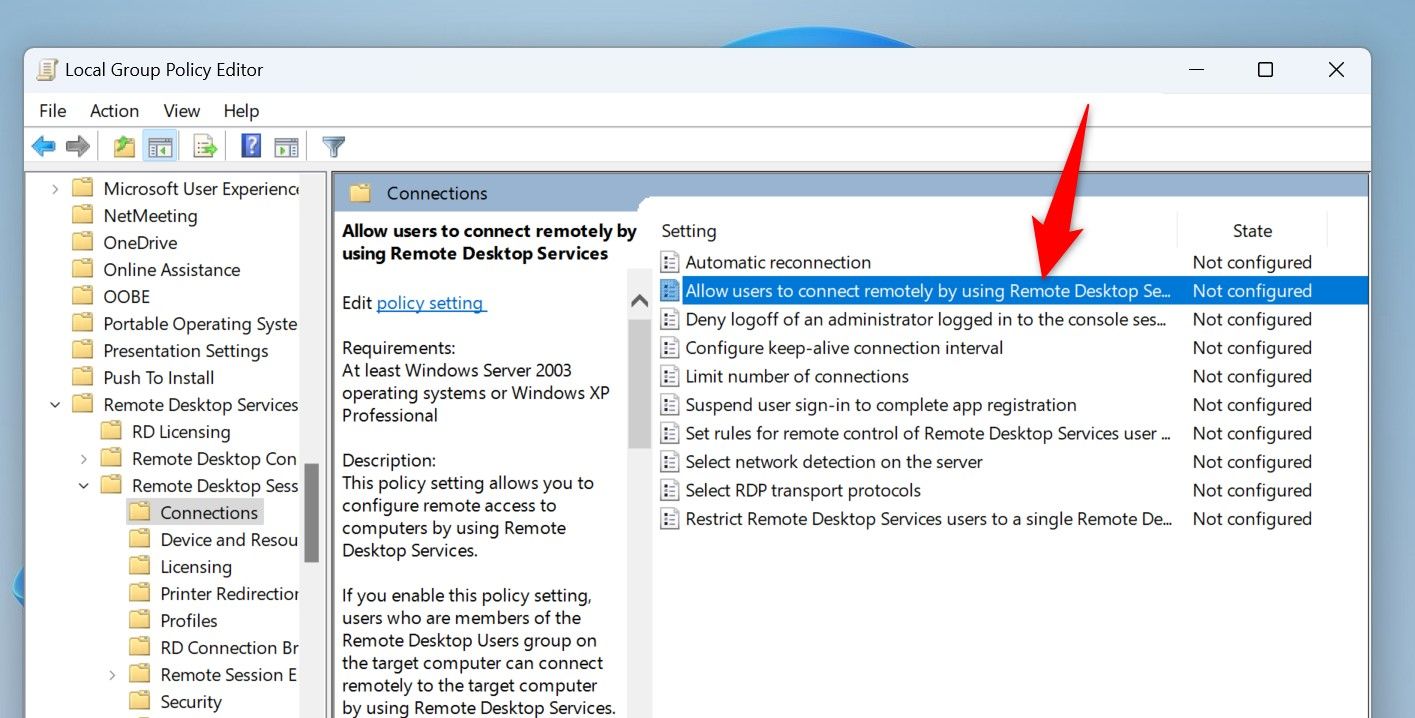
В открывшемся окне выберите опцию «Отключено». Затем внизу выберите «Применить», а затем «ОК».
В будущем вы сможете повторно включить эту функцию, выбрав «Не настроено».
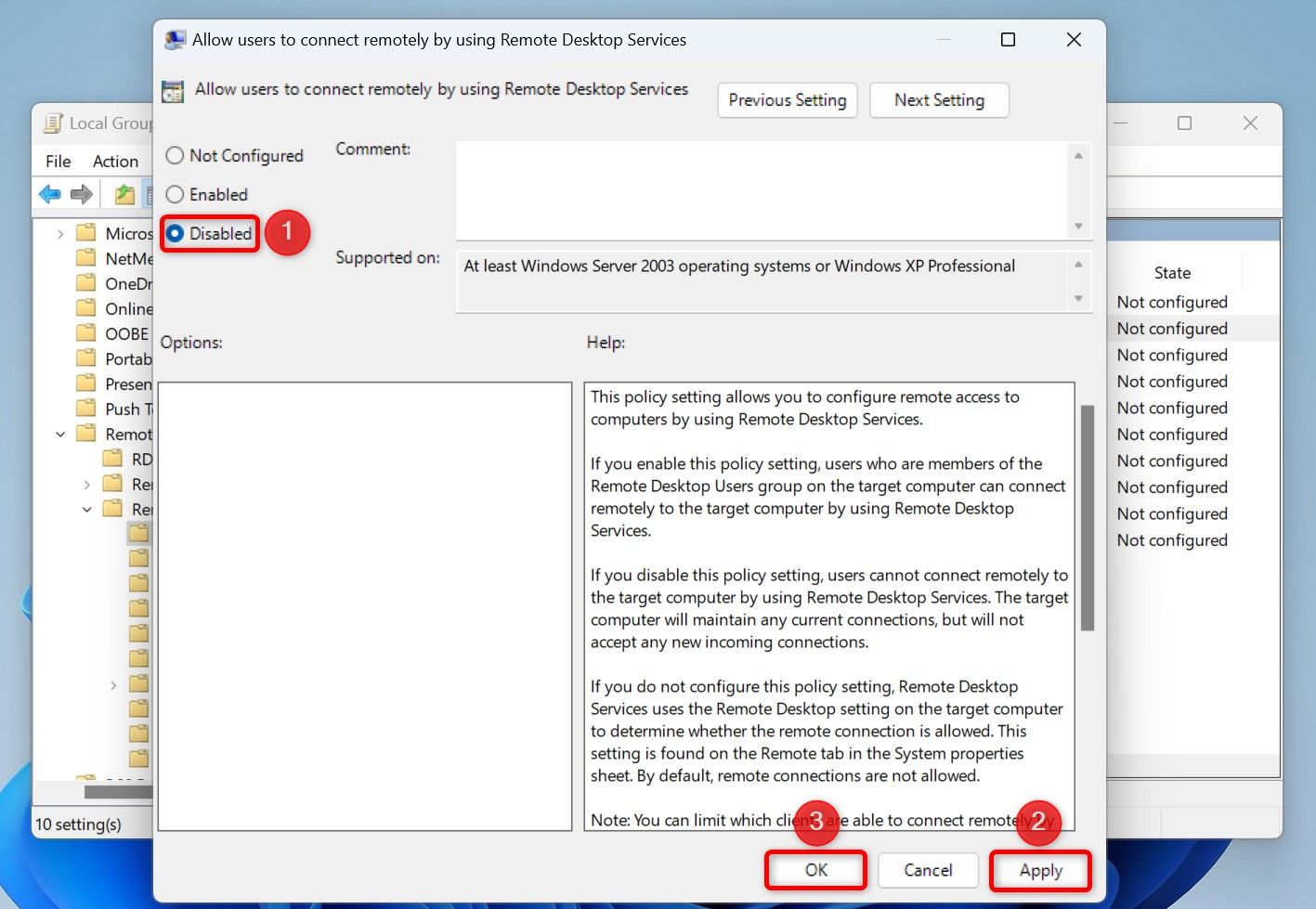
Закройте редактор локальной групповой политики.
Использование редактора реестра
Метод с использованием редактора реестра работает как в Pro, так и в Home-версиях Windows 11. Вы просто изменяете значение элемента реестра, и это отключает удаленный рабочий стол.
Начните с запуска «Выполнить» с помощью Windows+R. Введите следующее в открывшемся поле и нажмите Enter или выберите «ОК».
regedit
В окне контроля учетных записей выберите «Да».
В редакторе реестра перейдите по следующему пути. Быстрый способ сделать это — скопировать следующий путь, вставить его в поле пути редактора реестра и нажать Enter.
HKEY_LOCAL_MACHINE\SOFTWARE\Policies\Microsoft\Windows NT\Службы терминалов
На правой панели щелкните правой кнопкой мыши в любом пустом месте и выберите «Создать» > «Параметр DWORD (32 бита)».
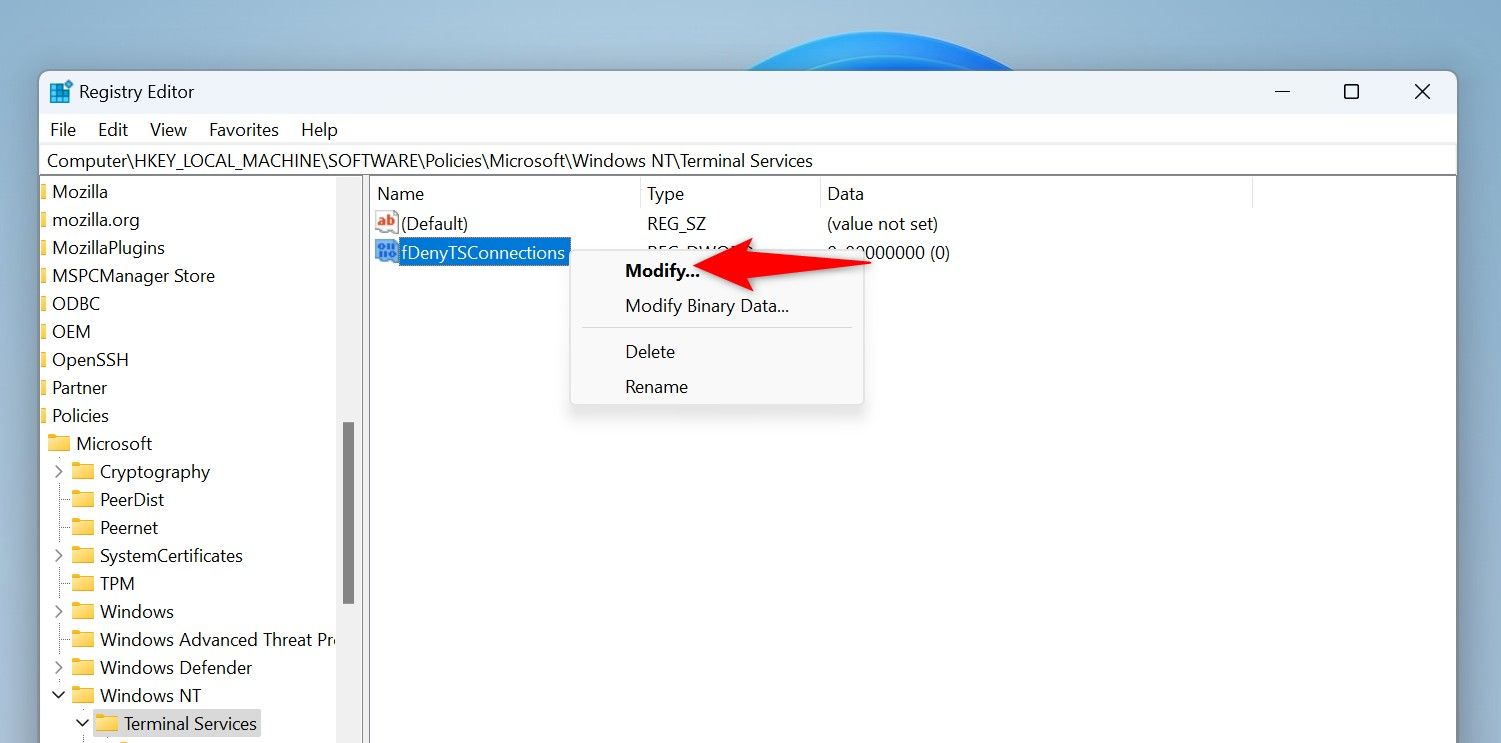
Введите 1 в поле «Значение» и нажмите «ОК».
В будущем вы сможете повторно активировать эту функцию, введя 0 в поле «Значение».
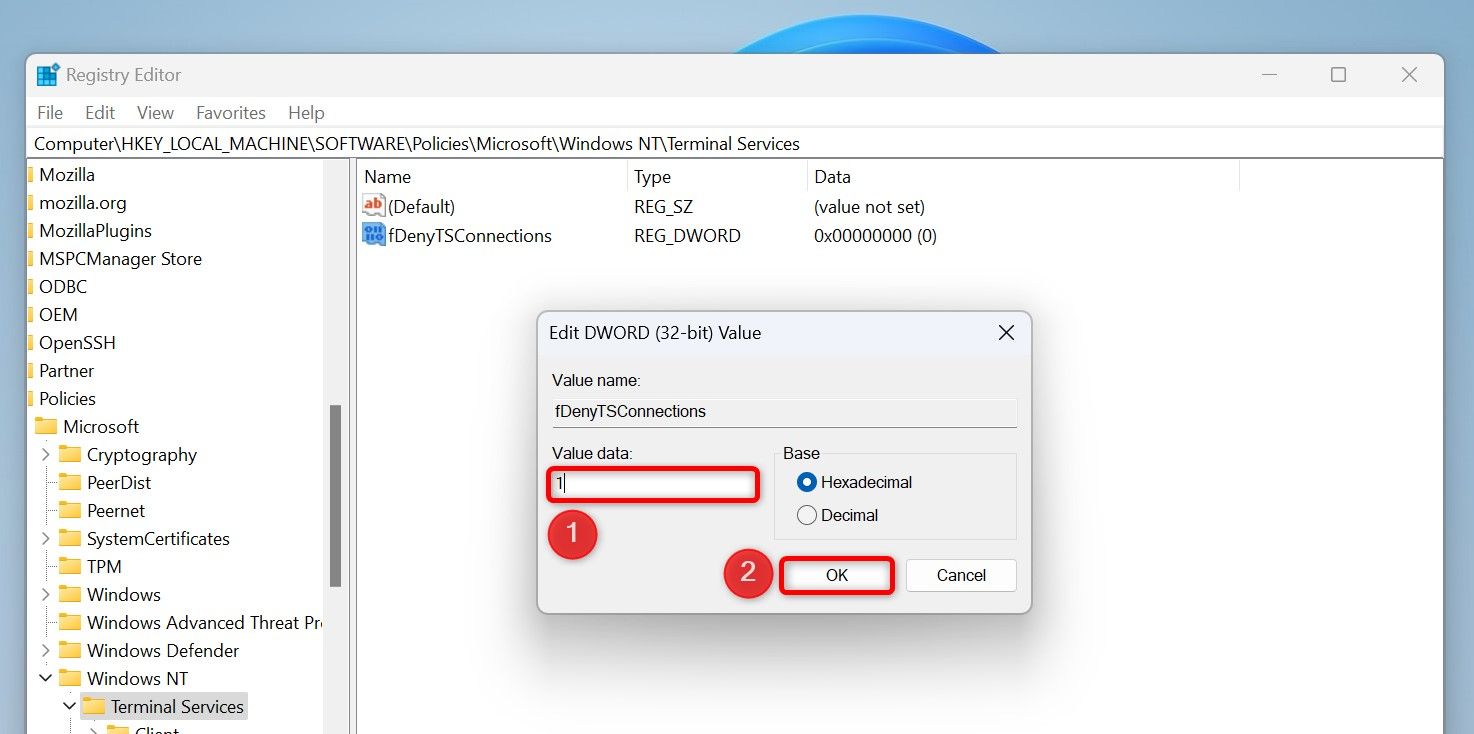
Закройте редактор реестра.
Использование пакетного файла
Если вам часто приходится включать и выключать удаленный рабочий стол, создайте пакетный файл для автоматизации этой задачи. Этот файл отключит функцию, если она включена, и включит ее, если она отключена. Для этого вам просто нужно дважды щелкнуть файл.
Чтобы создать пакетный файл, откройте поиск Windows, введите «Блокнот» и выберите приложение в результатах поиска.
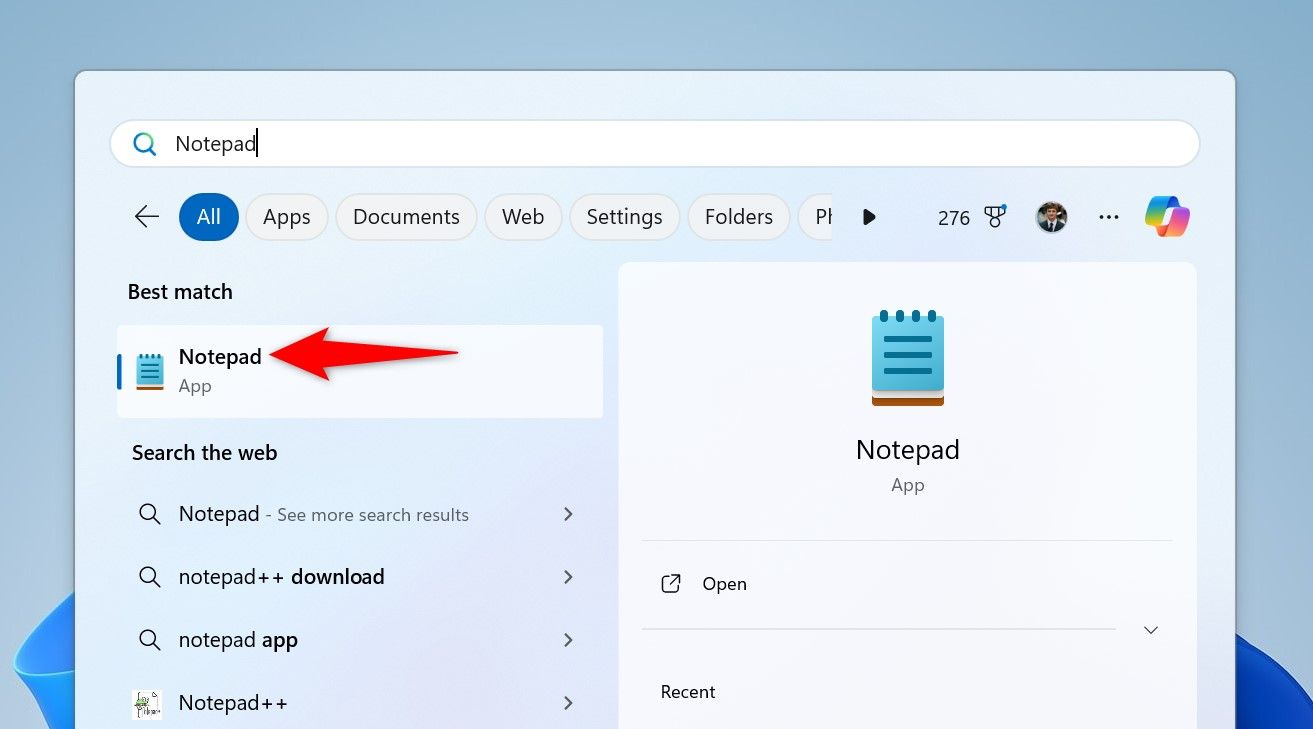
Скопируйте следующий код и вставьте его в Блокнот. Этот код выполняет запрос, чтобы проверить, включен или отключен удаленный рабочий стол. Затем он включает или выключает функцию в зависимости от текущего статуса.
@эхо выключено
для /f «tokens=3» %%a в ('reg query «HKEY_LOCAL_MACHINE\SOFTWARE\Policies\Microsoft\Windows NT\Terminal Services» /v fDenyTSConnections') do set fDenyTSConnections=%%a
если «%fDenyTSConnections%»==»0x0» (
echo Удаленный рабочий стол включен. Отключение…
powershell.exe -Команда «Set-ItemProperty -Путь 'HKLM:\SOFTWARE\Policies\Microsoft\Windows NT\Terminal Services' -Имя 'fDenyTSConnections' -Значение 1»
) еще (
echo Удаленный рабочий стол отключен. Включение…
powershell.exe -Команда «Set-ItemProperty -Путь 'HKLM:\SOFTWARE\Policies\Microsoft\Windows NT\Terminal Services' -Имя 'fDenyTSConnections' -Значение 0»
)
Сохраните файл, выбрав Файл > Сохранить как в строке меню Блокнота.
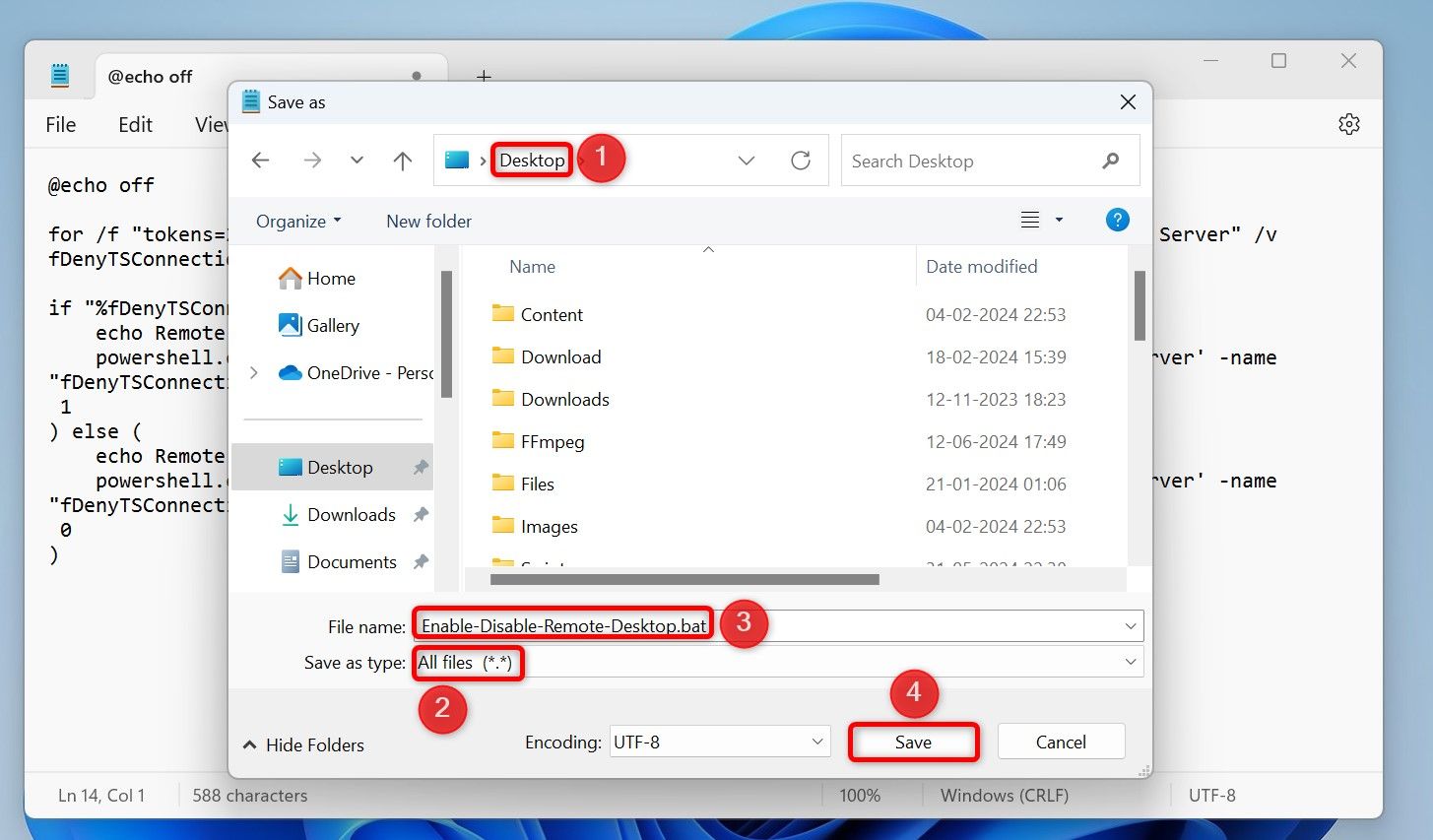
Чтобы использовать файл, щелкните его правой кнопкой мыши и выберите «Запуск от имени администратора».
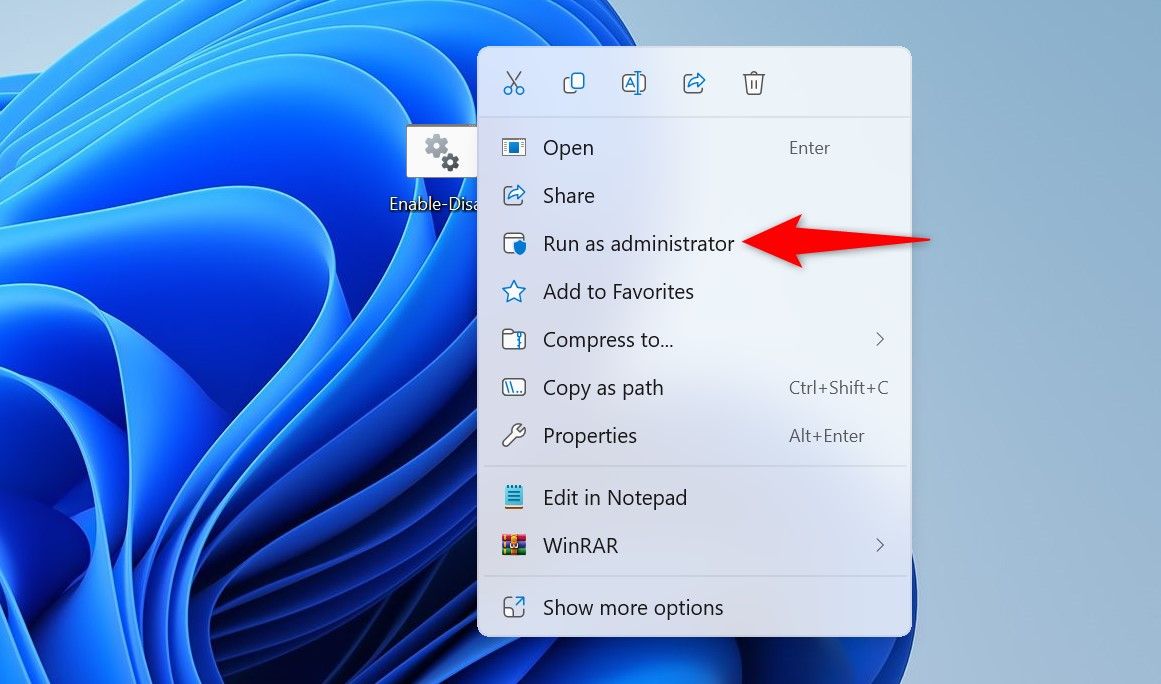
И вот как вы отключаете удаленный рабочий стол, когда вы им не пользуетесь. В Windows 11 легко включить удаленный рабочий стол, и у вас даже есть сторонние инструменты для удаленных подключений Windows и Mac. Наслаждайтесь!
Программы для Windows, мобильные приложения, игры - ВСЁ БЕСПЛАТНО, в нашем закрытом телеграмм канале - Подписывайтесь:)
