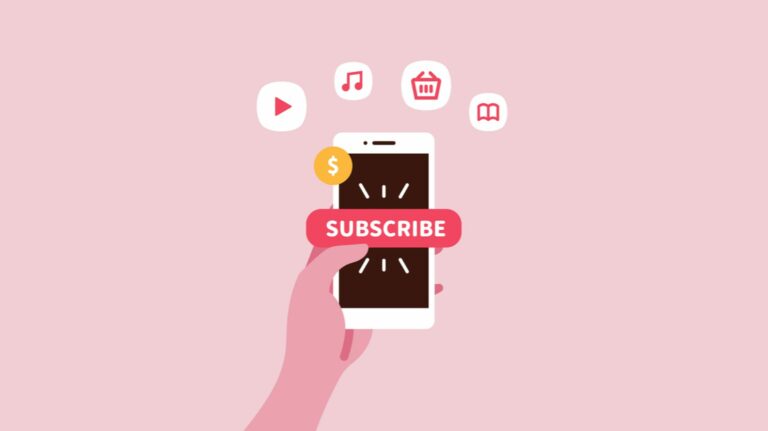Как осветлить и затемнить в Photoshop (или любом другом редакторе изображений)
Осветление и затемнение – это методы редактирования фотографий, при которых вы выборочно осветляете (осветляете) и затемняете (затемняете) различные области вашего изображения. Это позволяет вам контролировать, что люди увидят в первую очередь, и в целом сделать ваши изображения круче. Давайте посмотрим, как это сделать.
Как Dodge and Burn в любом редакторе изображений
Чтобы осветлить и затемнить фотографию, вам нужен способ выборочного затемнения и осветления различных ее областей. Подойдет любой редактор изображений, позволяющий вносить локальные корректировки.
Программы для Windows, мобильные приложения, игры - ВСЁ БЕСПЛАТНО, в нашем закрытом телеграмм канале - Подписывайтесь:)
Это включает:
В этой статье я собираюсь продемонстрировать два метода с помощью Photoshop, но вы должны как можно точнее следовать им с любым редактором изображений, который вам нравится использовать. Большинство мобильных редакторов, таких как Instagram, VSCO и приложение iOS Photos, не предоставляют вам необходимый уровень контроля, поэтому, если вы хотите использовать для этого свой смартфон, обратите внимание на Lightroom или Snapseed.
Метод первый: нарисуйте его кистью
Самый простой способ уклониться и затемнить изображение – использовать какой-нибудь инструмент «кисть», «корректирующая кисть» или «локальная корректирующая кисть» для непосредственного рисования там, где вы хотите, чтобы объекты были ярче или темнее. В Photoshop мы можем добиться этого эффекта с помощью обычного инструмента кисти, пустого слоя и режима наложения слоев. Во многих других редакторах изображений вы сможете напрямую рисовать любой корректирующий эффект, который захотите.

Откройте изображение, которое хотите отредактировать, и создайте новый пустой слой, выбрав «Слой»> «Новый»> «Слой»… Вы также можете использовать сочетание клавиш Ctrl + Shift + N или Command + Shift + N на Mac.

На панели слоев выберите «Мягкий свет» в раскрывающемся списке «Режим наложения». Это означает, что любой белый цвет, который вы рисуете кистью, осветлит эту область изображения, а любой черный, который вы рисуете, затемнит эту область. Чем больше белого или черного вы рисуете, тем ярче или темнее будет эта часть изображения.

Выберите инструмент «Кисть» на панели инструментов (или воспользуйтесь сочетанием клавиш B), затем нажмите D, чтобы изменить цвет кисти на черный. Теперь вы можете нажать X, чтобы переключаться между рисованием черным и белым.

В строке меню настройте кисть в соответствии с вашими потребностями. Я бы рекомендовал использовать большую мягкую круглую кисть, но вы можете использовать все, что захотите. Вот несколько хороших настроек для начала:
- Размер: 50–250 пикселей, в зависимости от размера вашего изображения.
- Твердость: 0%.
- Непрозрачность: 20%, поэтому вы можете наложить слой на эффект несколькими мазками кисти.
- Расход: 100%.
 Изображение, которое я собираюсь уклониться и сжечь. Гарри Гиннесс
Изображение, которое я собираюсь уклониться и сжечь. Гарри Гиннесс
Теперь просто нарисуйте белым там, где хотите уклониться, и черным везде, где хотите сжечь. Отрегулируйте настройки кисти по мере необходимости, чтобы получить желаемые эффекты. Чтобы усиливать эффект с каждым мазком кисти, увеличивайте Непрозрачность. Чтобы уменьшить размер кисти для детализации, уменьшите размер.
 Я использовал здесь режим наложения «Нормальный», чтобы показать, где я нарисовал черный и белый на слое. Вы можете увидеть, как это выглядит с «Мягким светом» ниже.
Я использовал здесь режим наложения «Нормальный», чтобы показать, где я нарисовал черный и белый на слое. Вы можете увидеть, как это выглядит с «Мягким светом» ниже.
Вы также можете использовать несколько слоев для создания эффекта или один слой для осветления, а другой – для затемнения для более точного контроля.
 Полученное изображение. Гарри Гиннесс
Полученное изображение. Гарри Гиннесс
Когда вы будете довольны эффектом, сохраните и поделитесь своим изображением.
Метод второй: корректирующие слои и маски слоев
Первый метод – отличный способ быстро осветлить и затемнить изображения в Photoshop, но он может быть немного грубым и готовым. Если вы хотите более точный контроль или возможность потом настраивать вещи, лучше всего использовать корректирующий слой. Вам нужно использовать два отдельных корректирующих слоя: один для осветления и один для выжигания.

Откройте изображение, которое вы хотите отредактировать, затем перейдите в «Слой»> «Новый корректирующий слой» и выберите «Уровни» или «Кривые», в зависимости от того, что вы предпочитаете. Кривые дадут вам больше контроля, но для простоты я собираюсь использовать слой уровней.
 Я использовал слой «Уровни», чтобы затемнить тени и полутона изображения.
Я использовал слой «Уровни», чтобы затемнить тени и полутона изображения.
Используя гистограмму и ползунки, настраивайте объекты, пока области, которые вы хотите осветлить или затемнить, не будут выглядеть так, как вы хотите.

Затем выберите маску слоя и на панели свойств выберите «Инвертировать» (или используйте сочетание клавиш Ctrl + i на ПК, Command + i на Mac). Это приведет к тому, что ваши правки исчезнут.
Затем возьмите инструмент «Кисть» (используйте клавишу B) и нажмите D, чтобы восстановить его цвета по умолчанию: для масок это означает, что вы рисуете белым цветом, что показывает эффект корректирующего слоя. Вы можете нажать X, чтобы переключиться на рисование черным, если вы хотите скрыть больше эффекта.
В строке меню настройте кисть. Вы можете начать с настройками, аналогичными первому способу. Что-то вроде размера от 50 до 250 пикселей, жесткости 0%, непрозрачности 20% и потока 100%.
 Я собираюсь уклониться и снова записать то же изображение. Гарри Гиннесс
Я собираюсь уклониться и снова записать то же изображение. Гарри Гиннесс
Теперь нарисуйте эффект осветления или затемнения в нужных областях. Преимущество этой техники в том, что вы всегда можете отредактировать корректирующий слой, чтобы увеличить или уменьшить силу.
 Вот как выглядит маска слоя для коррекции затемнения. Помните, что белые участки – это места, где эффект наиболее сильный, а черные – это места, где нет никакого эффекта.
Вот как выглядит маска слоя для коррекции затемнения. Помните, что белые участки – это места, где эффект наиболее сильный, а черные – это места, где нет никакого эффекта.
После того, как вы уклонились или выжгли свое изображение, повторите описанные выше шаги с противоположным эффектом, внесите последние изменения в корректирующий слой или маску, а затем сохраните и поделитесь им.
 Полученное изображение. Гарри Гиннесс
Полученное изображение. Гарри Гиннесс
Другие способы увернуться и сжечь
Как вы можете видеть из приведенных выше методов, уклонение и прожиг – это техники, не ограниченные какими-либо конкретными инструментами. Если у вас есть способ осветлить или затемнить различные части фотографии, вы можете использовать его, чтобы осветлить или затемнить.
Вот некоторые другие распространенные способы сделать это:
- Специальные инструменты Dodge и Burn.
- Инструмент корректирующей кисти, который позволяет рисовать любые глобальные настройки, которые вы можете сделать. Это лучший вариант в Lightroom, Adobe Camera RAW и CaptureOne.
- Другие виды инструментов выбора, такие как радиальные фильтры, динамические контрольные точки, градиентные фильтры, выбор яркости или цвета и т. Д., Которые вы можете использовать для нацеливания на различные области вашего изображения для различных настроек.
- Даже ползунок виньетки, такой как в редакторе Instagram, – это грубый метод выжигания краев вашего изображения, чтобы привлечь внимание к центру.
Программы для Windows, мобильные приложения, игры - ВСЁ БЕСПЛАТНО, в нашем закрытом телеграмм канале - Подписывайтесь:)