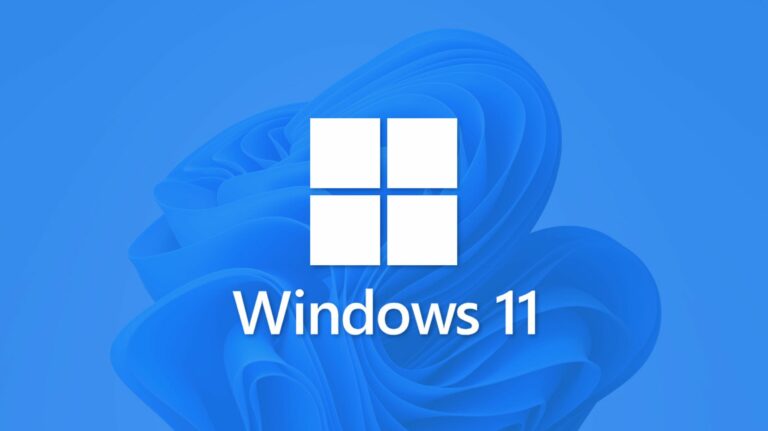Как обвести текст в Microsoft Word

Есть много способов выделить текст в документе. Вы можете отформатировать шрифт полужирным или курсивом или выделить текст, используя цвет. В качестве другого варианта мы покажем вам, как обвести текст в Microsoft Word.
Вы можете обвести текст кружком, чтобы выделить его. Но вы также можете использовать этот обведенный текст для улучшения внешнего вида. Какова бы ни была ваша причина, обведение текста в Word занимает всего пару шагов.
Добавить фигуру в документ
Программы для Windows, мобильные приложения, игры - ВСЁ БЕСПЛАТНО, в нашем закрытом телеграмм канале - Подписывайтесь:)
Откройте документ Word и перейдите на вкладку «Вставка». Нажмите «Фигуры», чтобы просмотреть доступные параметры.

Ближайшая форма к кругу — овал, который хорошо подходит для обводки текста. Выберите этот параметр в разделе «Основные фигуры».

Курсор изменится на знак плюс. Нажмите и перетащите, чтобы нарисовать овал в документе. Вы можете сделать его большим или маленьким, чтобы вместить текст, который вы хотите обвести. Но помните, вы также можете изменить размер фигуры позже.

Теперь, когда у вас есть фигура, вам может понадобиться настроить ее так, чтобы вы могли видеть текст, который вы обводите. Вы также можете внести дополнительные изменения в размер или цвет линии.
Отформатируйте круг вокруг текста
Вы можете использовать вкладку «Формат формы», чтобы настроить фигуру.
Если ваша фигура имеет цвет заливки, который вам нужно удалить, выберите фигуру и выберите «Без заливки» в раскрывающемся списке «Заливка фигуры» на вкладке «Формат фигуры».

Это позволяет разместить круг над текстом и видеть только контур фигуры.
Чтобы настроить линию круга, выберите стрелку раскрывающегося списка «Контур фигуры». Затем вы можете изменить цвет, толщину и стиль линии.

Когда вы внесете изменения, вы сразу же увидите обновление своего круга. Таким образом, вы можете получить только правильный вид.
Переместить и изменить размер круга
Вы можете переместить фигуру поверх текста, который хотите обвести, просто перетащив ее.

Если вам нужно сделать круг больше или меньше, перетащите угол или край внутрь или наружу.

Вы можете вносить эти коррективы в свою форму, пока не увидите идеальный круг.

Если вы предпочитаете выделять текст в документе, обводя его кружком, вы можете сделать это всего за несколько минут. А с помощью функции «Фигуры» в Microsoft Word у вас будет красиво нарисованный круг.
Программы для Windows, мобильные приложения, игры - ВСЁ БЕСПЛАТНО, в нашем закрытом телеграмм канале - Подписывайтесь:)