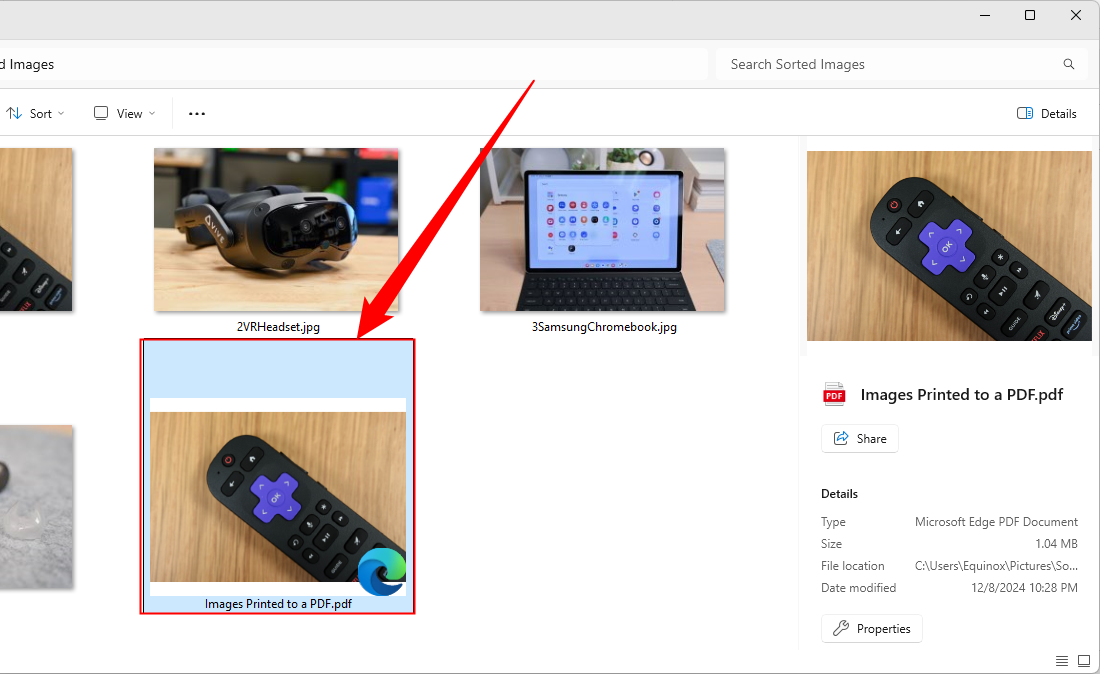Как объединить изображения в один PDF-файл в Windows 10 или Windows 11
PDF-файлы были разработаны как универсальный, удобный для чтения формат документов, и они хорошо служат этой цели. Если у вас есть коллекция изображений (скажем, документы, которые вы отсканировали на свой компьютер в формате JPEG), вы можете объединить их в документ PDF для удобного обмена.
Как сортировать файлы в проводнике
Windows 10 и Windows 11 включают возможность печати в файл PDF непосредственно в проводнике. Вы можете просто выбрать несколько файлов изображений и распечатать их в файл PDF. Однако если вы хотите, чтобы они отображались в PDF-файле в определенном порядке, вам придется заранее поработать.
Программы для Windows, мобильные приложения, игры - ВСЁ БЕСПЛАТНО, в нашем закрытом телеграмм канале - Подписывайтесь:)
Снимки экрана ниже взяты из Windows 11, но в Windows 10 все работает точно так же.
Windows всегда сначала сортирует по специальным символам (!@#$%^&*()), затем по цифрам (123456), а затем по алфавиту. Итак, если у вас есть семь файлов: 1a, 2a, 3k, 1z, 2b, 3d и aa, и вы указали проводнику отсортировать их по возрастанию по имени, вы получите:
1а
1з
2а
2б
3d
3к
аа
Любое число в качестве ведущего символа всегда будет иметь приоритет над любой буквой алфавита. Специальные символы не сортируются интуитивно, поэтому их лучше избегать.
Самый простой способ упорядочить изображения вручную — добавить цифры перед именами файлов.
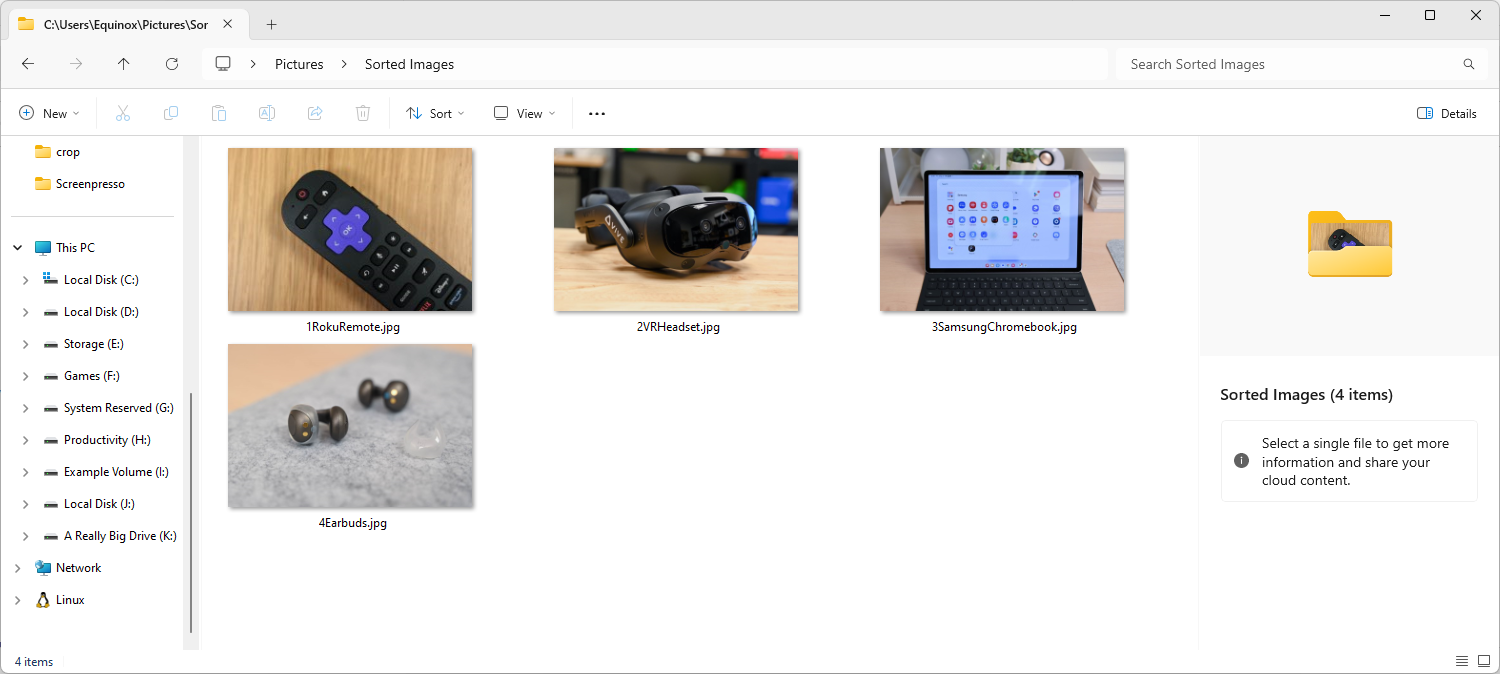
Однако функция печати будет учитывать любой выбранный вами метод сортировки, поэтому вы также можете использовать любой из них, если хотите.
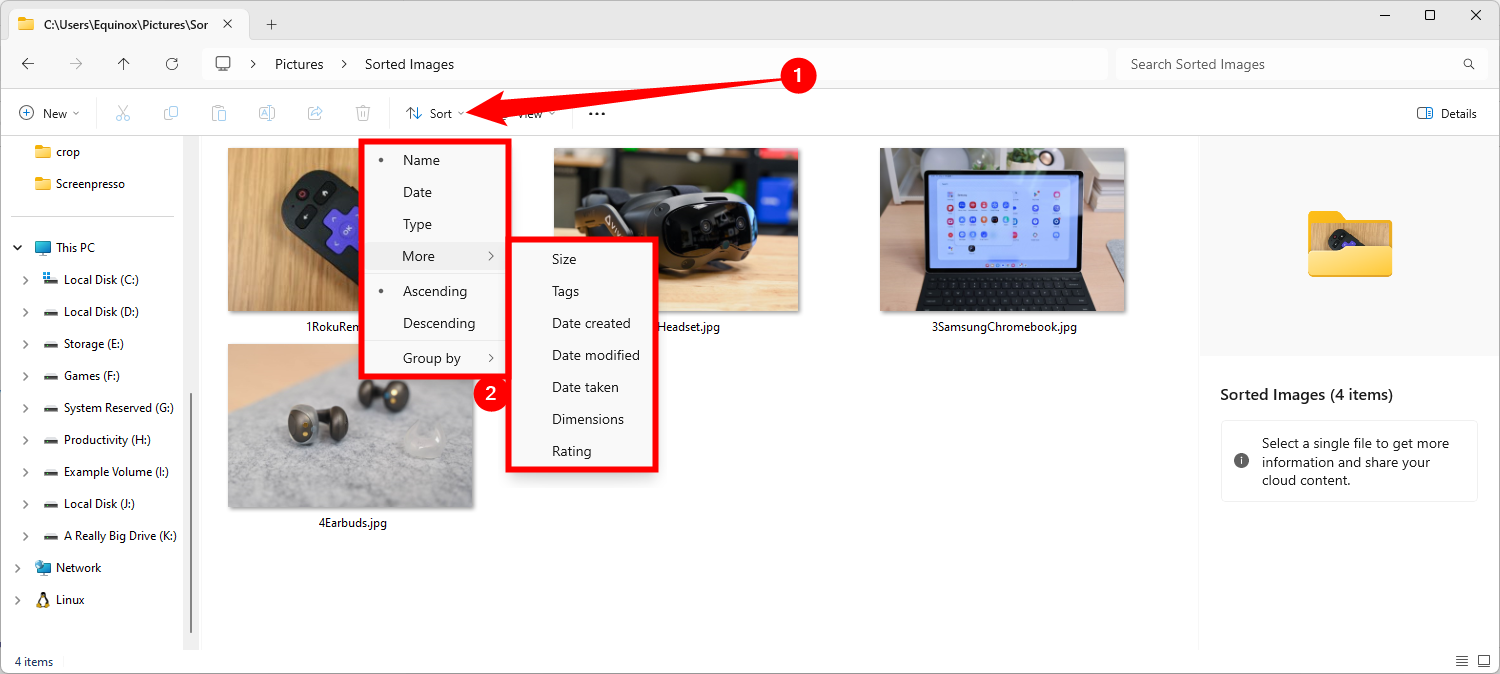
Как распечатать PDF-файл в Windows 10 или Windows 11
Чтобы объединить группу изображений в файл PDF в Windows 10 или 11, сначала необходимо убедиться, что ваши файлы указаны в проводнике в том порядке, в котором вы хотите, чтобы они отображались в файле PDF. Если вы сначала переименуете их, вы можете гарантировать, что сортировка по имени расположит их в нужном вам порядке.
Расположив изображения в правильном порядке, выберите их все, щелкните любое из них правой кнопкой мыши и выберите «Печать» в контекстном меню, вызываемом правой кнопкой мыши. Если вы используете Windows 11, вам нужно удерживать Shift при щелчке правой кнопкой мыши, чтобы отобразить параметр «Печать» — в противном случае он не будет виден.
Вы можете удерживать Ctrl, щелкая мышью, чтобы выбрать несколько объектов, Shift, чтобы выбрать диапазоны объектов, или нажать Ctrl+A, чтобы выбрать каждый объект в папке.
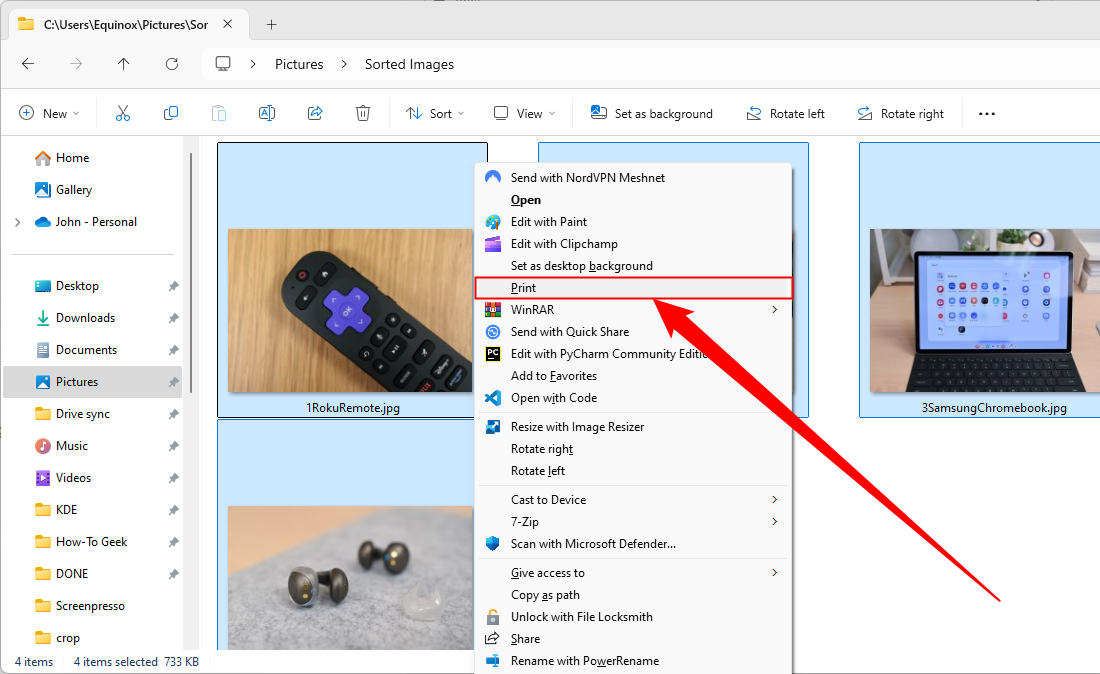
Откроется диалоговое окно «Печать изображений». В раскрывающемся списке «Принтер» выберите «Microsoft Print to PDF».
Опция Microsoft «Печать в PDF» должна быть включена по умолчанию в любой последней версии Windows. Если по какой-то причине он вам недоступен, ознакомьтесь с последним разделом этой статьи, где мы рассмотрим этапы его включения вручную.
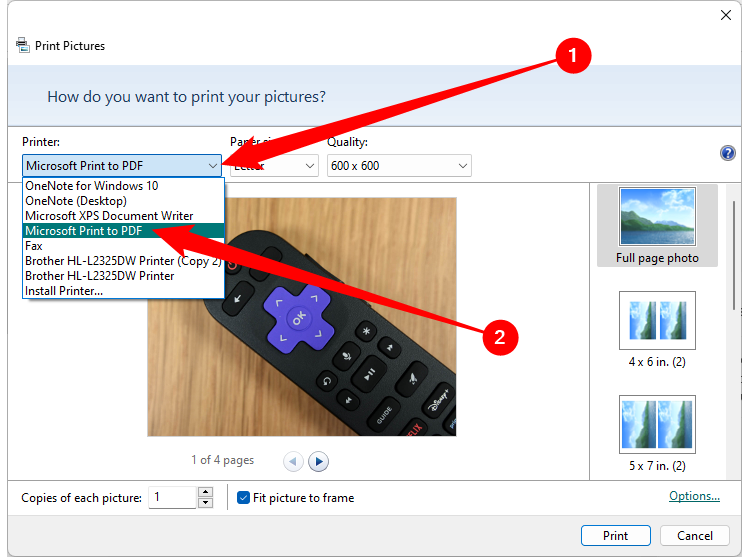
Используйте кнопки со стрелками вправо и влево под изображением, чтобы прокручивать изображения, которые будут добавлены в файл PDF. Нажмите ссылку «Параметры» в правом нижнем углу диалогового окна, чтобы получить доступ к дополнительным параметрам PDF-файла.
Изображения могут выглядеть обрезанными, но не волнуйтесь. Чуть позже мы покажем вам, как это исправить.
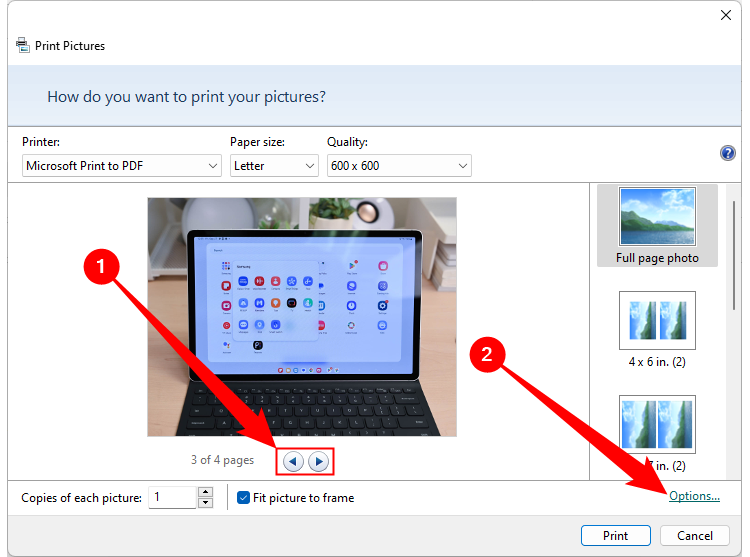
В диалоговом окне «Параметры печати» вы можете выбрать повышение резкости изображений для печати, если вы знаете, что PDF-файл будет напечатан. Если вы также знаете, что большую часть времени вам придется распечатывать PDF-файл на своем принтере, оставьте выбранным параметр «Показывать только параметры, совместимые с моим принтером», чтобы получить наилучшие результаты.
Отсюда вы можете получить доступ к свойствам вашего принтера, нажав ссылку «Свойства принтера».
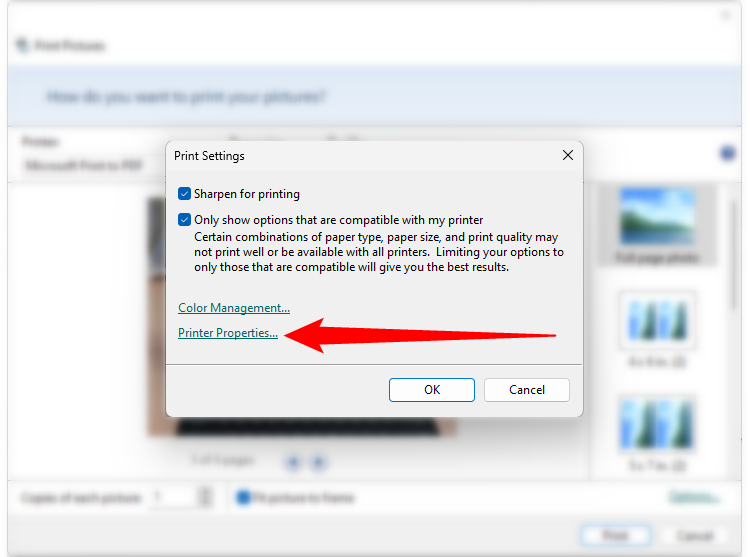
В диалоговом окне «Свойства документа Microsoft Print to PDF» в раскрывающемся списке «Ориентация» вы можете выбрать, будет ли документ иметь альбомную или книжную ориентацию. Нажмите «ОК», чтобы принять изменение, или нажмите «Отмена», если вы не хотите сохранять изменения или не меняли ориентацию.
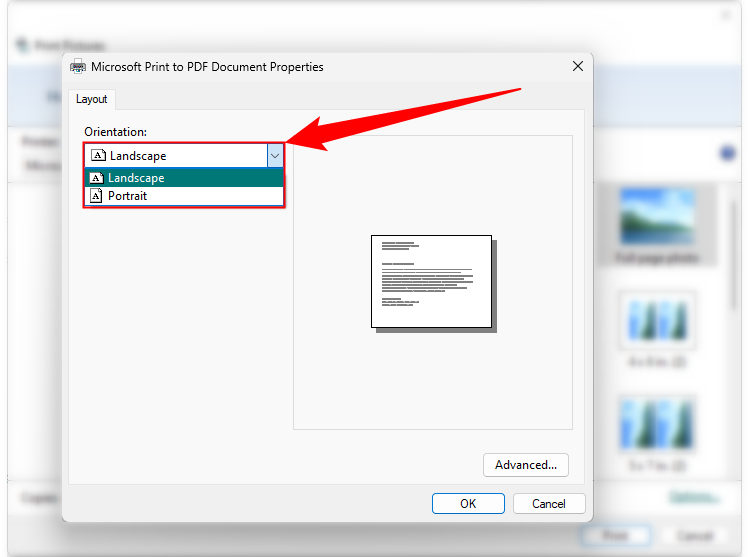
Вы вернетесь в диалоговое окно «Печать изображений». Если ранее вы заметили, что края ваших изображений кажутся обрезанными, установите флажок «Подогнать изображение к рамке», чтобы в нем не было галочки. Теперь вы должны увидеть все изображение. Включение или отключение параметра «Вписать изображение в рамку» влияет на все изображения, добавляемые в PDF-файл.
Нажмите «Печать», чтобы создать PDF-файл.
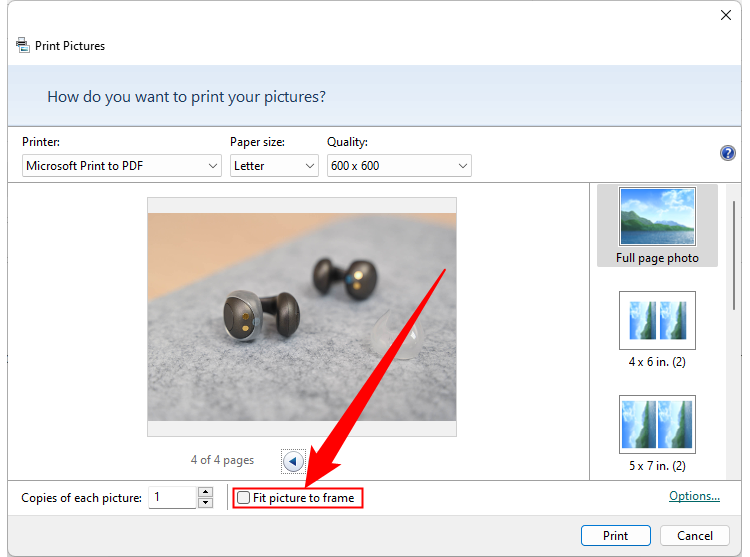
Появится диалоговое окно «Сохранить вывод на печать как». Перейдите к месту, где вы хотите сохранить PDF-файл. В качестве местоположения по умолчанию выбран тот же каталог, в котором хранятся изображения, но вы можете это изменить. Введите имя PDF-файла в поле редактирования «Имя файла» и нажмите «Сохранить».
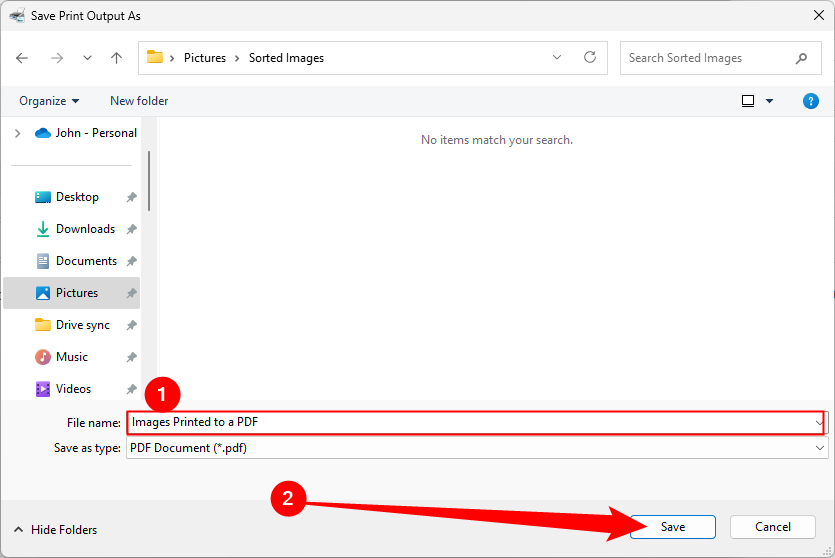
Все готово! PDF-файл создается в выбранной папке, и вы можете открыть его в средстве просмотра PDF-файлов по умолчанию в Windows или в любой другой установленной вами программе чтения PDF-файлов.
Как активировать опцию Microsoft Print to PDF
Если опция Microsoft Print to PDF недоступна в раскрывающемся списке «Принтер» в диалоговом окне «Печать изображений», вы можете легко включить ее. Откройте меню «Пуск», найдите «Включить или отключить функции Windows», а затем откройте этот результат.
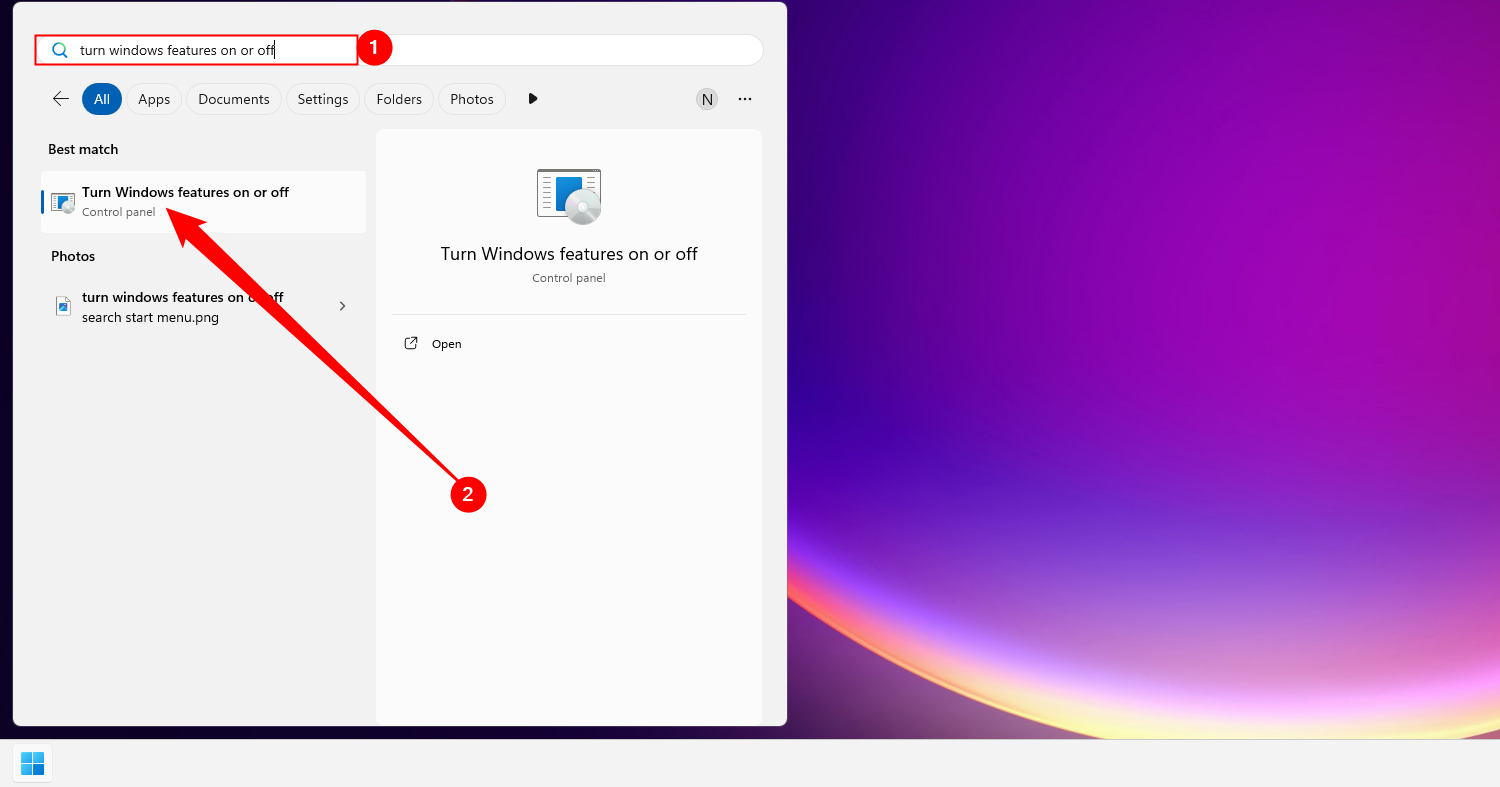
Прокрутите список, установите флажок «Microsoft Print to PDF», затем нажмите «ОК».
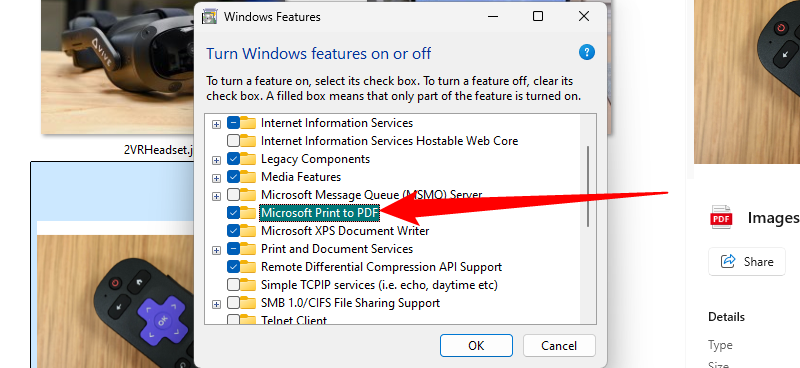
Вы увидите новое всплывающее окно, в котором говорится, что Windows ищет новые функции, а затем применяет изменения. Когда все будет готово, просто нажмите «Закрыть».
Помните, что драйверы принтера PDF также можно использовать для создания PDF-файла из любого документа, который можно отправить на физический принтер, а не только из изображений. Просто выберите драйвер PDF в качестве устройства в диалоговом окне «Печать», а не стандартный принтер.
Программы для Windows, мобильные приложения, игры - ВСЁ БЕСПЛАТНО, в нашем закрытом телеграмм канале - Подписывайтесь:)