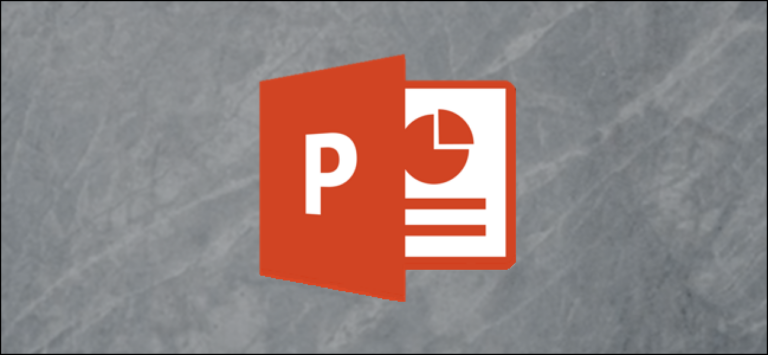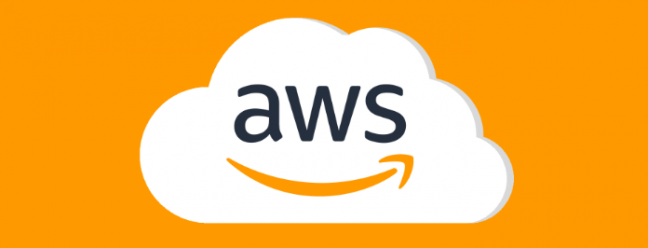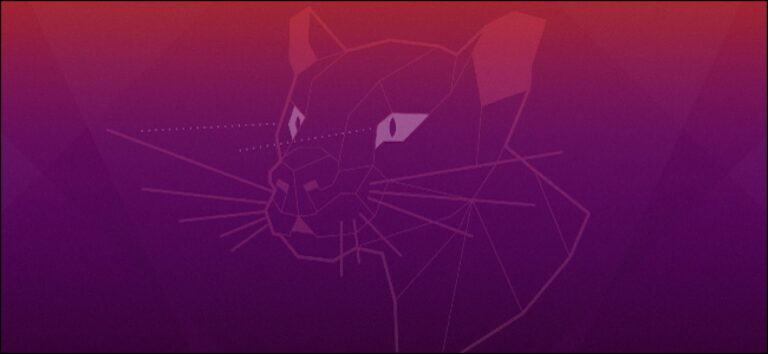Как настроить вывод звука для каждого приложения в Windows 10

Windows 10 теперь позволяет вам выбирать, какие устройства вывода звука и ввода будут использовать отдельные приложения. Например, вы можете настроить одно приложение для воспроизведения звука через наушники, а другое – через динамики.
Чтобы найти эти параметры в Windows 10, откройте новую панель настроек звука. Вы можете кликнув правой кнопкой мыши значок динамика в области уведомлений и выбрать «Открыть настройки звука» или перейти в «Настройки»> «Система»> «Звук».
Программы для Windows, мобильные приложения, игры - ВСЁ БЕСПЛАТНО, в нашем закрытом телеграмм канале - Подписывайтесь:)

В настройках звука прокрутите вниз до раздела «Другие параметры звука» и выберите параметр «Громкость приложения и настройки устройства».

Вверху страницы вы можете выбрать устройства вывода и ввода по умолчанию, а также общую общую громкость системы.
Ниже вы найдете параметры для настройки уровня громкости каждого отдельного приложения, а также устройства вывода звука и ввода, которые использует каждое приложение. Уровень громкости приложения настраивается как процент от вашего основного уровня громкости.
Например, если вы установите для основной громкости значение 10, а для Chrome – 100, Chrome будет воспроизводить звук с уровнем громкости 10. Если вы установите для основной громкости значение 10, а для Chrome – 50, Chrome будет воспроизводить звук с уровнем громкости 5.

Если приложение не отображается в списке, вам нужно сначала запустить его – и, возможно, начать воспроизведение или запись звука в нем.
Справа от ползунка громкости для каждого приложения щелкните раскрывающееся меню «Выход» или «Ввод», чтобы назначить приложению другое устройство вывода или ввода.
Например, одно приложение может выводить звук на наушники, а другие приложения выводить звук на динамики. Или вы можете использовать разные записывающие устройства для разных приложений.
Возможно, вам придется закрыть и снова открыть приложение, чтобы изменения вступили в силу. Однако Windows запоминает уровень громкости и звуковые устройства, которые вы назначаете отдельным приложениям, и автоматически применяет ваши предпочтения при каждом запуске приложения.

Если вы просто хотите установить устройство воспроизведения звука по умолчанию в Windows 10, вы можете сделать это прямо с помощью значка звука в области уведомлений.
Кликните значок динамика, кликните имя текущего звукового устройства по умолчанию в меню, а затем кликните устройство, которое хотите использовать. Это изменение влияет на все приложения, настроенные на использование устройства «по умолчанию».

Эта новая панель «Громкость приложения и настройки устройства» во многом похожа на старый микшер громкости, который позволял регулировать уровень громкости для отдельных приложений. Однако Volume Mixer никогда не позволял выбирать звуковые устройства для приложений.
Традиционный инструмент Volume Mixer также по-прежнему включен в Windows 10 – кликните правой кнопкой мыши значок динамика в области уведомлений и выберите «Open Volume Mixer», чтобы запустить его.
Программы для Windows, мобильные приложения, игры - ВСЁ БЕСПЛАТНО, в нашем закрытом телеграмм канале - Подписывайтесь:)