Как настроить Quick Share в Windows для безболезненной передачи файлов
Вы можете подключить свое Android-устройство к Windows с помощью USB-кабеля для передачи файлов. Но что, если у вас нет USB-кабеля? В этом случае вы можете использовать приложение Quick Share для передачи файлов между Android и Windows, причем с впечатляющей скоростью передачи.
Что такое «Быстрый обмен» и аналогичен ли он «Поделиться поблизости»?
Quick Share — это аналог AirDrop для Android, то есть это встроенный сервис для передачи файлов между двумя совместимыми устройствами. Quick Share был разработан компанией Samsung и изначально был доступен исключительно на смартфонах Samsung. У Google также была аналогичная функция под названием Nearby Share, которая позволяла обмениваться файлами между двумя совместимыми устройствами.
В начале 2024 года Google в сотрудничестве с Samsung объединили Quick Share и Nearby Share в единое решение для Android, назвав его Quick Share. Хотя функция Quick Share изначально была ограничена устройствами Samsung, а функция Nearby Share — несколькими устройствами Android, в результате сотрудничества функция Quick Share стала предустановленной на большем количестве устройств Android. Теперь он даже поддерживает обмен файлами между Android и Windows.
Программы для Windows, мобильные приложения, игры - ВСЁ БЕСПЛАТНО, в нашем закрытом телеграмм канале - Подписывайтесь:)
К сожалению, Quick Share в настоящее время недоступна на Кубе, в Иране, Северной Корее и Сирии.
Загрузите приложение Quick Share для Windows
Чтобы начать использовать Quick Share для обмена файлами, сначала загрузите приложение на свой ПК с Windows. Приложение доступно в Microsoft Store, но, к сожалению, версия Microsoft Store работает только с устройствами Samsung Galaxy. Итак, если у вас есть смартфон Samsung Galaxy и вы хотите передавать файлы между смартфоном Galaxy и компьютером с Windows, вы можете использовать версию Quick Share из Microsoft Store.
Если у вас смартфон другой марки, вам необходимо загрузить приложение Google Quick Share. Во время загрузки вы можете увидеть предупреждение о блокировке загрузки в Google Chrome или аналогичное предупреждение в других браузерах. Просто нажмите на предупреждение и выберите «Загрузить непроверенный файл».
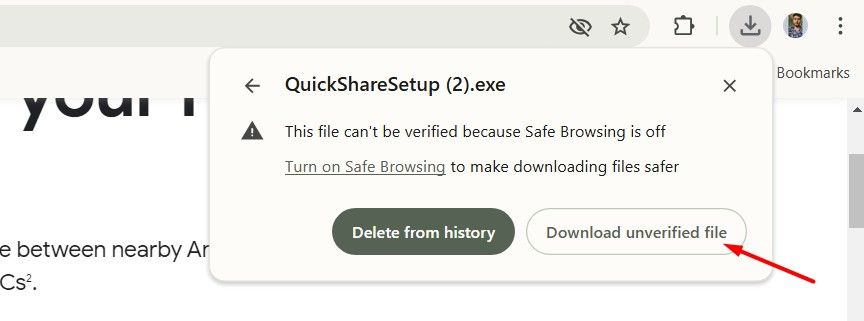
После завершения загрузки откройте исполняемый файл и следуйте процессу установки. После установки процесс установки одинаков для обеих версий приложения, независимо от того, установили ли вы его из Microsoft Store или с веб-сайта Android. Нажмите кнопку «Войти» и войдите под своей учетной записью.
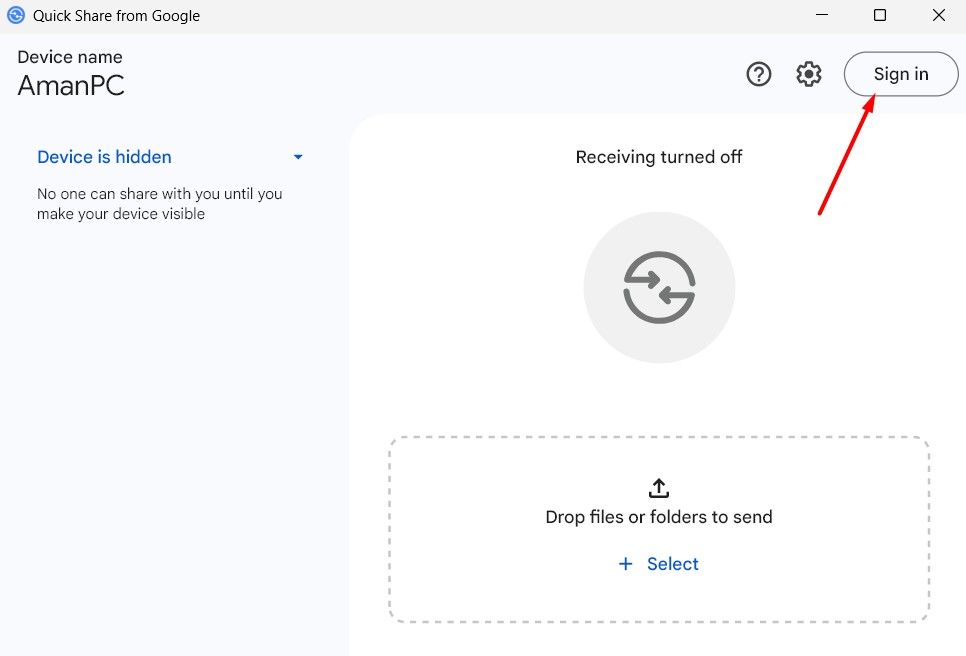
Затем щелкните значок раскрывающегося списка на левой боковой панели и выберите получателя. Я рекомендую выбрать опцию «Получить от всех», чтобы избежать проблем при совместном использовании файлов.
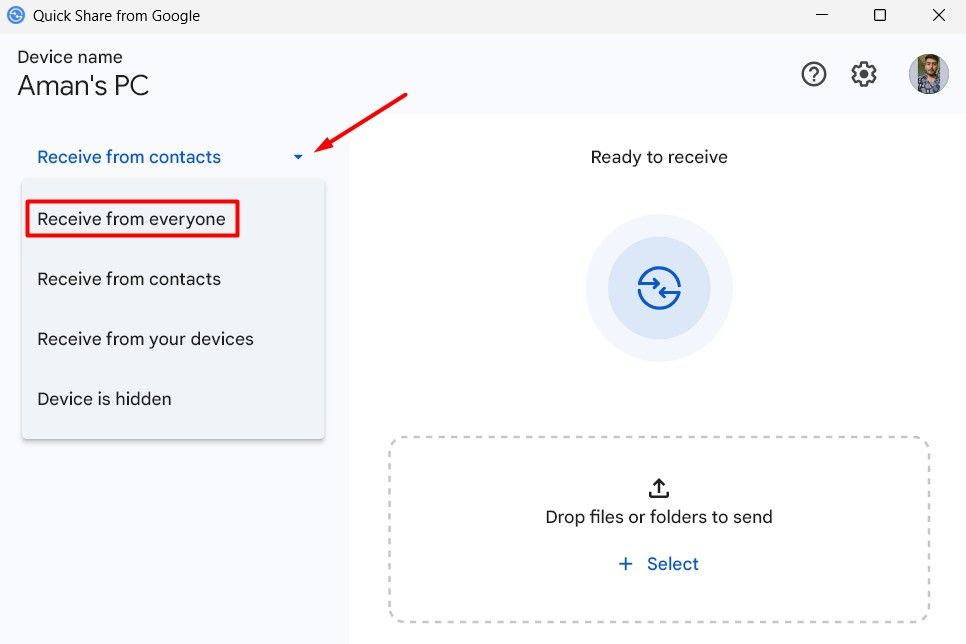
Настройте Quick Share на своем смартфоне Android
После включения Quick Share на компьютере с Windows вам необходимо включить его на устройстве Android. Однако точный метод может различаться на разных смартфонах, поскольку они часто имеют уникальные меню в приложении «Настройки». На некоторых устройствах Android вы можете найти опцию «Быстрый обмен» в меню «Быстрые настройки», которое появляется, когда вы проводите пальцем вниз от верхнего края экрана.
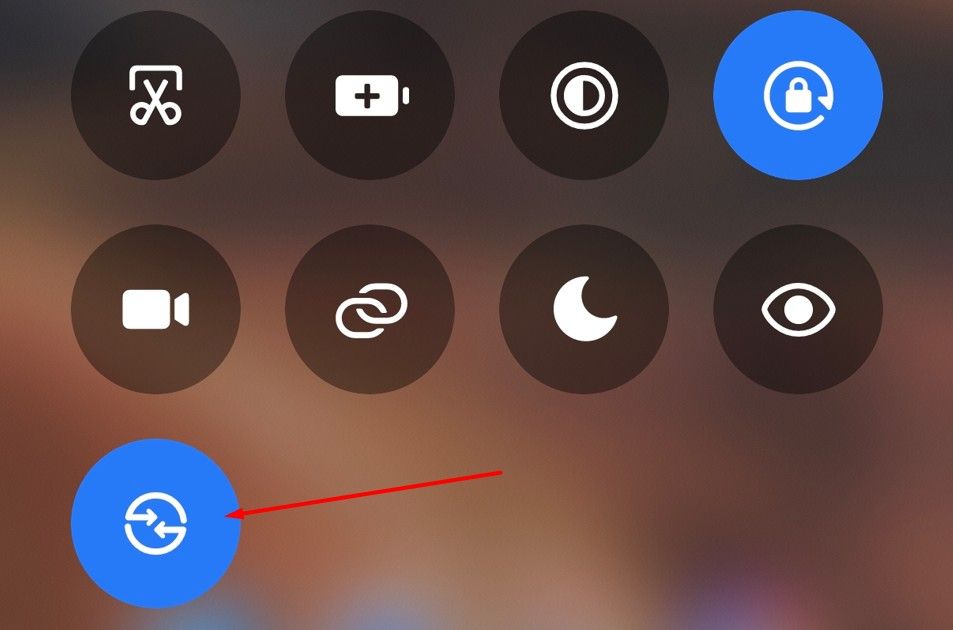
В других случаях он может быть спрятан глубже в меню «Настройки». У меня есть устройство POCO, поэтому эта опция доступна в разделе «Настройки» > «Google» > «Быстрый обмен».
В окне «Быстрый обмен» выберите параметр «Кто может делиться с вами» и включите переключатель «Видимо на соседних устройствах». Затем выберите вариант «Все». Вы можете установить или снять флажок «Только в течение 10 минут» в зависимости от того, сколько времени займет передача файлов между устройствами.
Перенос файлов с помощью Quick Share
После того, как вы включили Quick Share на своем смартфоне Android и компьютере с Windows, вы готовы передавать файлы между ними. Например, если вы хотите перенести файлы с компьютера Windows на смартфон Android, нажмите кнопку «Выбрать» в окне «Быстрый обмен» на вашем компьютере и выберите файл, который хотите отправить.
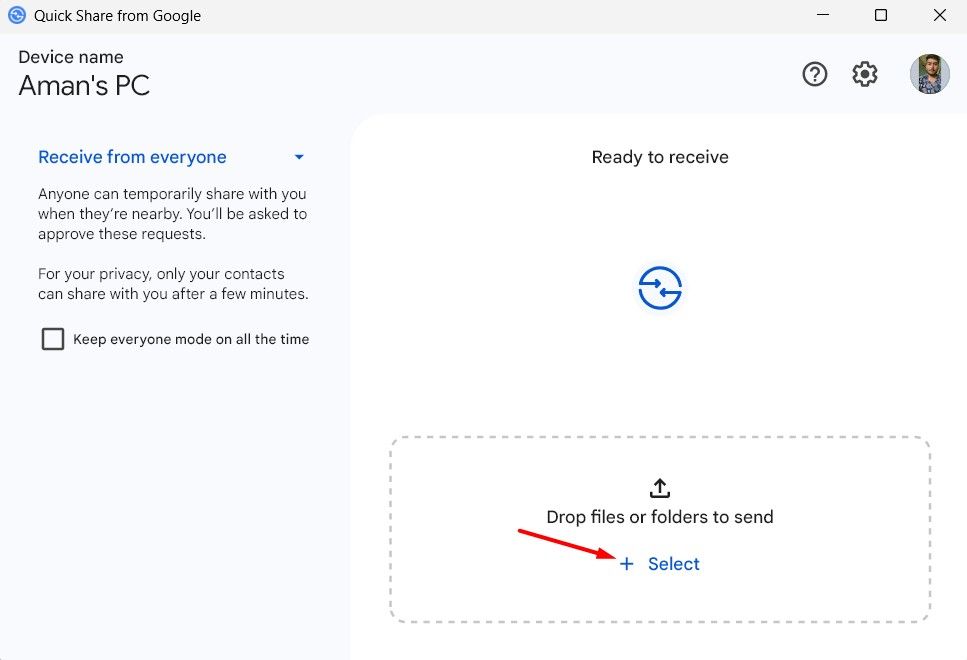
Функция Quick Share отобразит список ближайших устройств с включенной функцией Quick Share. Нажмите на свое устройство.
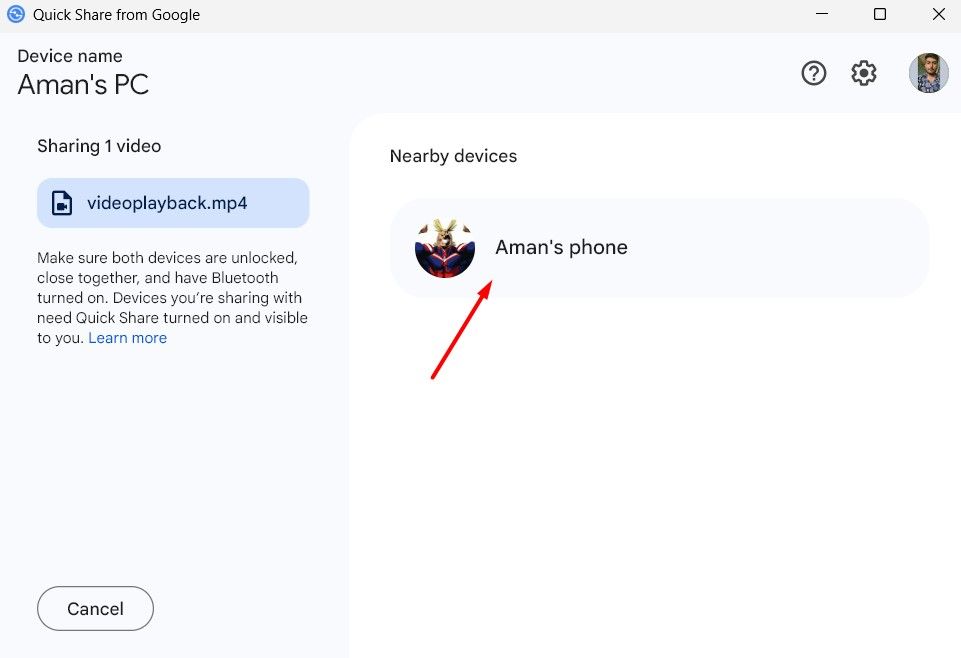
На вашем смартфоне Android вы увидите всплывающее окно для сопряжения устройств. Коснитесь опции «Соединить», затем выберите «Принять», чтобы начать получение файла.
Аналогичным образом вы можете передавать файлы со своего смартфона Android на компьютер с Windows. На смартфоне Android выберите файл, нажмите «Отправить» и в появившемся меню выберите «Быстрый обмен». Коснитесь устройства, на котором вы хотите поделиться файлом.
На своем компьютере нажмите «Принять», чтобы начать получение файла.
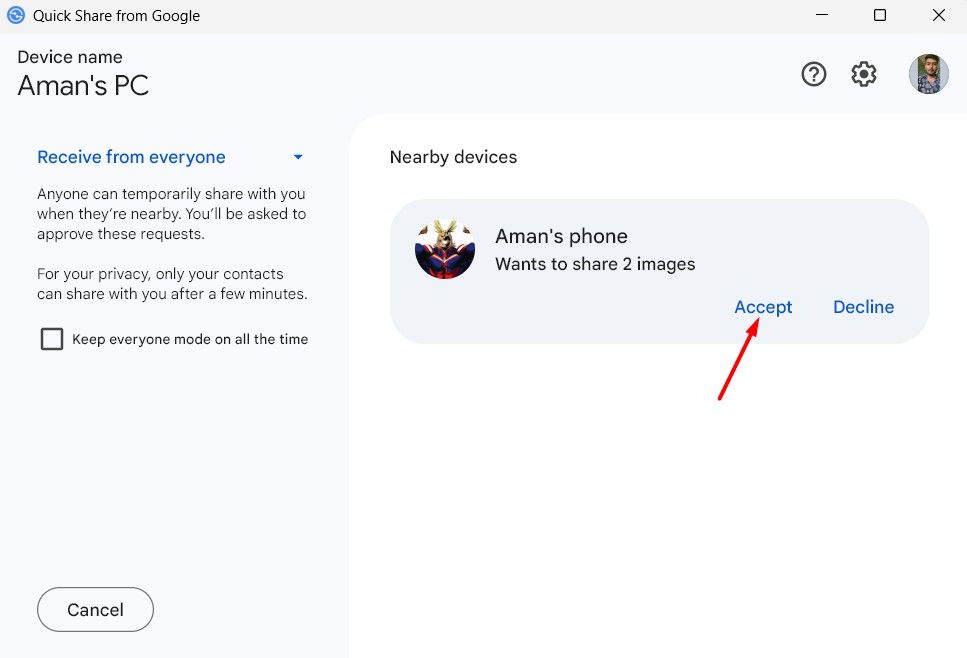
Речь шла о том, как настроить и использовать Quick Share для передачи файлов между смартфоном Android и ПК с Windows. Лично я никогда не использую метод USB и всегда предпочитаю Quick Share для передачи файлов между моим смартфоном Android и ПК с Windows. Надеемся, что как только вы начнете использовать Quick Share, он станет вашим идеальным вариантом для обмена файлами между устройствами.
Программы для Windows, мобильные приложения, игры - ВСЁ БЕСПЛАТНО, в нашем закрытом телеграмм канале - Подписывайтесь:)
