Как настроить двухфакторную аутентификацию в 1Password
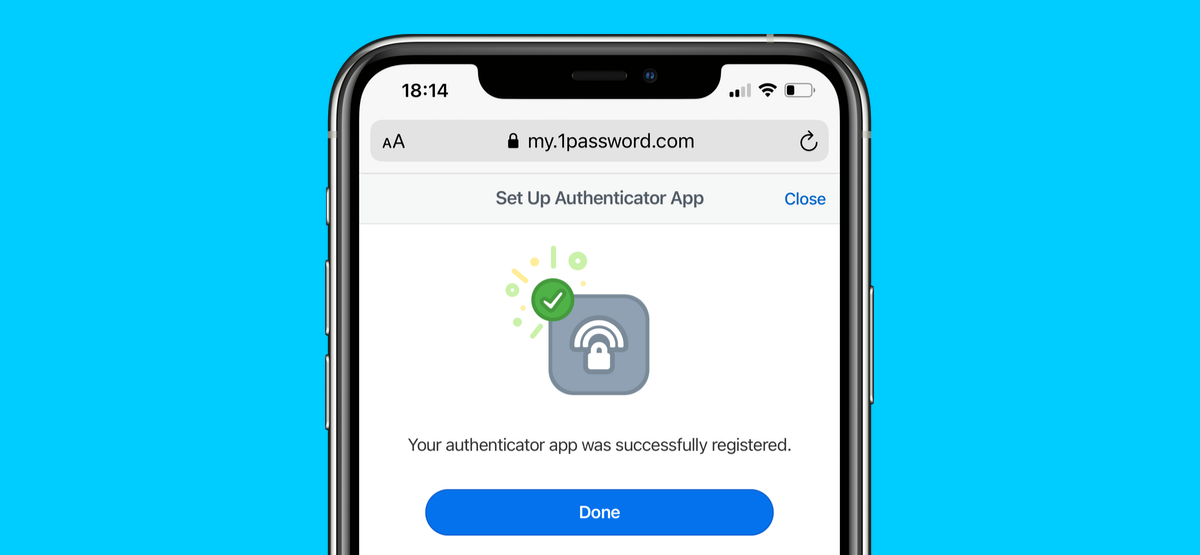
1Password входит в число наших любимые менеджеры паролей, и если вы также используете его, вы должны включить двухфакторную аутентификацию (2FA), чтобы добавить дополнительный уровень безопасности к вашей учетной записи. Вот как включить двухфакторную аутентификацию в 1Password.
В 1Password вы можете включить двухфакторную аутентификацию с помощью приложений-аутентификаторов на вашем смартфоне или физических ключей безопасности. Даже если вы предпочитаете последнее, вам сначала нужно настроить приложение-аутентификатор для двухфакторной аутентификации на 1Password. После настройки приложения вы можете зарегистрировать свой электронный ключ.
Включить двухфакторную аутентификацию в 1Password
Программы для Windows, мобильные приложения, игры - ВСЁ БЕСПЛАТНО, в нашем закрытом телеграмм канале - Подписывайтесь:)
Во-первых, давайте настроим приложение для смартфона, которое генерирует одноразовые пароли, с помощью которых вы сможете войти в 1Password.
Перейдите к Сайт 1Password и нажмите «Войти».

Введите свой адрес электронной почты, секретный ключ и мастер-пароль, а затем войдите в свою учетную запись.

Щелкните свое имя в правом верхнем углу и в раскрывающемся меню выберите «Мой профиль».

На левой панели нажмите «Дополнительные действия».

Выберите «Управление двухфакторной аутентификацией».

Выберите «Настроить приложение» в разделе «Начало работы».

Вы увидите QR-код и ключ настройки на экране. Убедитесь, что у вас есть резервная копия ключа настройки двухфакторной аутентификации. Это позволит вам восстановить коды аутентификатора, если вы потеряете доступ к своему смартфону.

На своем смартфоне вы можете открыть любое приложение-аутентификатор, например Google Authenticator для Android или же iPhone. В приложении для проверки подлинности вы можете отсканировать QR-код или ввести ключ настройки вручную.

Как только вы это сделаете, вы увидите шестизначный код в приложении для аутентификации. Скопируйте код или просто запомните.

На вашем компьютере нажмите Далее.
<img class=»alignnone size-full wp-image-723857″ src=»https://www.howtogeek.com/wp-content/uploads/2021/04/1password-tap-next-1.png?trim=1,1&bg-color=000&pad=1,1″ alt=»Нажмите «Далее» width=»500″ height=»231″ onload=»pagespeed.lazyLoadImages.loadIfVisibleAndMaybeBeacon(this);» onerror=»this.onerror=null;pagespeed.lazyLoadImages.loadIfVisibleAndMaybeBeacon(this);»/>
Теперь вставьте одноразовый пароль, который вы только что скопировали из своего приложения для аутентификации. Как только вы это сделаете, нажмите «Подтвердить».

Вы увидите сообщение, подтверждающее, что вы настроили двухфакторную аутентификацию.

Используйте физический ключ безопасности 2FA для 1Password
Ключи физической безопасности обеспечивают максимальную безопасность для двухфакторной аутентификации. После покупки выделенного ключ безопасности (например, YubiKey), вы также можете использовать его как второй фактор аутентификации для 1Password. Это означает, что вместо того, чтобы вводить одноразовый пароль, вы можете просто подключить YubiKey (который по сути является USB-накопителем) и подтвердить, что это действительно вы входите в систему.
После настройки двухфакторной аутентификации на основе приложений, как описано выше, перейдите к Страница двухфакторной аутентификации 1Password. Теперь вы увидите еще одну опцию, которая позволяет вам настроить ключи безопасности для входа на веб-сайт 1Password, приложение для Android и приложение для iPhone. Нажмите «Добавить электронный ключ» и следуйте инструкциям на экране, чтобы завершить процесс установки.

Вы также должны узнать, как использовать Google Authenticator для защиты своей учетной записи Google.
Программы для Windows, мобильные приложения, игры - ВСЁ БЕСПЛАТНО, в нашем закрытом телеграмм канале - Подписывайтесь:)
