Как контролировать температуру процессора вашего компьютера
 FeelGoodLuck/Shutterstock.com
FeelGoodLuck/Shutterstock.com
Есть две группы пользователей, беспокоящихся о температуре своего компьютера: оверклокеры… и почти все, у кого есть мощный ноутбук. Эти вещи просто готовят вас! Итак, вы когда-нибудь задумывались, при какой температуре работает ваш процессор?
Ни в Windows 10, ни в Windows 11 нет встроенного способа узнать температуру процессора вашего компьютера, поэтому для этого вам понадобится сторонняя программа. (Однако это может отображаться в прошивке UEFI или BIOS вашего компьютера.) Существует довольно много программ для Windows, которые можно использовать для контроля температуры. Вот два наших любимых варианта.
Для базового мониторинга температуры ЦП: Core Temp
Программы для Windows, мобильные приложения, игры - ВСЁ БЕСПЛАТНО, в нашем закрытом телеграмм канале - Подписывайтесь:)
Наиболее важной температурой для измерения на вашем компьютере является температура процессора или центрального процессора. Core Temp — это простое и легкое приложение, которое запускается в системном трее и отслеживает температуру вашего процессора, не загромождая его другими вещами. Он предлагает несколько различных опций, поэтому вы можете настроить его по своему вкусу и даже работает с другими программами, такими как Rainmeter.
Загрузите Core Temp с его домашней страницы и установите на свой компьютер. Мы использовали его в Windows 11, Windows 10, Windows 8 и Windows 7, и он хорошо работает на всех из них.
Предупреждение: Будьте очень осторожны, чтобы снять галочку с программного обеспечения в комплекте на третьей странице установки! Хотя программа бесплатна и работает хорошо, она пытается собрать нежелательное ПО в своем установщике.
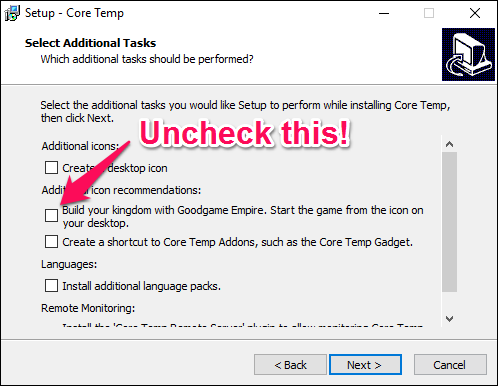
Когда вы запускаете Core Temp, он будет отображаться в виде значка или ряда значков на панели задач, показывающих температуру вашего процессора. Если ваш процессор имеет несколько ядер (как и большинство современных процессоров), он будет отображать несколько значков — по одному для каждого ядра.

Щелкните правой кнопкой мыши значок, чтобы отобразить или скрыть главное окно. Он предоставит вам кучу информации о вашем процессоре, включая модель, скорость и температуру каждого из его ядер.

Обратите особое внимание на «TJ. Max», если оно отображается здесь. Это самая высокая температура (в градусах Цельсия), при которой производитель оценил работу вашего процессора. Если температура вашего процессора близка к этой, это считается перегревом. (Обычно лучше держать его как минимум на 10-20 градусов ниже, чем это, и даже в этом случае, если вы где-то близко, это обычно означает, что что-то не так, если вы не разогнали свой процессор.)
Для большинства современных процессоров Core Temp должен уметь обнаруживать Tj. Макс для вашего конкретного процессора. Чтобы проверить еще раз, запишите название модели и номер вашего процессора, отображаемые в разделе «Информация о процессоре» в окне «Температура ядра», и найдите его максимальную температуру в Интернете. Каждый процессор немного отличается и имеет точное значение Tj. Максимальное значение очень важно, так как оно гарантирует, что вы получите правильные показания температуры для вашего процессора.
Чтобы настроить некоторые из наиболее полезных функций Core Temp, перейдите в «Параметры»> «Настройки». Вот несколько настроек, на которые мы рекомендуем обратить внимание:
- Общие > Запустить Core Temp с Windows: вы можете включить или выключить; тебе решать. Включив его, вы сможете постоянно контролировать температуру, не забывая включать его. Но если вам приложение нужно только изредка, можно отключить его.
- Отображение > Минимизация Start Core Temp: вы, вероятно, захотите включить это, если у вас включен «Start Core Temp with Windows».
- Кнопка «Отображение»> «Скрыть панель задач»: опять же, если вы собираетесь оставлять ее включенной все время, ее хорошо включить, чтобы она не занимала место на панели задач.
- Область уведомлений > Значки области уведомлений. Это позволяет настроить отображение Core Temp в области уведомлений (или на панели задач, как ее обычно называют). Вы можете отображать только значок приложения или отображать температуру вашего процессора. Мы рекомендуем «самую высокую температуру» (вместо «всех ядер», которая будет отображать несколько значков). Здесь вы также можете настроить шрифт и цвета.

Если значок появляется только во всплывающем трее и вы хотите видеть его постоянно, просто щелкните и перетащите его на панель задач.

Если вы решите отображать температуру в области уведомлений, вы можете изменить интервал опроса температуры на вкладке «Общие» в настройках Core Temp. По умолчанию установлено значение 1000 миллисекунд, но вы можете увеличить его, если вас раздражают мигающие цифры. Просто помните, что чем выше вы установите его, тем больше времени понадобится Core Temp, чтобы уведомить вас о перегреве вашего процессора.
Core Temp может сделать гораздо больше, чем это — вы можете перейти в «Параметры»> «Защита от перегрева», чтобы ваш компьютер предупредил вас, например, о достижении максимальной безопасной температуры, — но этих основ должно быть все, что вам нужно, чтобы следить за вашим процессором. температуры.
Для расширенного мониторинга всей вашей системы: HWMonitor
Как правило, температура вашего процессора будет наиболее важной температурой для мониторинга. Но если вы хотите видеть температуру всей вашей системы — материнской платы, процессора, видеокарты и жестких дисков — HWMonitor дает вам это и многое другое.
Загрузите «классическую» версию с домашней страницы HWMonitor. Мы рекомендуем ZIP-версию, которая не требует установки, хотя вы также можете загрузить полную установочную версию, если хотите. Запустите его, и вас встретит таблица температур, скоростей вращения вентиляторов и других значений.

Чтобы узнать температуру вашего процессора, прокрутите вниз до записи для вашего процессора — например, на скриншотах здесь у нас «Intel Core i7 4930K» — и посмотрите на температуру «Core #» в списке.
(Обратите внимание, что «Температура ядра» отличается от «Температуры ЦП», которая отображается в разделе «Материнская плата» для некоторых ПК. Как правило, вам нужно отслеживать температуру ядра. См. примечание ниже о температурах AMD для получения дополнительной информации.)

Не стесняйтесь ковыряться и смотреть температуры других компонентов вашей системы. Например, вы, скорее всего, увидите температуру вашего графического процессора и любых твердотельных накопителей на вашем компьютере. С HWMonitor больше нечего делать, но это хорошая программа, которую всегда можно иметь под рукой.
Примечание о температуре процессора AMD
Мониторинг температуры процессоров AMD давно озадачивает компьютерных энтузиастов. В отличие от большинства процессоров Intel, машины AMD сообщают о двух температурах: «температура процессора» и «температура ядра».
«Температура ЦП» — это фактический датчик температуры внутри сокета ЦП. «Температура ядра», с другой стороны, на самом деле вовсе не температура. Это произвольная шкала, измеряемая в градусах Цельсия, предназначенная, в некотором смысле, имитировать датчик температуры.
Ваш BIOS часто показывает температуру процессора, которая может отличаться от таких программ, как Core Temp, которые показывают температуру ядра. Некоторые программы, такие как HWMonitor, показывают и то, и другое.
Температура ЦП более точна на низких уровнях, но менее точна на высоких. Температура ядра более точна, когда ваш процессор нагревается, когда значения температуры действительно имеют значение. Таким образом, почти во всех случаях вам следует обратить внимание на температуру ядра. Когда ваша система простаивает, она может показывать невероятно низкие температуры (например, 15 градусов по Цельсию), но как только все немного нагреется, она покажет более точное и полезное значение.
Что делать, если у вас нет показаний (или температура выглядит действительно неправильно)
В некоторых случаях вы можете обнаружить, что одна из вышеперечисленных программ не совсем работает. Может быть, она не совпадает с другой программой контроля температуры, может быть, она абсурдно низкая, а может быть, вы вообще не можете измерить температуру.
Это может произойти по многим причинам, но вот несколько вещей, которые нужно проверить:
- Вы смотрите на правильные датчики? Если две программы не согласуются друг с другом, возможно, особенно на машинах AMD, что одна программа сообщает о «температуре ядра», а другая — о «температуре процессора». Убедитесь, что вы сравниваете яблоки с яблоками. Как мы упоминали выше, обычно вы хотите отслеживать внутреннюю температуру.
- Убедитесь, что ваши программы обновлены. Например, если вы используете старую версию Core Temp, она может не поддерживать ваш процессор, и в этом случае она не будет предоставлять точную температуру (или, возможно, даже не будет предоставлять температуру вообще). Загрузите последнюю версию, чтобы узнать, устраняет ли она проблему. Если у вас очень новый процессор, вам может потребоваться дождаться обновления программы.
- Сколько лет вашему компьютеру? Если ему больше нескольких лет, оно может не поддерживаться такими программами, как Core Temp.
Мы могли бы написать книгу о наблюдении за температурой процессора, но в интересах простоты понимания мы остановимся на этом. Надеюсь, вы сможете получить общую оценку того, насколько хорошо охлаждается ваш процессор.
Как контролировать температуру графического процессора
Вам также может быть интересно следить за температурой вашего графического процессора. Хотя Core Temp не отображает эту информацию — все дело в температуре процессора — HWMonitor делает это.
Однако вам не нужно какое-либо стороннее программное обеспечение для проверки температуры графического процессора в Windows 10 или Windows 11. После обновления Windows 10 за май 2020 г. диспетчер задач отображает информацию о температуре графического процессора.
Чтобы найти его, откройте диспетчер задач. Самый быстрый способ сделать это — нажать Ctrl+Shift+Esc, хотя вы также можете нажать Ctrl+Alt+Delete и щелкнуть «Диспетчер задач» или найти ярлык «Диспетчер задач» в меню «Пуск» и запустить его.
В диспетчере задач перейдите на вкладку «Производительность». (Если вы его не видите, нажмите «Подробнее» внизу.) Температура вашего графического процессора будет отображаться под именем графического процессора в левом столбце.

Чтобы панель «Производительность» всегда отображалась на экране в качестве плавающего монитора производительности, вы можете использовать «Сводное представление». Щелкните правой кнопкой мыши на панели «Производительность» и выберите «Сводное представление», чтобы активировать его, или просто дважды щелкните на левой панели. Нажмите «Параметры» > «Всегда сверху», если вы хотите, чтобы плавающая панель всегда находилась поверх других окон.
Диспетчер задач также позволит вам отслеживать, какие программы используют больше всего ресурсов графического процессора.
Что делать, если вы подозреваете, что ваш компьютер перегревается
Мониторинг температуры — это хорошо, и каждый должен время от времени это проверять. Но если ваш компьютер регулярно перегревается, вероятно, есть более глубокая причина, которую вам нужно изучить. Откройте диспетчер задач и посмотрите, есть ли какие-либо процессы, использующие ваш процессор, и остановите их (или выясните, почему они вышли из-под контроля). Убедитесь, что вы не блокируете какие-либо вентиляционные отверстия на вашем компьютере, особенно если это ноутбук. Продуйте вентиляционные отверстия сжатым воздухом, чтобы убедиться, что они не заполнены пылью и грязью. Чем старше и грязнее становится компьютер, тем усерднее приходится работать вентиляторам, чтобы поддерживать низкую температуру, что означает горячий компьютер и очень громкие вентиляторы.
Программы для Windows, мобильные приложения, игры - ВСЁ БЕСПЛАТНО, в нашем закрытом телеграмм канале - Подписывайтесь:)




