Как я избавился от ненужных функций Microsoft Edge
Ключевые выводы
- На домашней странице Microsoft Edge отображается много ненужных новостей и рекламы, которые необходимо отключить, чтобы не видеть загроможденный экран.
- Вам следует остановить работу Edge в фоновом режиме, чтобы избежать проблем при следующем открытии браузера.
- Кроме того, вам следует настроить внешний вид браузера Edge и отключить все ненужные веб-сервисы.
Несмотря на то, что Google Chrome является лидером рынка, для меня он все еще не может превзойти Microsoft Edge. Однако обилие ненужных функций часто загромождает простой опыт просмотра, который я ищу. Если вы похожи на меня, вот как убрать весь беспорядок из Edge.
Уберите беспорядок с домашней страницы Edge
Когда вы открываете Microsoft Edge, вы видите много ненужной информации на его домашней странице. Там есть новости, реклама покупок, рыночные индикаторы и другие нерелевантные данные, которые вы, вероятно, не хотите видеть на домашней странице браузера. Серьёзно, Microsoft? Если я хочу читать новости, для этого есть специальные веб-сайты. Зачем навязывать это нам?
К счастью, Microsoft предлагает возможность убрать весь этот беспорядок. Чтобы управлять этими настройками, откройте Microsoft Edge, щелкните значок шестеренки, чтобы открыть меню настроек страницы, и выключите переключатель «Показать ленту».
Программы для Windows, мобильные приложения, игры - ВСЁ БЕСПЛАТНО, в нашем закрытом телеграмм канале - Подписывайтесь:)
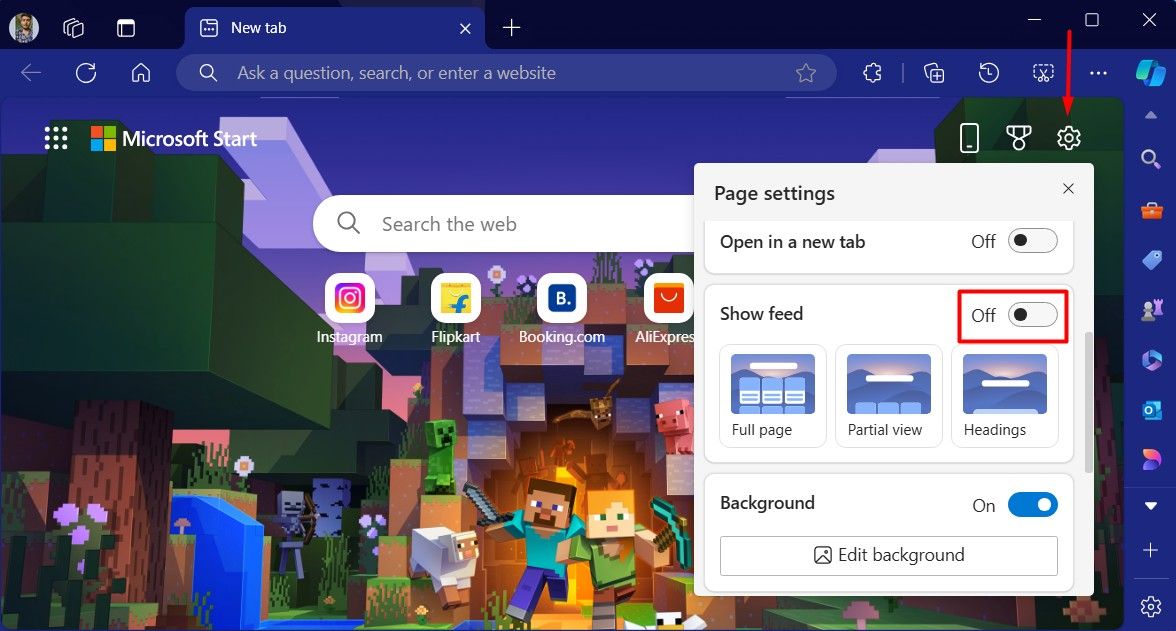
Edge также имеет раздел быстрых ссылок со ссылками на различные веб-сайты. Эти ссылки от компаний, которые платят Microsoft за их отображение на домашней странице Edge. Если вы не хотите видеть эти ссылки, щелкните значок шестеренки и выключите переключатель «Показать продвигаемые ссылки».
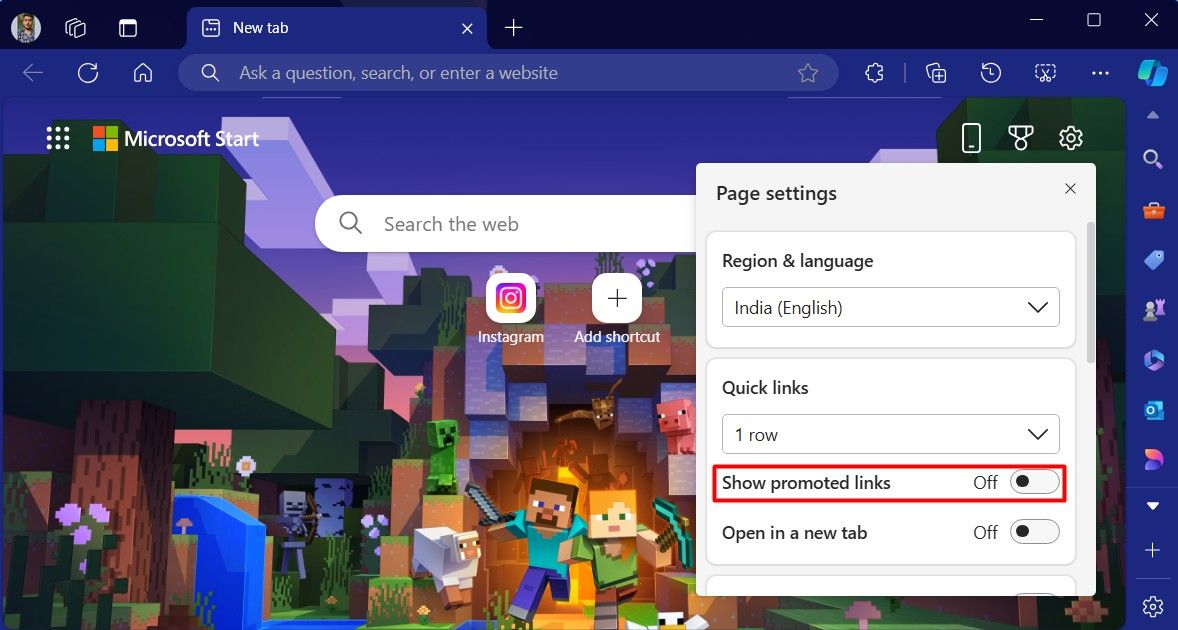
Кроме того, домашняя страница Edge также отображает информацию о погоде в вашем регионе. Если у вас установлено специальное приложение погоды или вы просто хотите избавиться от него, щелкните значок шестеренки и выключите переключатель «Показать погоду». В меню настроек страницы также есть переключатель фона, который управляет фоном домашней страницы Edge. Обычно он не использует много системных ресурсов и предлагает новый фон ежедневно. Но если вы предпочитаете простой черный или белый фон (в зависимости от темы Edge), вы также можете отключить этот переключатель.
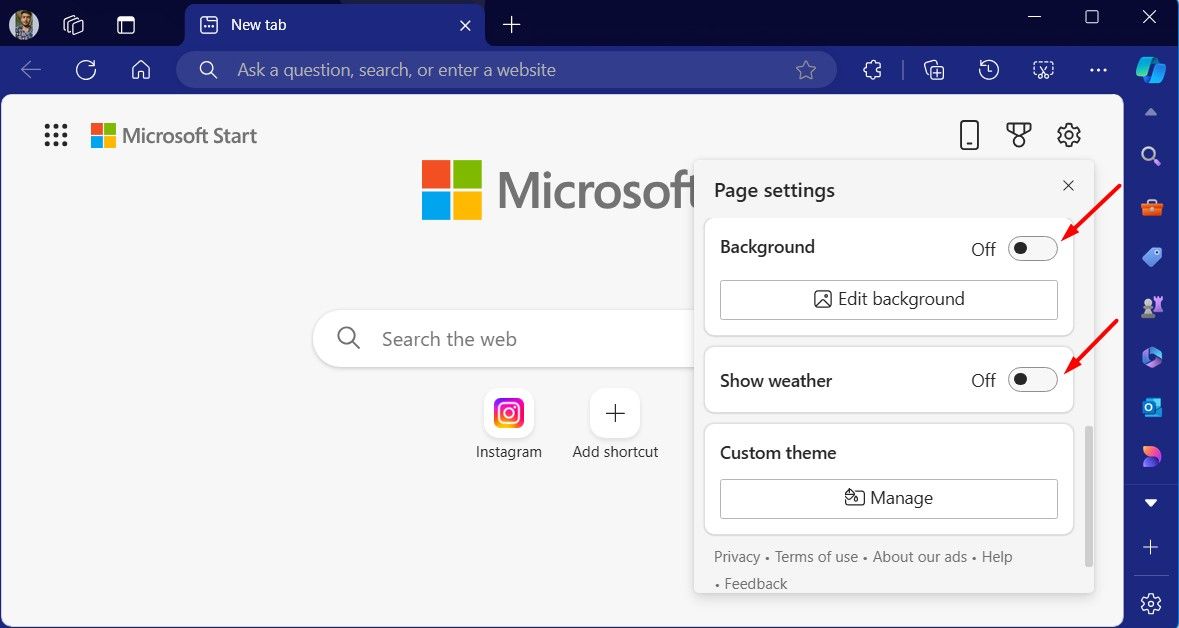
После внесения этих изменений вы обнаружите, что домашняя страница Edge стала гораздо менее загроможденной.
Остановить работу Edge в фоновом режиме
В отличие от большинства браузеров, Microsoft Edge не закрывается полностью, когда вы нажимаете на значок закрытия. Он продолжает работать в фоновом режиме, используя системные ресурсы. Из-за этого вы иногда можете заметить, что Microsoft Edge не открывается нормально при следующей попытке.
Чтобы этого не произошло, вам нужно отключить опцию, которая позволяет Microsoft Edge работать в фоновом режиме. Для этого откройте Edge, нажмите на три точки в правом верхнем углу и выберите «Настройки».
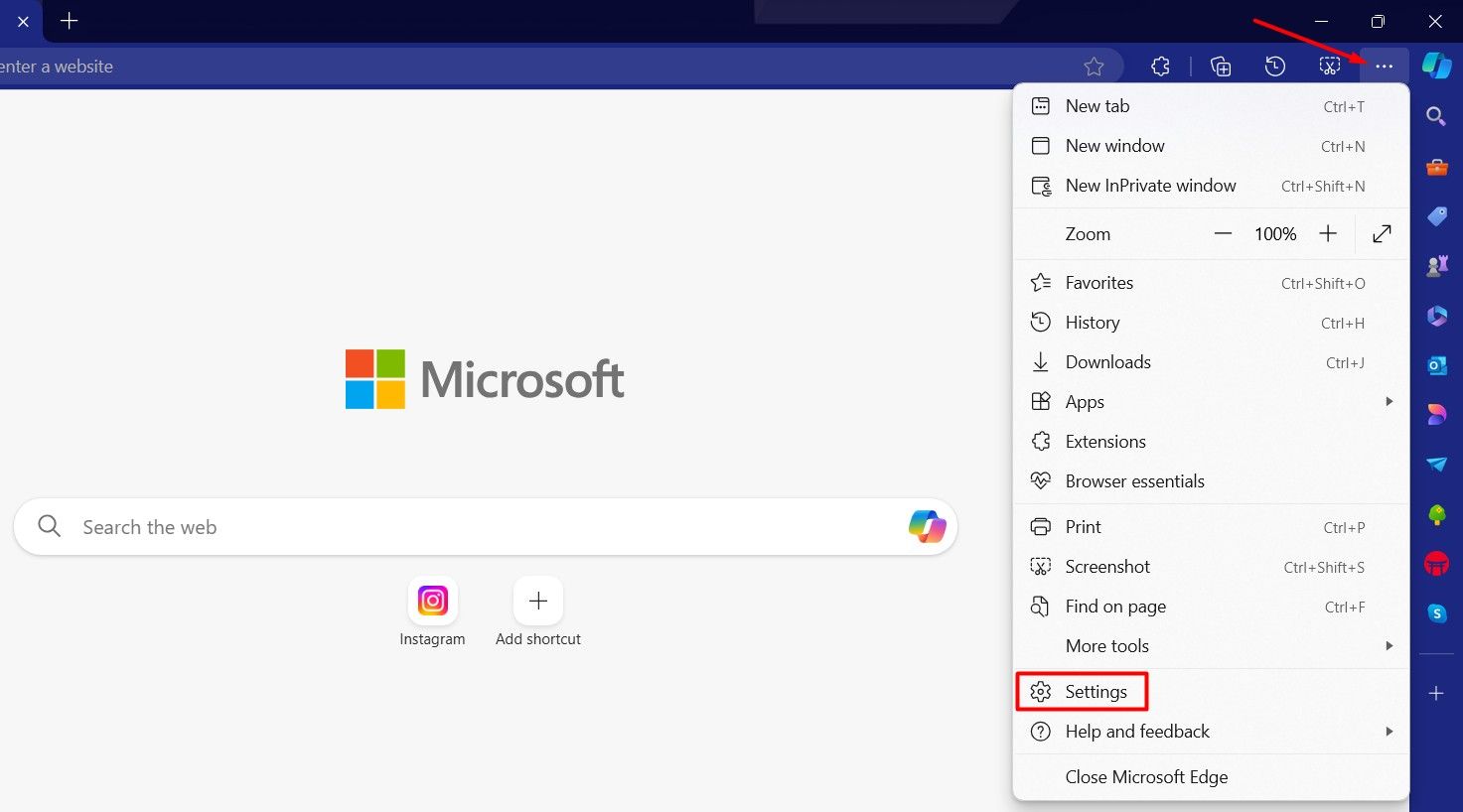
В меню «Параметры Edge» выберите «Система и производительность» на левой боковой панели и отключите переключатели «Продолжать работу фоновых расширений и приложений при закрытии Microsoft Edge» и «Ускорение запуска» справа.
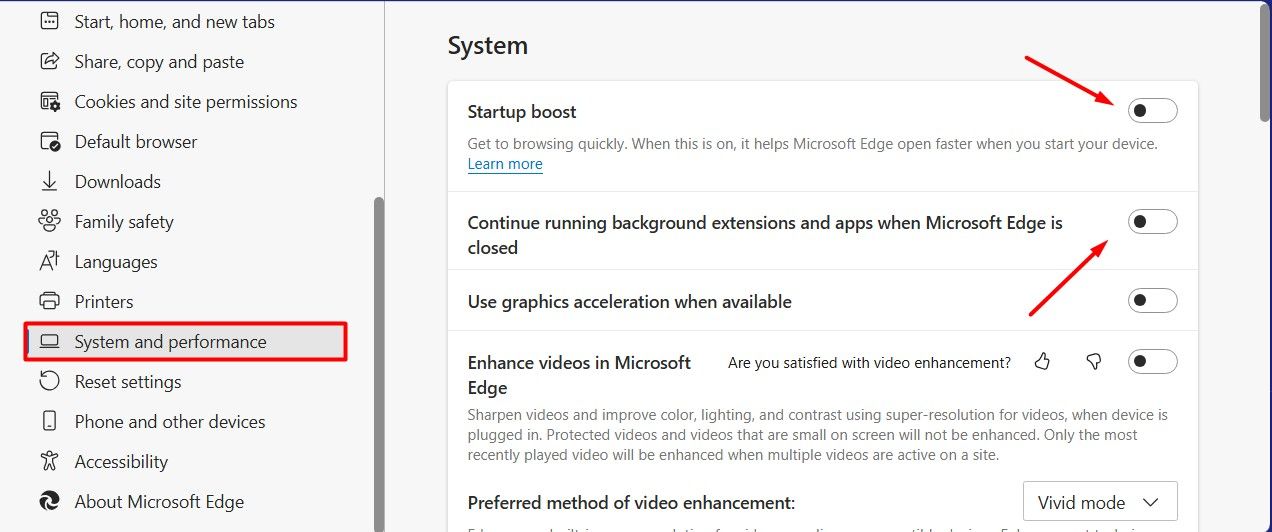
Измените внешний вид вашего браузера Edge
Microsoft Edge имеет множество настроек, которые позволяют вам изменять общий вид браузера. Хотя эти настройки могут украсить браузер, включение каждой из них создает дополнительную нагрузку на ваш компьютер и отдаляет его на один шаг от обычного, простого браузера. Поэтому вам следует отключить все эти настройки, чтобы получить лучший опыт просмотра в Edge.
Чтобы отключить все эти настройки, откройте меню настроек Edge, выберите «Внешний вид» на левой боковой панели и выберите опцию «Система по умолчанию» на правой стороне. Кроме того, вы также можете выбрать опцию «Темный» или «Светлый», если у вас есть особые цветовые предпочтения для браузера.
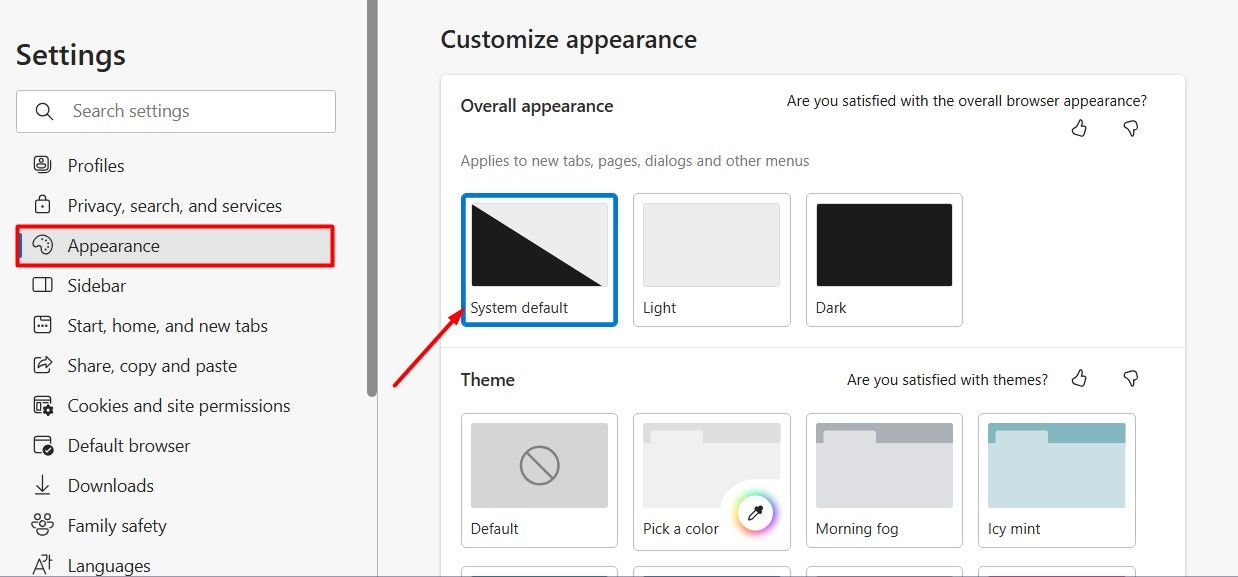
Далее, в верхнем левом углу браузера Edge вы найдете квадратный значок под названием «Меню действий с вкладками», который позволяет вам управлять вкладками, открытыми в браузере. Вы можете получить доступ к этому меню, чтобы переключаться на вертикальные вкладки, искать определенную вкладку и выполнять множество других действий, связанных с вкладками. Однако, как обычному пользователю, вам редко понадобится доступ к этому меню. Поэтому лучше отключить его.
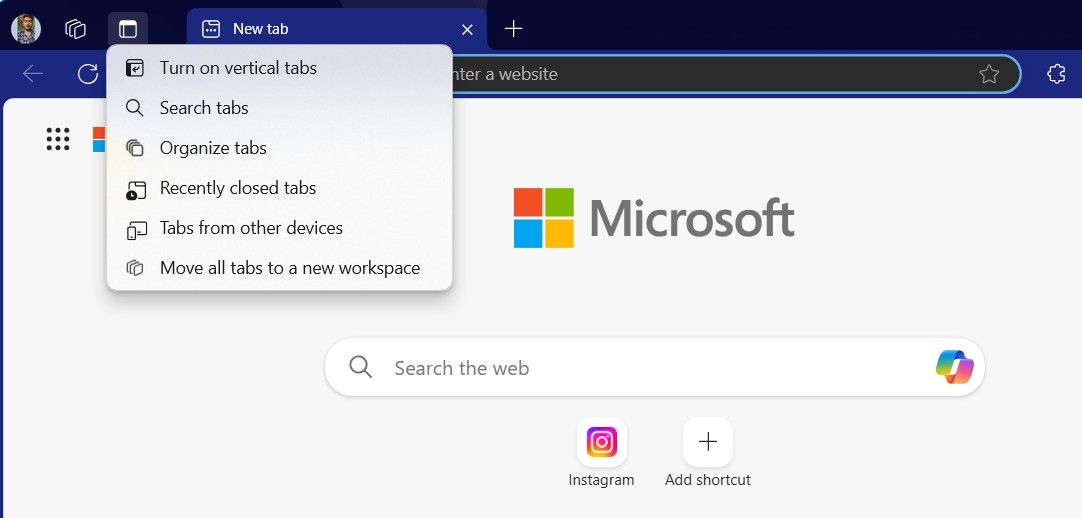
Для этого откройте меню Edge Settings, выберите Appearance и отключите переключатель Show Tab Actions Menu справа. Вам также следует отключить переключатель Show Tab Preview on Hover, так как он показывает предварительный просмотр вкладок при наведении на них курсора. Я действительно не могу найти ни одного варианта использования этой функции, и я не думаю, что кто-либо когда-либо наводит курсор на вкладку, чтобы просмотреть ее содержимое, поскольку содержимое будет слишком маленьким, чтобы его увидеть.
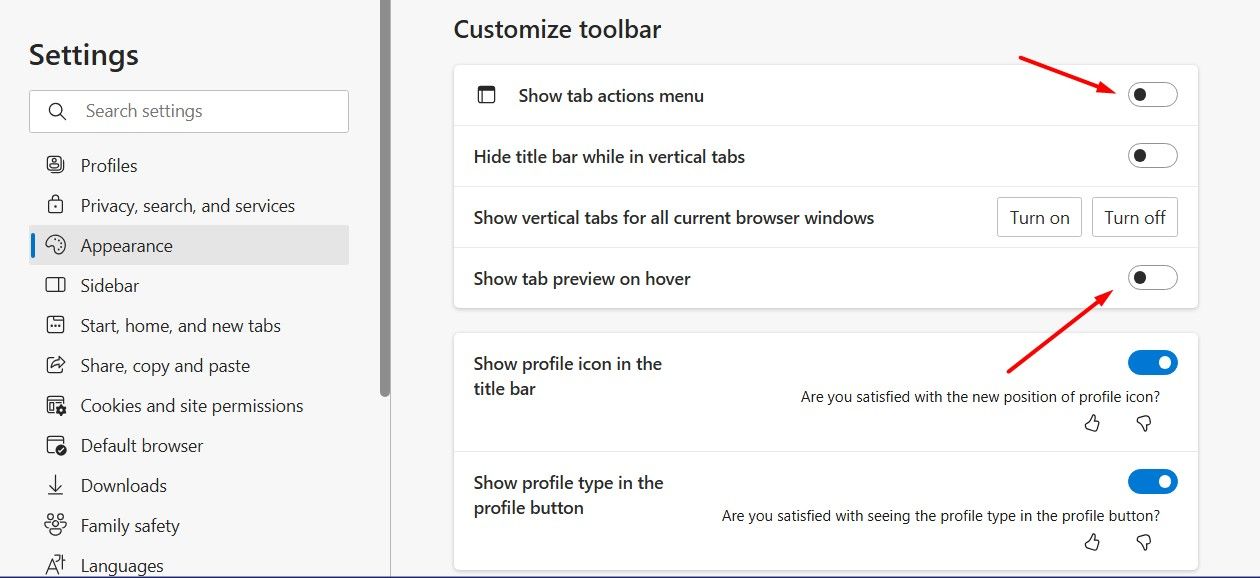
Следующий раздел, который вам следует отредактировать в браузере Edge, — это его панель инструментов. По умолчанию панель инструментов Edge содержит множество ненужных опций, таких как «Коллекции», которые вы редко будете использовать. Лучше избавиться от этих опций и оставить только необходимые. Я бы рекомендовал отключить переключатель для всех этих опций:
- Кнопка «Избранное»
- Кнопка «Коллекции»
- Кнопка разделения экрана
- Кнопка приложений
- Кнопка «Основы браузера»
- Кнопка набора обучающих инструментов
- Кнопка «Поделиться»
- Кнопка обратной связи
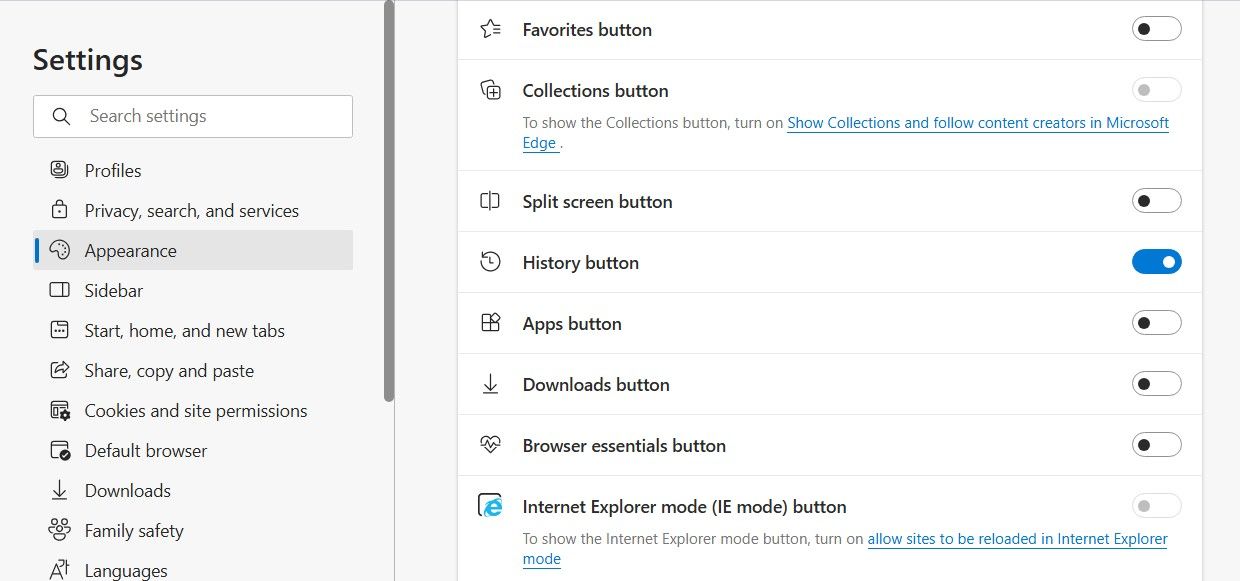
Кроме того, вам также следует отключить Workspaces. Это позволяет вам организовывать открытые вкладки в различные категории. Эта функция в первую очередь предназначена для продвинутых пользователей, таких как руководители проектов или те, кому нужно продемонстрировать функции Edge большой команде. Если вы используете Edge для общего просмотра, вам следует отключить переключатель «Показать рабочие пространства».
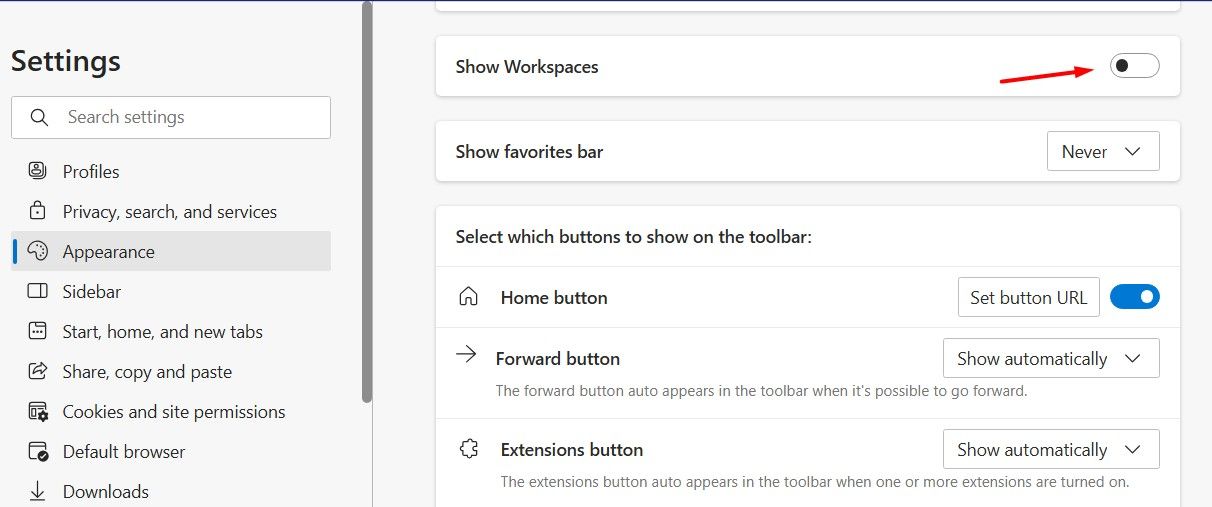
Настройте Edge Web Services
Microsoft Edge предлагает различные веб-сервисы для улучшения вашего опыта просмотра. Но на самом деле большинство этих сервисов загромождают браузер и превращают его в навороченное приложение вместо обычного браузера. Поэтому лучше избавиться от этих сервисов.
Для этого откройте окно настроек Edge, выберите «Конфиденциальность, поиск и службы» на левой боковой панели, а затем найдите раздел «Службы» на правой стороне. В разделе «Службы» выключите переключатель для служб, которые вы не хотите использовать в браузере.
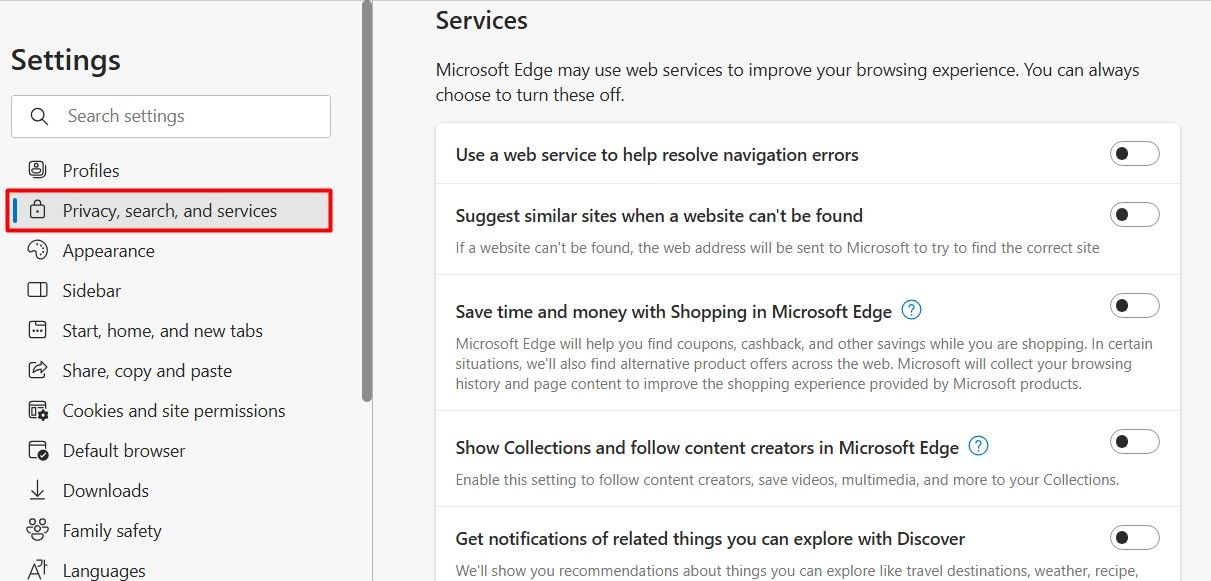
Я бы рекомендовал отключить все службы, но вы, возможно, захотите сохранить такие службы, как «Сохранять скриншоты сайтов для истории». Поэтому пройдитесь по каждой службе по одной и убедитесь, что оставили только те, которые, по вашему мнению, действительно помогут улучшить ваш опыт просмотра.
Есть много причин предпочесть Microsoft Edge другим браузерам. Будь то совместимость и производительность Edge или его интеграция с экосистемой Microsoft, список длинный. Однако в Edge также есть много ненужных функций, которые могут отвлекать; поэтому я отключаю их с помощью приведенных выше методов, чтобы наслаждаться более простым просмотром.
Программы для Windows, мобильные приложения, игры - ВСЁ БЕСПЛАТНО, в нашем закрытом телеграмм канале - Подписывайтесь:)
