Как я использую автоматизацию повторяющихся задач с помощью Power Automate для настольных компьютеров
Быстрые ссылки
- Что такое Power Automate для настольных компьютеров?
- Как автоматизировать повторяющуюся задачу в Windows
Краткое содержание
- Power Automate для Windows — это инструмент, позволяющий автоматизировать настольные и веб-приложения.
- Автоматизация задачи в Power Automate предполагает создание потока и наполнение его действиями.
- Убедитесь, что вы тщательно протестировали свои потоки, чтобы убедиться, что они работают должным образом.
Можно ли легко автоматизировать повторяющиеся задачи, которые вы выполняете в Windows? Вероятно. К счастью, в Windows есть инструмент Power Automate, который может помочь, и я собираюсь показать вам, как начать использовать его для ускорения рабочего процесса.
Что такое Power Automate для настольных компьютеров?
Power Automate для Windows — это приложение, которое имитирует действия мыши и клавиатуры, помогая автоматизировать задачи в среде рабочего стола Windows. Задачи, которые можно автоматизировать, включают организацию и резервное копирование ваших файлов, извлечение данных из документов, ввод данных в документы, очистку веб-сайтов и управление электронной почтой и почтовым ящиком.
Как автоматизировать повторяющуюся задачу в Windows
Хотя использование Power Automate в полной мере может оказаться сложным, автоматизация простых и повторяющихся задач может оказаться простой задачей. Вы создаете поток, добавляете необходимые действия, запускаете тест, чтобы убедиться, что он работает должным образом, и выполняете поток при необходимости.
Программы для Windows, мобильные приложения, игры - ВСЁ БЕСПЛАТНО, в нашем закрытом телеграмм канале - Подписывайтесь:)
В нашем примере я создам сценарий, в котором документ Word открывается, сохраняется в формате PDF, а затем перемещается в общую папку OneDrive. Как вы можете себе представить, это может упростить процесс, если вы отвечаете за обновление документа, преобразование его в PDF-файл, а затем загрузку его в OneDrive для общего доступа.
Установите и запустите Power Automate
Power Automate должен быть предварительно установлен на вашем компьютере, если вы используете Windows 11. Если это не так или вы используете Windows 10, вы можете установить Power Automate со страницы Microsoft Store.
После этого вы можете запустить Power Automate прямо из меню «Пуск». Для этого щелкните панель поиска, введите power автоматизировать и нажмите «Power Automate» в результатах поиска.
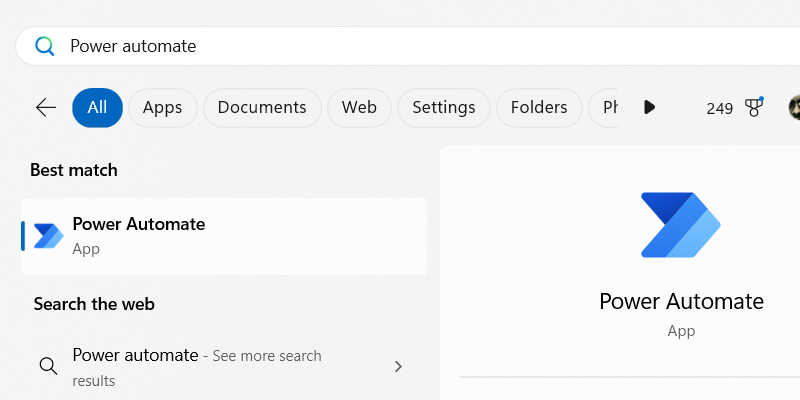
Создать поток
После запуска Power Automate необходимо создать поток — файл, содержащий последовательность действий.
Для этого нажмите «Новый поток» в верхнем левом углу экрана.
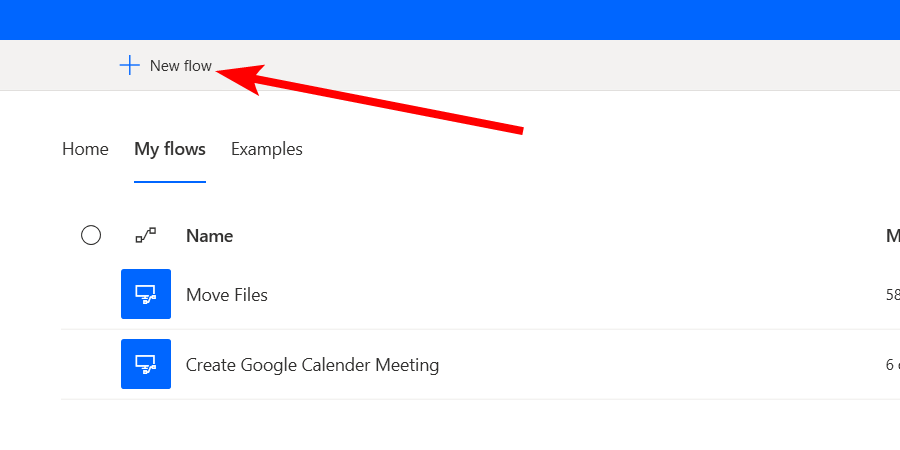
Дайте потоку имя и нажмите кнопку «Создать», чтобы открыть окно редактирования потока.
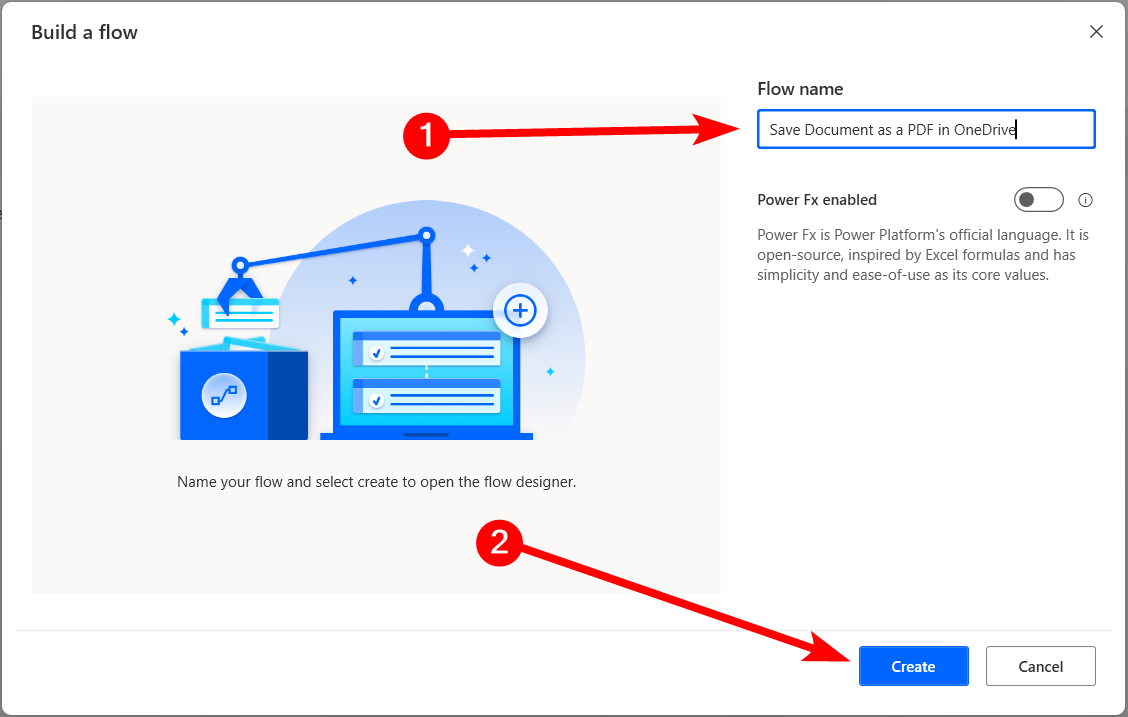
Добавить действия
Теперь пришло время заполнить поток некоторыми действиями, которые представляют собой последовательность задач внутри потока.
Создавая и редактируя свой поток, регулярно сохраняйте его, нажимая «Сохранить» — значок дискеты — в левом верхнем углу.
Чтобы добавить действие для открытия файла Word, разверните раздел «Word» на левой боковой панели и дважды щелкните действие «Запустить Word».
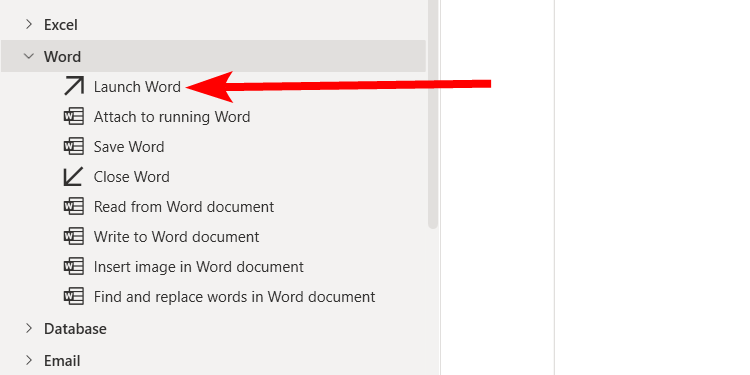
Установите в раскрывающемся списке «Запустить Word» значение «И открыть следующий документ» и вставьте путь к файлу документа в текстовое поле «Путь к документу». После этого нажмите «Сохранить», чтобы зафиксировать это действие.
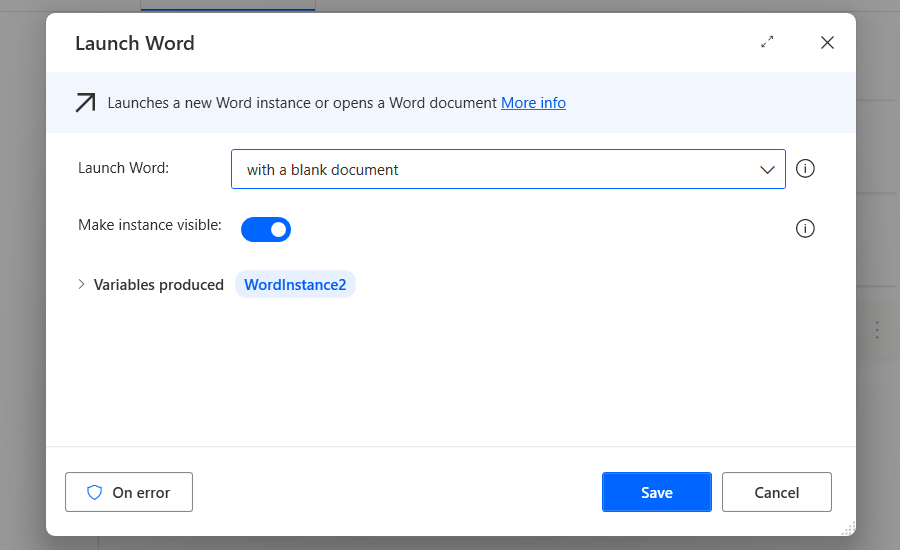
Это создаст переменную потока, в которой будет храниться экземпляр документа Word после его открытия. Вы можете увидеть его на правой панели и переименовать его в более наглядное, если вы работаете с несколькими переменными.
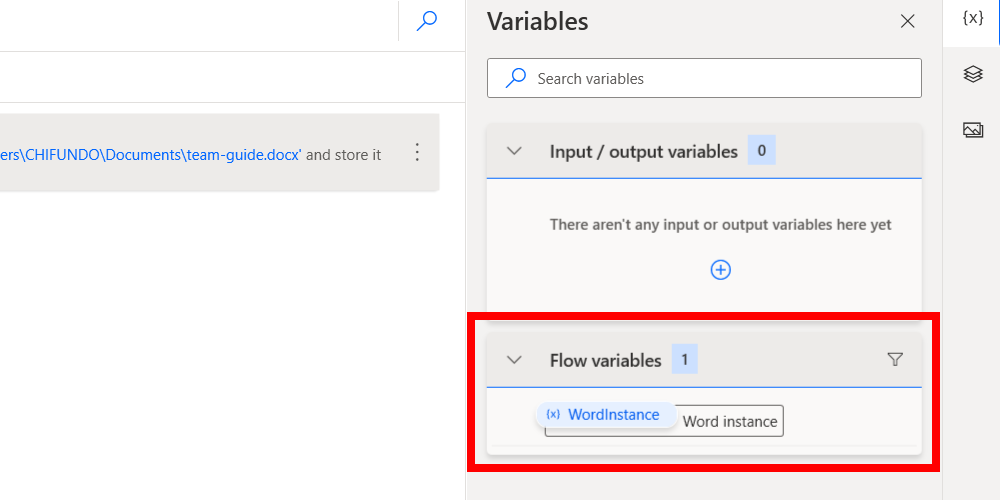
В нашем сценарии эта переменная позволяет Power Automate запомнить, что он открыл документ Word. Это полезно, потому что оно может указать другим действиям что-то с ним сделать. Это будет иметь больше смысла в следующих нескольких шагах.
Затем дважды щелкните действие «Сохранить Word».
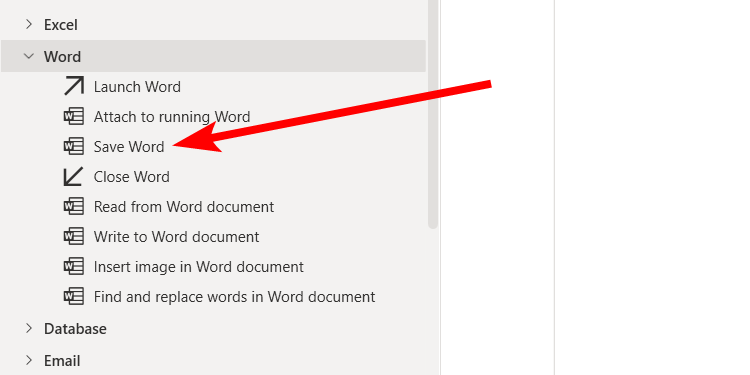
В раскрывающемся списке «Экземпляр Word» установите для него переменную, созданную предыдущим действием. Затем установите в раскрывающихся списках «Режим сохранения» и «Формат документа» значения «Сохранить документ как» и «PDF» соответственно. Наконец, введите желаемый путь к документу, имя и расширение файла.
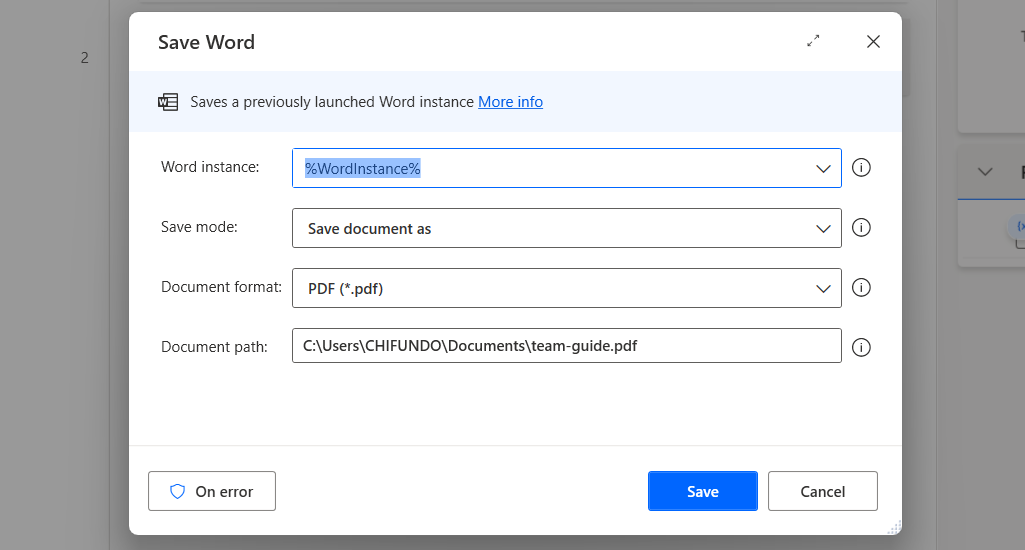
Убедитесь, что путь к документу является локальным: когда я попытался сохранить его непосредственно в OneDrive, у меня возникли ошибки.
Далее давайте попросим Power Automate переместить PDF-файл в нужную папку OneDrive. Для этого нажмите «Файлы» на левой боковой панели, чтобы развернуть раздел, и дважды щелкните действие «Переместить файл(ы)».
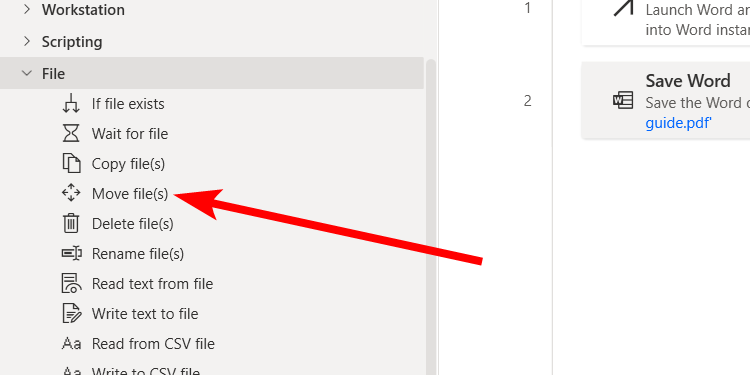
В текстовом поле «Файлы для перемещения» введите путь к PDF-файлу, а в текстовом поле «Папка назначения» введите путь к общей папке OneDrive. Установите в раскрывающемся списке «Если файл существует» значение «Перезаписать» и нажмите кнопку «Сохранить».
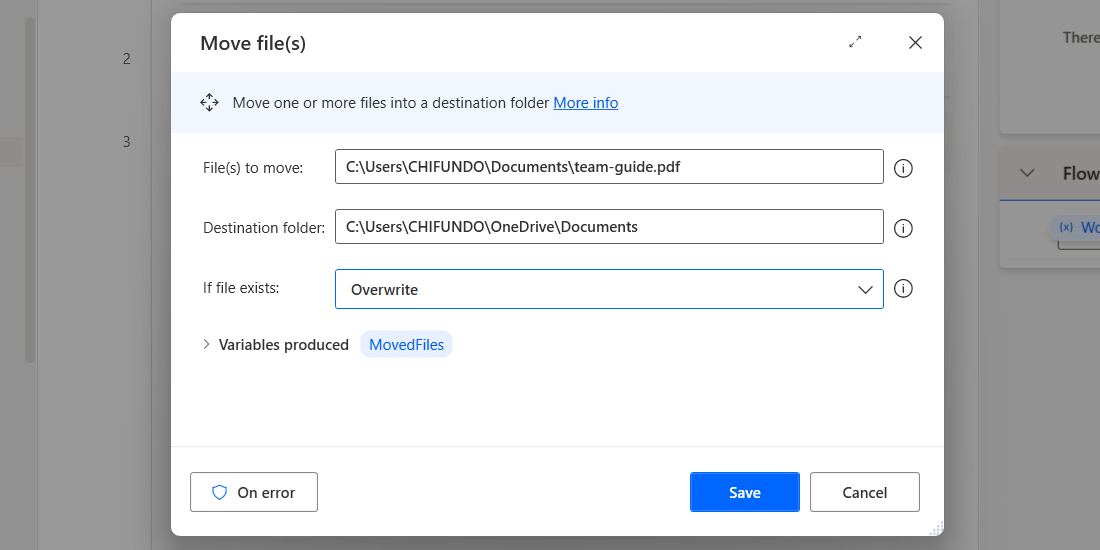
Тестирование и запуск потока
Теперь, когда вы настроили свои действия, процесс завершен. Пришло время протестировать его, чтобы убедиться, что все работает так, как ожидалось.
Закройте документ Word, если он у вас открыт, а затем нажмите «Воспроизвести» — значок воспроизведения — в левом верхнем углу.
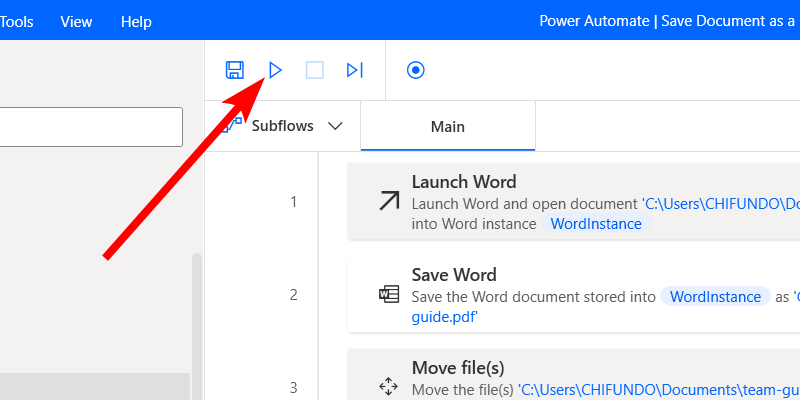
Вы должны увидеть результат автоматизации в зависимости от действий — откройте Word и сохраните его в формате PDF в OneDrive. Если он выполняется успешно, сохраните и закройте поток.
Вы найдете созданный вами поток на вкладке «Мои потоки», когда откроете Power Automate. Нажмите «Выполнить» всякий раз, когда вам нужно его выполнить.
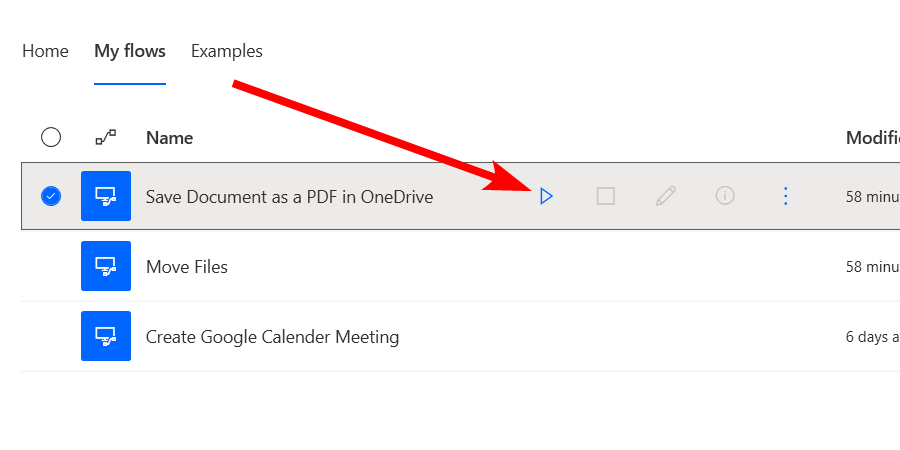
Благодаря этим базовым знаниям вы сможете продолжить изучение Power Automate и создавать собственные процессы для улучшения рабочих процессов.
Вы также можете запланировать запуск потока через определенные промежутки времени и в определенное время. Однако эта функция не встроена в Power Automate. Вы должны запланировать запуск потока, используя менее известную встроенную функцию Windows, называемую планировщиком задач.
Программы для Windows, мобильные приложения, игры - ВСЁ БЕСПЛАТНО, в нашем закрытом телеграмм канале - Подписывайтесь:)
