Как извлечь текст из изображений в Windows 11
Ключевые выводы
- Чтобы скопировать текст с изображения, откройте изображение, запустите «Ножницы», выберите «Вырезать» > «Новый», сделайте снимок экрана изображения, нажмите «Действия с текстом» и выберите «Копировать весь текст».
- Чтобы скопировать текст с помощью PowerToys, установите и запустите этот инструмент, выберите «Экстрактор текста» > «Открыть настройки», включите «Включить экстрактор текста» и используйте Windows+Shift+T для выполнения задачи.
- Вы также можете использовать Microsoft OneNote и бесплатное приложение Text Grab для копирования фрагментов текста из ваших фотографий.
Благодаря различным инструментам, доступным в вашем распоряжении, вам больше не придется вручную копировать текст с изображений на вашем компьютере. Вы можете использовать встроенные или бесплатные сторонние инструменты Windows 11 для извлечения и копирования текста из изображений. Я покажу вам, как использовать эти инструменты.
Один из способов извлечь фрагменты текста из изображений в Windows 11 — использовать встроенный инструмент «Ножницы». Этот инструмент позволяет делать снимки экрана на ПК с Windows, но вы также можете использовать его для копирования текста с изображений. Инструмент имеет встроенную функцию оптического распознавания символов (OCR).
Чтобы использовать функцию распознавания текста в Snipping Tool, версия приложения должна быть 11.2308.33.0 или новее. Вы можете проверить текущую версию ножниц, открыв приложение, выбрав три точки в правом верхнем углу, выбрав «Настройки» и прокрутив вниз, чтобы просмотреть текущую версию.
Программы для Windows, мобильные приложения, игры - ВСЁ БЕСПЛАТНО, в нашем закрытом телеграмм канале - Подписывайтесь:)
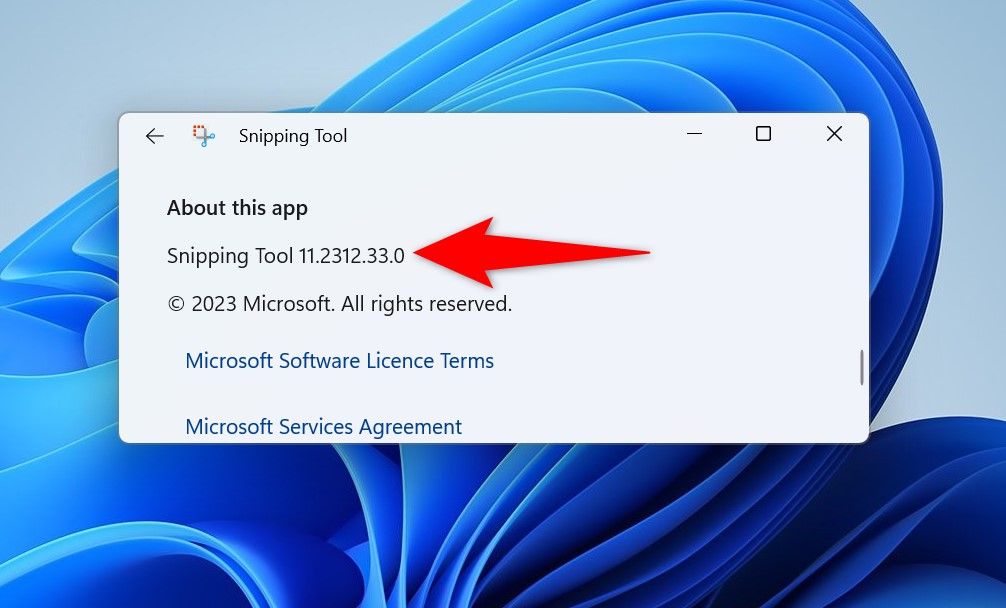
Если вы используете более старую версию приложения, обновите его из Microsoft Store. Для этого откройте Поиск Windows, введите Microsoft Store, выберите приложение в результатах поиска, выберите «Библиотека» на левой боковой панели, а затем выберите «Обновить» рядом с «Ножницы».
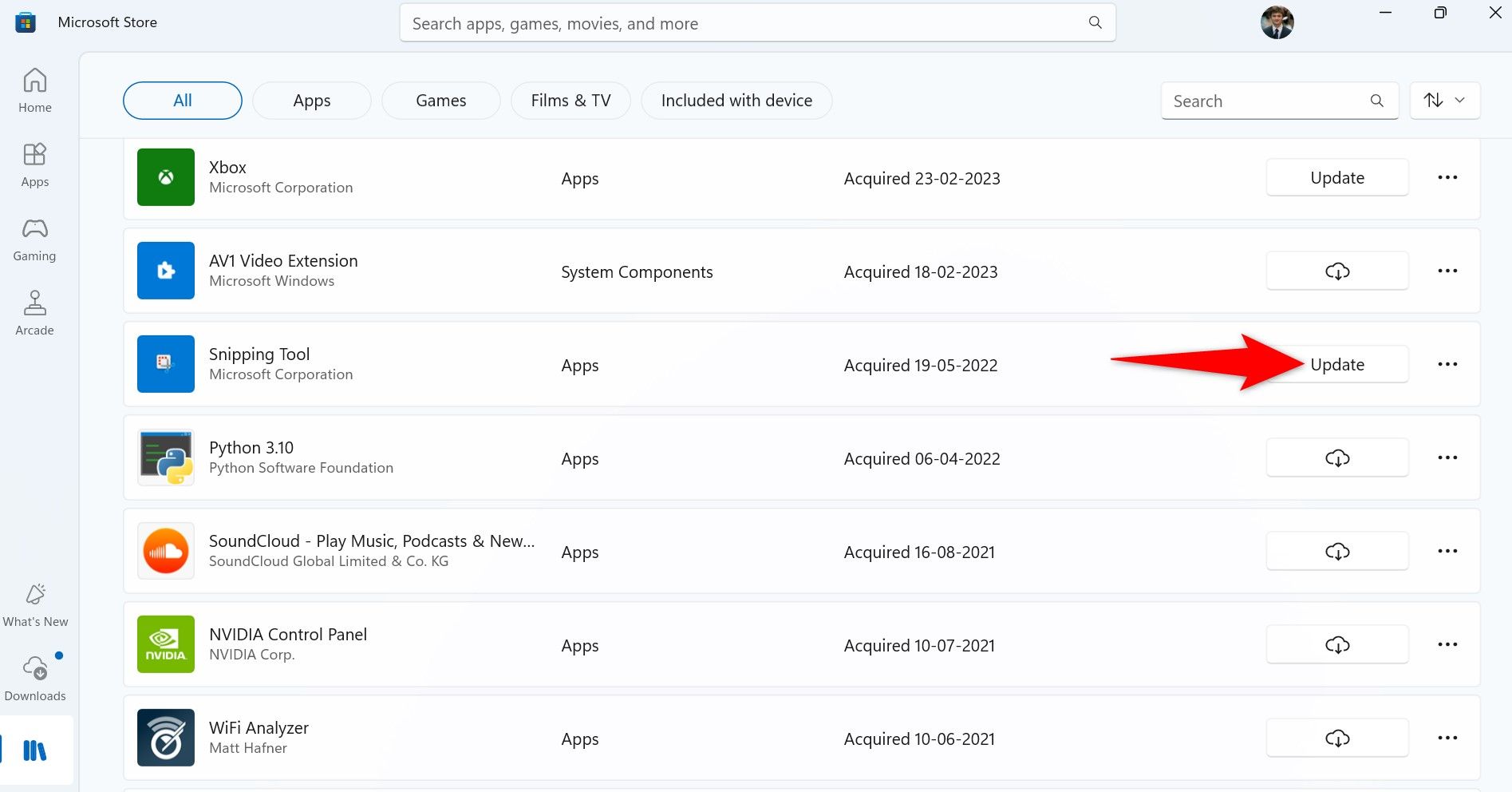
Откройте изображение, из которого вы хотите скопировать текст. Запустите инструмент «Ножницы», выберите «Ножницы» (значок камеры) и выберите «Создать», чтобы создать новый снимок экрана.
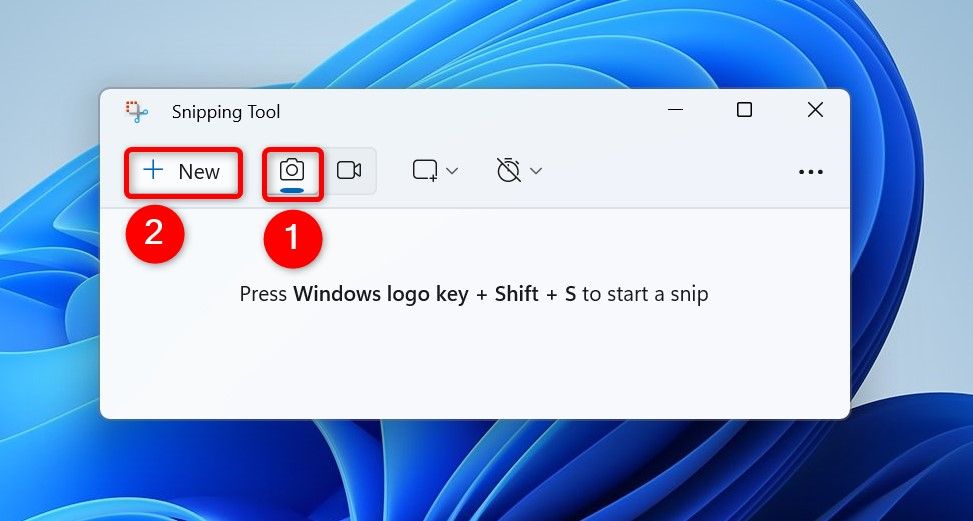
Откройте изображение, из которого вы хотите скопировать текст. Используйте функцию скриншота Snipping Tool, чтобы сделать снимок экрана вашего изображения. Когда вы увидите снимок экрана в инструменте «Ножницы», в нижней части инструмента нажмите «Действия с текстом».
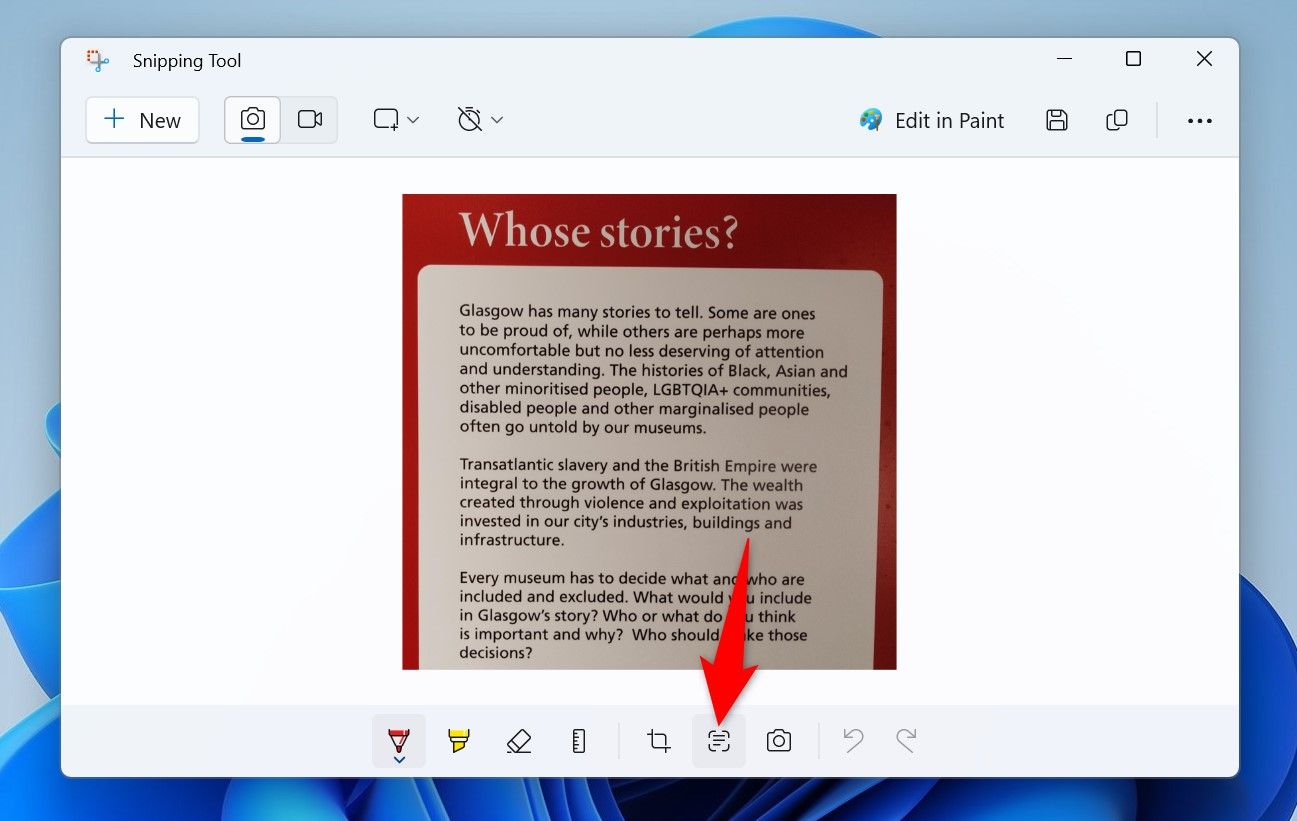
Чтобы скопировать выделенный текст с изображения, выделите текст на изображении, щелкните текст правой кнопкой мыши и выберите «Копировать» или нажмите Ctrl+C. Чтобы скопировать весь текст с изображения, вверху скриншота нажмите «Копировать весь текст».
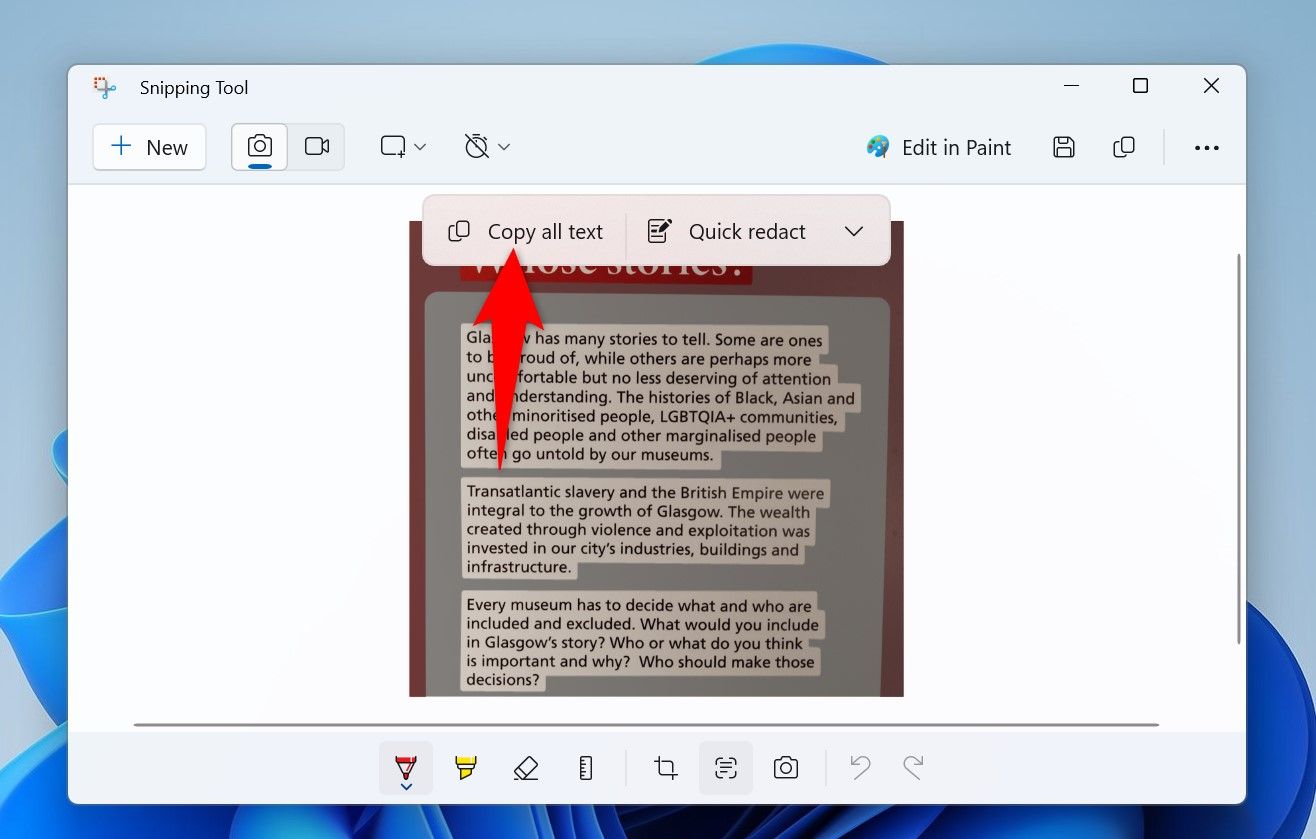
Вы можете вставить скопированный текст в любой текстовый редактор на вашем ПК. Просто откройте текстовую область, щелкните ее правой кнопкой мыши и выберите «Вставить» или нажмите Ctrl+V. И это все.
С PowerToys
PowerToys — это инструмент, который добавляет множество дополнительных функций на ваш компьютер с Windows 11. Одной из таких функций является возможность извлекать текст из любой части экрана, включая изображения и видео. Затем текст копируется в буфер обмена.
При желании вы можете установить PowerToys с GitHub или использовать Microsoft Store, чтобы получить приложение следующим образом.
Начните с открытия Windows Search, затем введите Microsoft Store и запустите приложение Microsoft Store. Выберите поле поиска вверху, введите PowerToys и нажмите Enter. Выберите «Microsoft PowerToys» в результатах поиска и выберите «Установить». Подождите, пока Microsoft Store установит PowerToys на ваш компьютер. Когда это будет сделано, запустите инструмент.
В главном интерфейсе PowerToys на левой боковой панели прокрутите вниз и нажмите «Извлечение текста». Это функция, которую вы будете использовать для извлечения текста из изображений. На правой панели нажмите «Открыть настройки». В открывшемся окне включите переключатель «Включить экстрактор текста».
В будущем вы можете отключить эту функцию, отключив переключатель «Включить экстрактор текста».
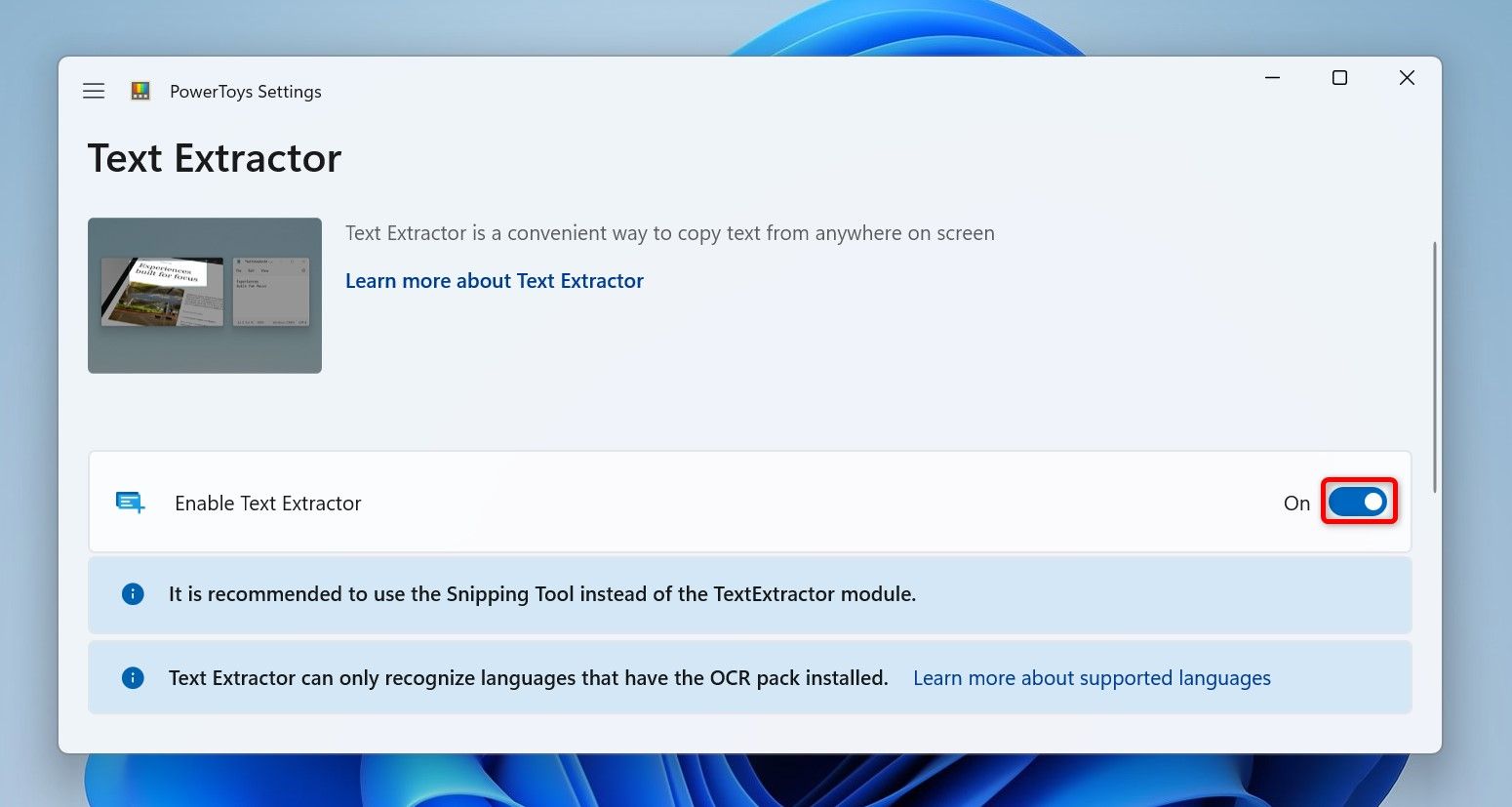
Вы успешно включили эту функцию. Чтобы использовать его, откройте изображение, с которого вы хотите скопировать текст. На клавиатуре нажмите комбинацию клавиш Windows+Shift+T. Выберите область изображения, откуда вы хотите скопировать текст. Text Extractor определит текст в выбранной области изображения и скопирует текст оттуда в буфер обмена.
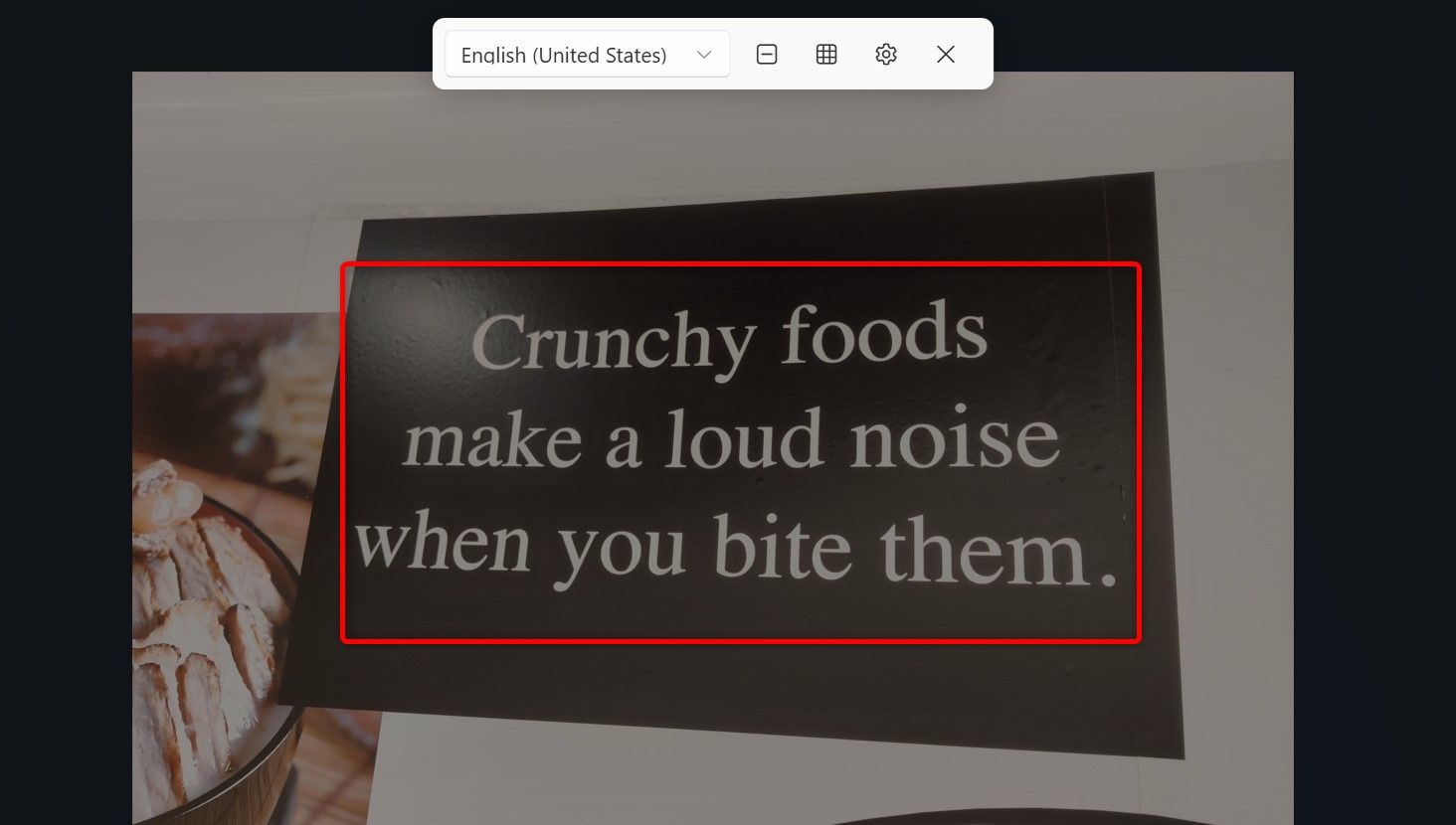
Вы можете вставить скопированный текст в любой текстовый редактор, используя опцию «Вставить» или нажав Ctrl+V.
PowerToys позволяет изменить сочетание клавиш для извлечения текста из изображений. Для этого откройте PowerToys, выберите «Экстрактор текста», выберите «Открыть настройки», выберите «Ярлык активации» и выберите новую комбинацию клавиш.
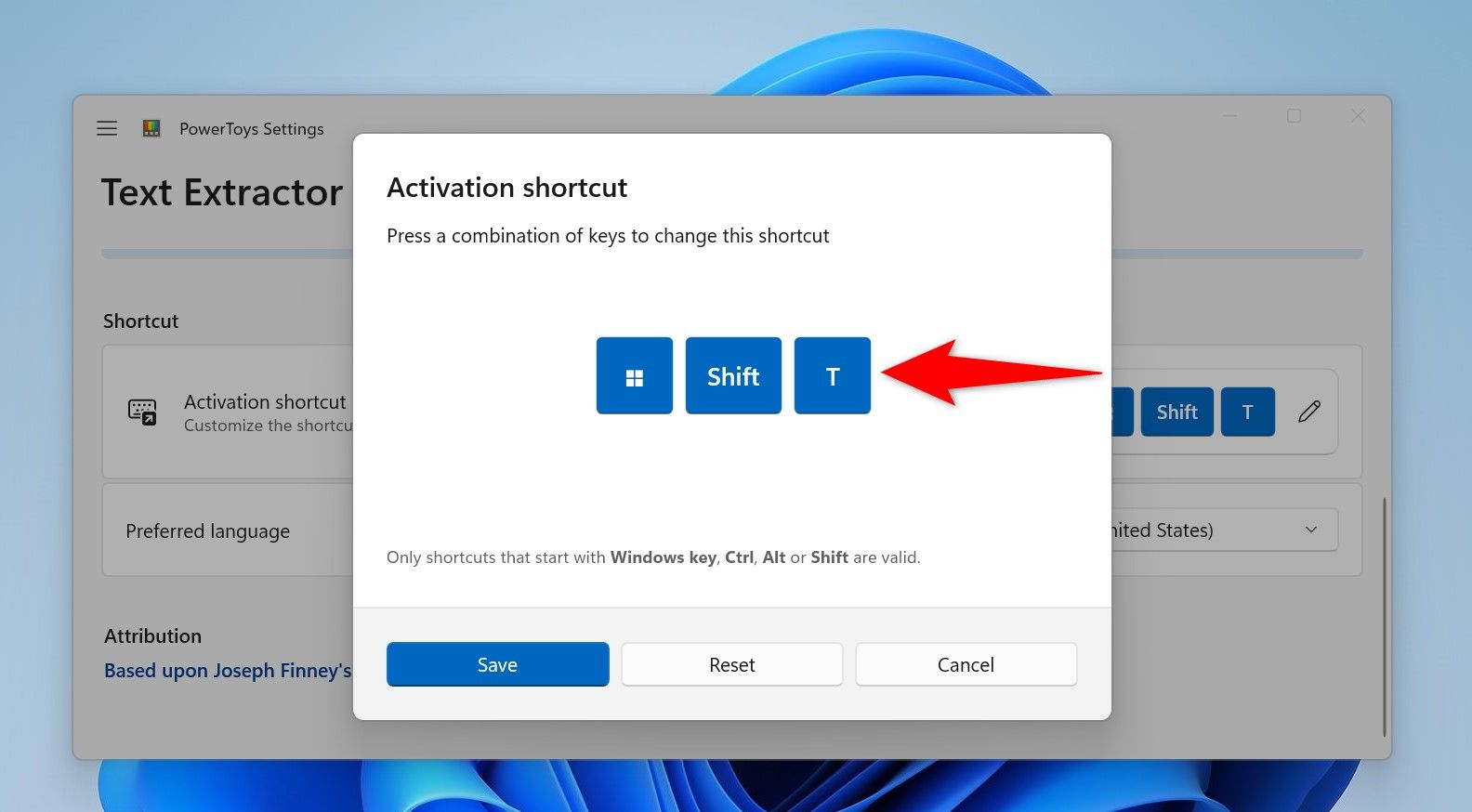
Вы можете извлечь текст практически из всего, что отображается на вашем экране, включая видео, веб-сайты и т. д.
С помощью OneNote
Если вы установили Microsoft OneNote на свой компьютер, вы можете использовать встроенную функцию распознавания текста этого приложения для заметок для копирования текста с изображений. Обратите внимание, что OneNote позволяет копировать только весь текст с изображения; вы не можете выборочно копировать текст.
Чтобы использовать его, запустите Windows Search, введите OneNote и выберите приложение в результатах поиска. Когда приложение откроется, создайте новую заметку, в которую вы добавите изображение. Затем добавьте изображение, выбрав «Вставка» > «Изображения» > «Из файла». Перейдите в папку, в которой вы сохранили изображение, и выберите его.
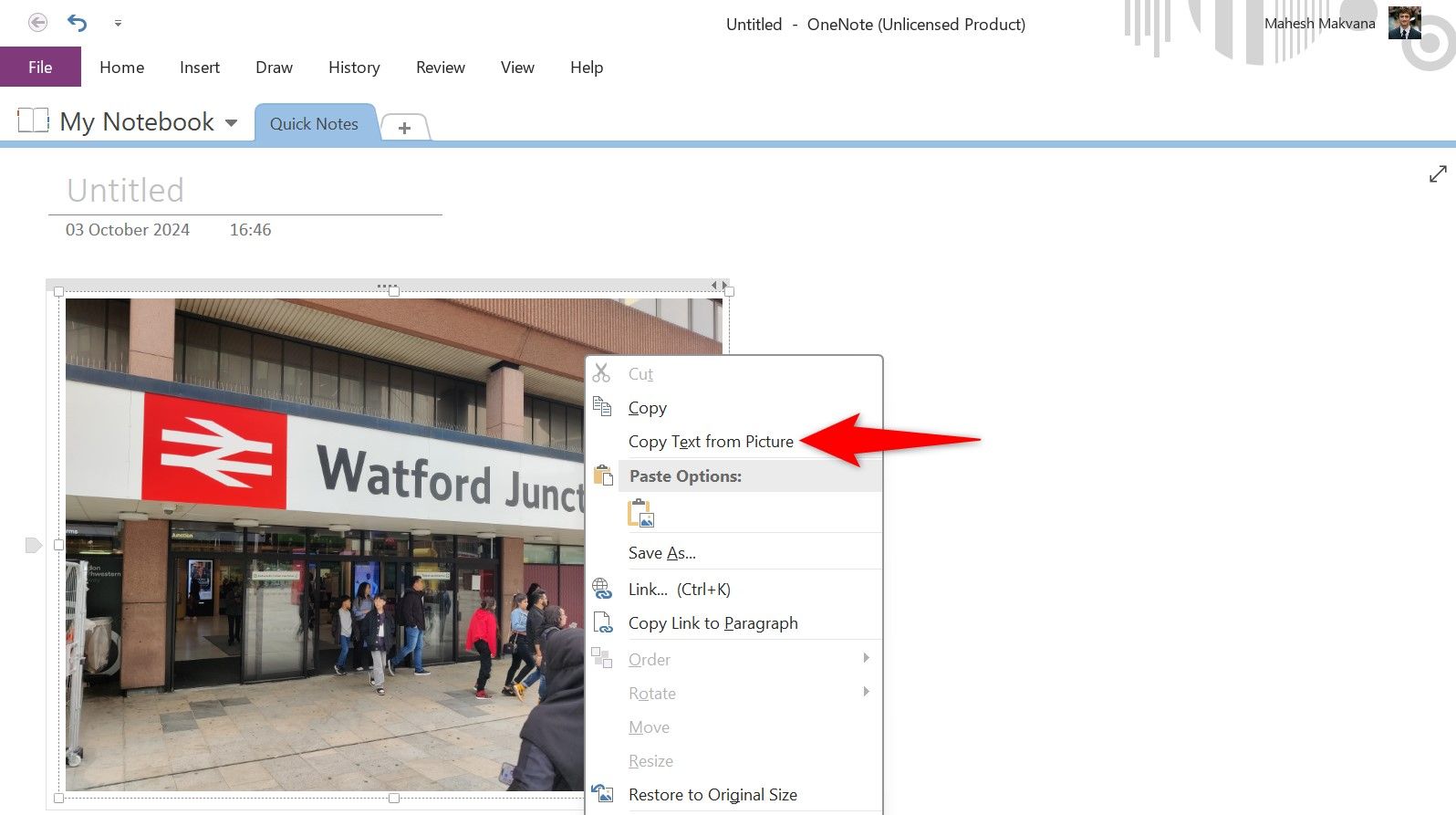
OneNote распознает и скопирует весь текст с данного изображения в буфер обмена. Теперь вы можете вставить скопированный текст куда угодно, используя «Вставить» или Ctrl+V.
Использование захвата текста
Text Grab — стороннее приложение, которое можно использовать для извлечения фрагментов текста из изображений. Вы можете загрузить это приложение из исходного кода на GitHub или получить его в Microsoft Store за 9,99 долларов США.
Чтобы получить приложение бесплатно, запустите свой любимый веб-браузер и перейдите на страницу Text Grab на GitHub. Нажмите «Text-Grab.exe», чтобы загрузить установщик приложения, затем запустите загруженный установщик.
В первом окне приложения прокрутите вниз и выберите «ОК». Затем откройте изображение, из которого вы хотите скопировать текст, и выберите текстовую область этого изображения.
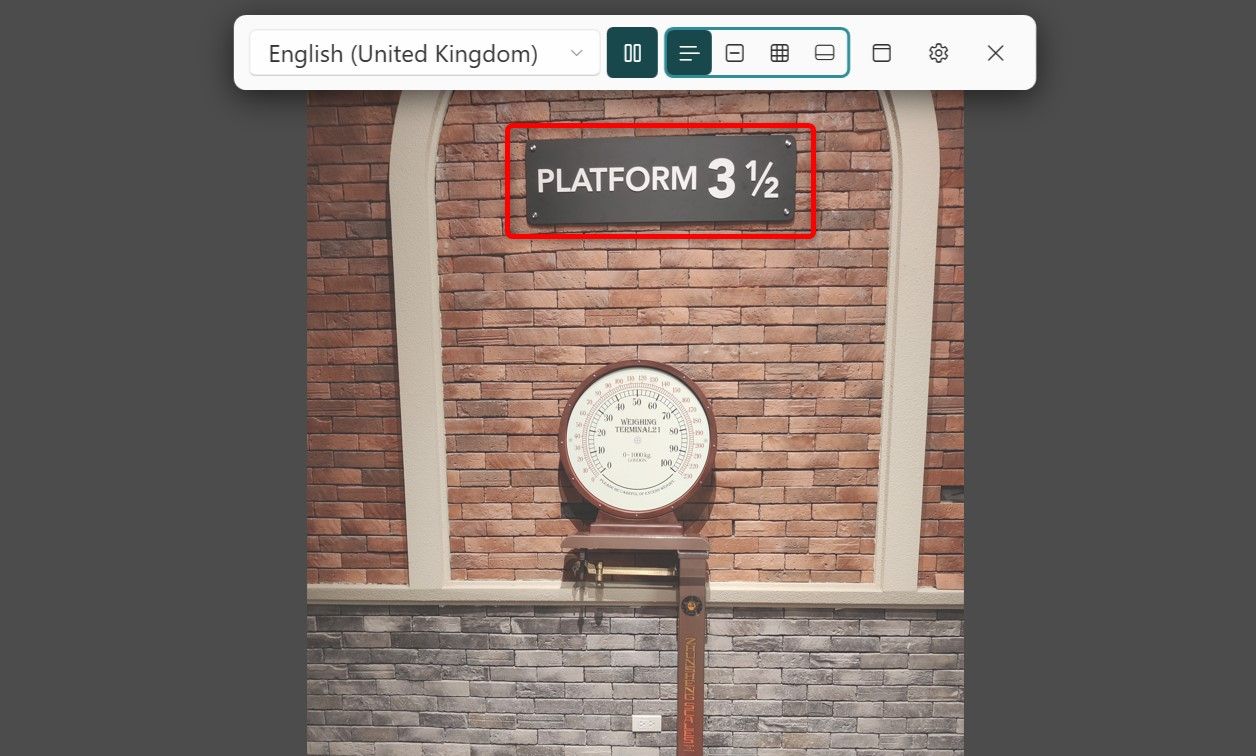
Text Grab автоматически найдет текст в выбранной области. Нажмите на уведомление, которое вы получаете от приложения, чтобы получить доступ к скопированному тексту. Чтобы скопировать текст в буфер обмена, нажмите кнопку «Копировать и закрыть». Чтобы сохранить скопированный текст в текстовый файл, выберите «Файл» > «Сохранить как», перейдите к папке, в которой вы хотите сохранить файл, щелкните поле «Имя файла», введите имя файла и выберите «Сохранить».
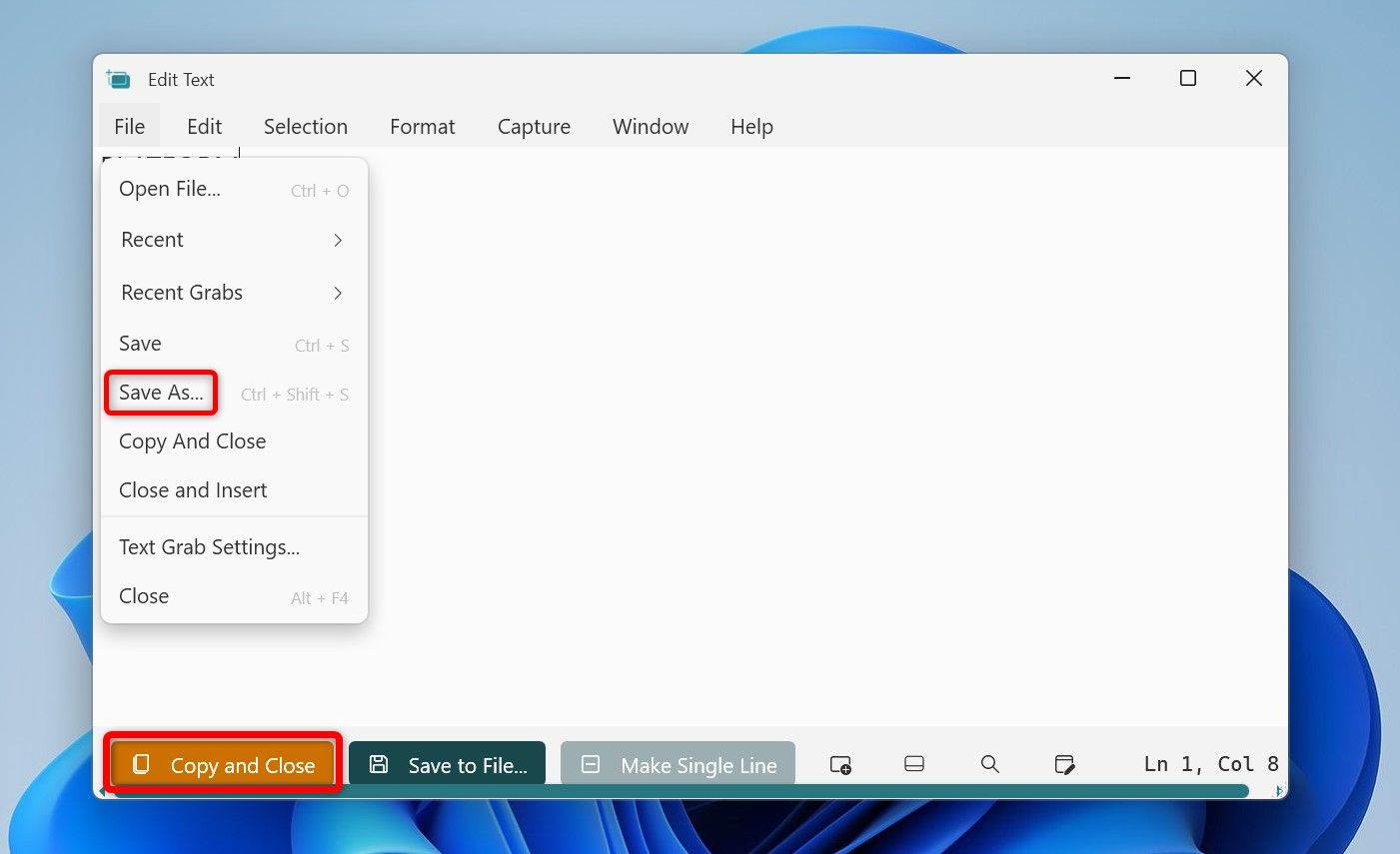
Все готово.
Вот как вы можете быстро и легко скопировать выбранный текст или весь текст с изображения на свой компьютер с Windows 11. Некоторые из этих инструментов позволяют копировать текст из любого места экрана, что означает, что вы не ограничены изображениями. Приятного использования этих приложений!
Программы для Windows, мобильные приложения, игры - ВСЁ БЕСПЛАТНО, в нашем закрытом телеграмм канале - Подписывайтесь:)
