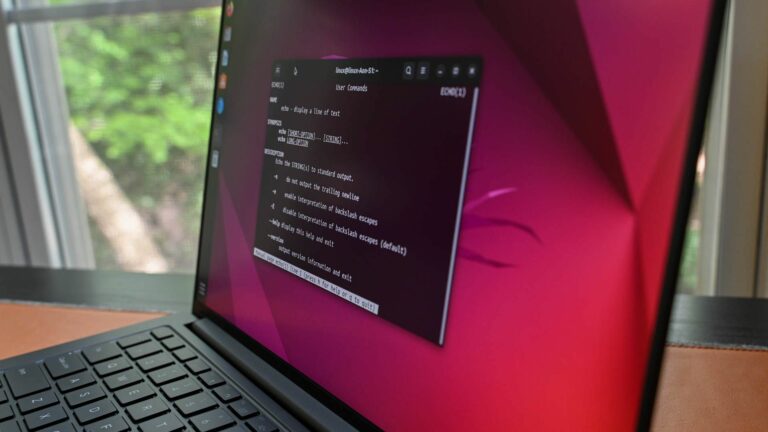Как изменить размеры значков в Windows 10
Быстрые ссылки
- Изменение размера значков проводника
Ключевые выводы
- Чтобы изменить размер значков на рабочем столе, щелкните правой кнопкой мыши пустое место, наведите указатель мыши на «Вид», затем выберите между маленькими, средними и большими значками.
- Чтобы изменить размер значков на панели задач, щелкните панель задач правой кнопкой мыши, выберите «Настройки панели задач», затем нажмите переключатель «Использовать маленькие значки на панели задач».
- Вы можете изменить размер значков в проводнике, перейдя на вкладку «Вид» вверху и выбрав один из доступных вариантов отображения.
Возможно, вам понадобятся значки большего размера на ПК с Windows 10, чтобы помочь вам найти то, что вам нужно, или значки меньшего размера, чтобы все было компактно и аккуратно. К счастью, размеры значков на рабочем столе, панели задач и в проводнике легко настроить.
Изменение размера значков на рабочем столе
Если значки на рабочем столе слишком велики или слишком малы, вы можете быстро изменить их размер на один из трех доступных размеров.
Сначала щелкните правой кнопкой мыши в любом месте рабочего стола. В появившемся контекстном меню наведите указатель мыши на «Вид». В подменю вы увидите три размера на выбор: большой, средний и маленький. Рядом с текущим размером вы увидите точку. Нажмите на нужный размер.
Программы для Windows, мобильные приложения, игры - ВСЁ БЕСПЛАТНО, в нашем закрытом телеграмм канале - Подписывайтесь:)
![]()
Если вы обнаружите, что три доступных параметра — это не совсем то, что вам нужно, вы можете поместить курсор в любое место рабочего стола, нажать и удерживать клавишу Ctrl, а затем прокрутить колесо мыши вверх или вниз, чтобы увеличить или уменьшить размер. размер значков на рабочем столе соответственно. Это регулирует размер с меньшим шагом, позволяя вам приблизить размер к желаемому.
Изменение размера значков панели задач
В меню «Настройки» есть возможность настроить размер значков на панели задач, но у вас есть только два варианта: нормальный и маленький.
Щелкните правой кнопкой мыши пустое место на панели задач. Нажмите «Настройки панели задач» внизу появившегося контекстного меню.
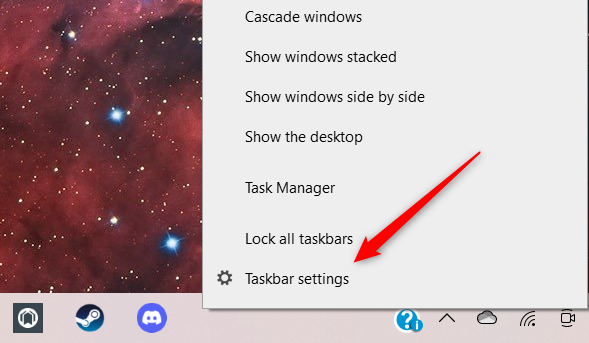
Откроется окно настроек панели задач. В верхней части списка параметров переведите ползунок в положение «Вкл» в разделе «Использовать маленькие кнопки панели задач».
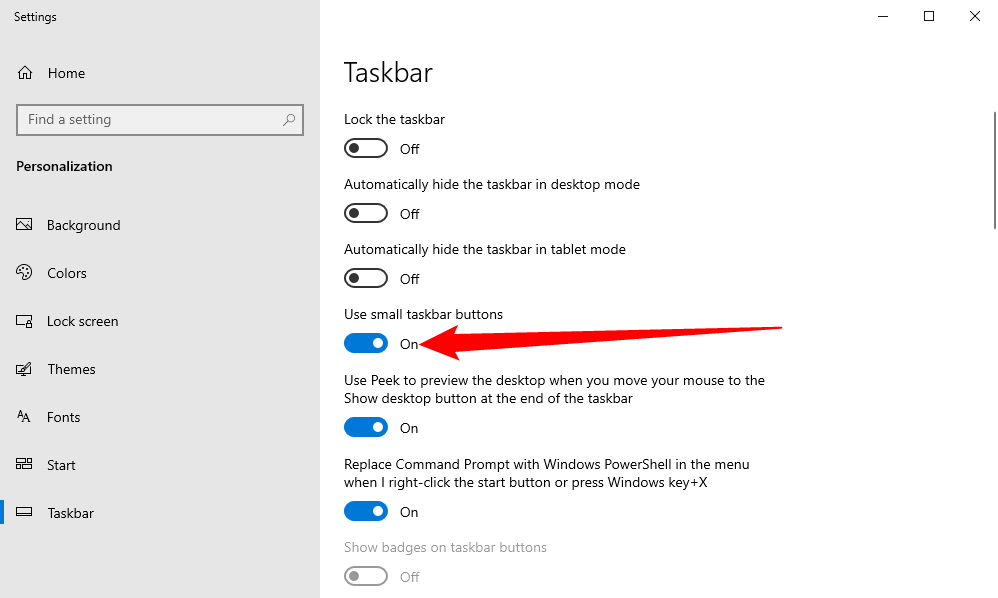
Это уменьшит размер значков на панели задач.
![]()
Чтобы вернуть значкам размер по умолчанию, верните ползунок в положение «Выкл.».
Изменение размера значков проводника
Проводник позволяет настроить размер значков: очень большой, большой, средний или маленький.
Сначала откройте проводник. Вы можете использовать сочетание клавиш Windows+E или просто щелкнуть значок «Проводник» на панели задач.
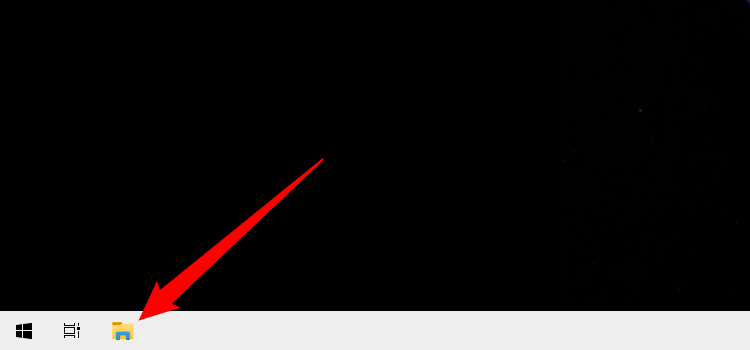
Далее нажмите вкладку «Просмотр».
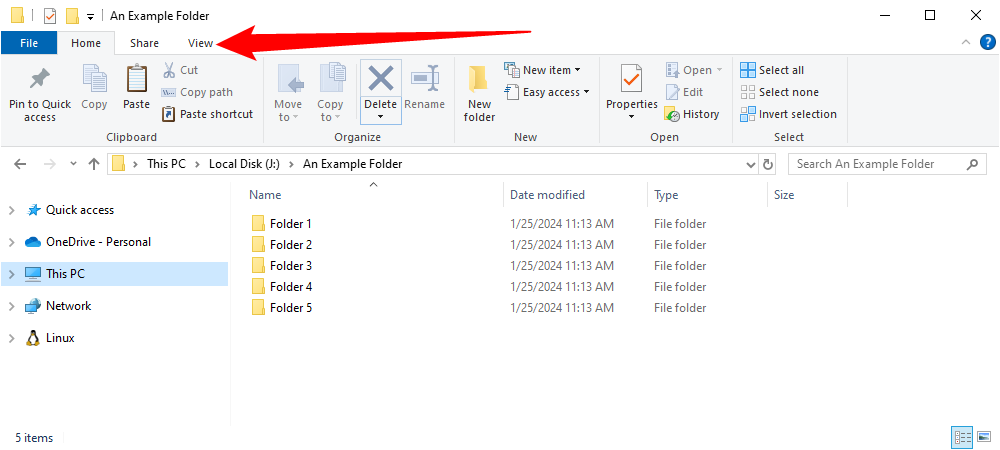
В группе «Макет» выберите нужный размер значка. Текущая настройка выделена синим цветом.
![]()
Если один из этих четырех вариантов не соответствует вашим требованиям, поместите указатель мыши в любое место проводника, нажмите и удерживайте клавишу Ctrl, а затем прокрутите колесо мыши вверх или вниз, чтобы увеличить или уменьшить размер значка соответственно. Это позволит регулировать размер значков с меньшим шагом.
Изменить размеры значков в Windows 10 несложно, но не нужно останавливаться на достигнутом. Вы также можете изменить размер текста Windows 10 и даже курсора.
Программы для Windows, мобильные приложения, игры - ВСЁ БЕСПЛАТНО, в нашем закрытом телеграмм канале - Подписывайтесь:)