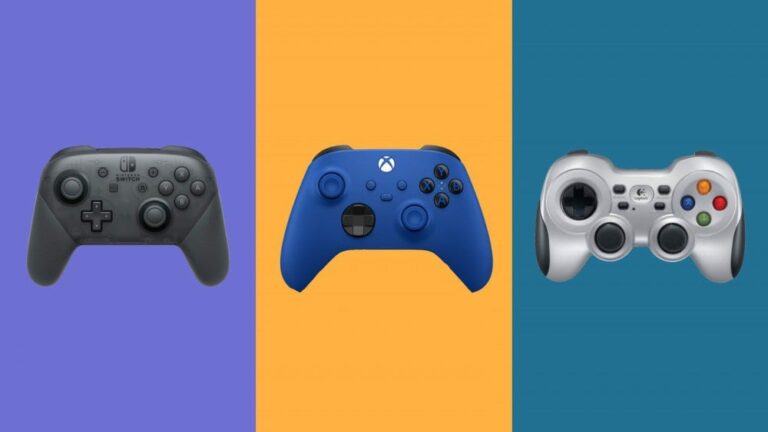Как изменить размер столбцов и строк в Google Таблицах

Когда вы открываете новую электронную таблицу Google Sheets, все столбцы, строки и отдельные ячейки, которые вы видите, будут иметь определенный размер. Если вы хотите видеть больше данных в каждой ячейке, вам необходимо изменить их размер. Вот как.
Изменение размера столбца или строки в Google Таблицах вручную
Один из самых быстрых способов изменить размер столбца или строки в Google Таблицах – это изменить размер вручную с помощью мыши или трекпада. Это включает в себя перетаскивание границы столбца или строки в новое положение с изменением ее размера в процессе.
Сделать это, открыть электронную таблицу Google Таблиц содержащие ваши данные. Под строкой формул вы увидите заголовки столбцов, изначально в диапазоне от A до Z. Аналогичным образом, заголовки строк отображаются с левой стороны, изначально в диапазоне от 1 до 100.
Программы для Windows, мобильные приложения, игры - ВСЁ БЕСПЛАТНО, в нашем закрытом телеграмм канале - Подписывайтесь:)
Чтобы изменить размер строки или столбца, наведите указатель мыши на заголовок столбца (A, B и т. Д.) Или строки (1, 2 и т. Д.) И переместите указатель мыши к границе. Курсор должен превратиться в стрелку, указывающую в любом направлении.
Используя мышь или трекпад, перетащите границу в новое положение, отпуская ее, когда граница будет на месте. При перемещении границы появится синяя линия, которая визуально покажет размер нового столбца или строки.

Вы также можете выполнить этот шаг для нескольких столбцов или строк одновременно, сначала выбрав их, а затем с помощью мыши или трекпада изменив размер границы одного из столбцов или строк.
Google Таблицы будут обрабатывать выбранные ячейки вместе, изменяя их размер до одинакового размера.

Автоматическое изменение размера строк или столбцов в Google Таблицах
Если ячейки в выбранной вами строке или столбце содержат слишком много данных, часть информации может быть скрыта от просмотра (если вы сначала не оберните текст).
Чтобы быстро изменить размер этих столбцов или строк для отображения этих данных без обтекания текста ячейки, вы можете использовать мышь, чтобы изменить размер по размеру. При этом отобразится весь скрытый текст, размер столбца или строки будет изменен в соответствии с размером самой большой ячейки, содержащей наибольшее количество данных.
Для этого откройте электронную таблицу и наведите указатель мыши на заголовок столбца (начиная с A, B и т. Д.) Или строки (начиная с 1, 2 и т. Д.). Переместите курсор, чтобы навести курсор на границу, пока курсор не изменится на стрелку.
Когда курсор в виде стрелки станет видимым, дважды щелкните границу. Это заставит Google Таблицы автоматически изменить его размер, чтобы он соответствовал содержимому самой большой ячейки.

Как и в случае описанного выше ручного метода, вы можете выбрать несколько строк или столбцов, чтобы изменить их размер одновременно. Это автоматически изменит размер каждой строки или столбца, чтобы они соответствовали данным самой большой ячейки.
Использование инструмента изменения размера столбца или строки в Google Таблицах
Приведенные выше шаги позволяют изменять размер столбцов и строк с помощью мыши или трекпада, но эти методы не позволяют изменять их размер до установленного размера. Для этого вам понадобится инструмент изменения размера столбцов и строк Google Таблиц.
Для начала откройте электронную таблицу и выберите заголовок для своей строки (начиная с 1, 2 и т. Д.) Или столбца (начиная с A, B и т. Д.), Чтобы выбрать его. Вы также можете сделать это сразу для нескольких строк и столбцов, сначала выбрав их.
Выбрав строку или столбец, размер которых вы хотите изменить, щелкните правой кнопкой мыши саму метку заголовка (например, 1 или A). Во всплывающем меню выберите «Изменить размер столбца» или «Изменить размер строки».

В поле «Изменить размер» для строки или столбца введите новый размер (в пикселях) в соответствующем поле, чтобы изменить его размер. В качестве альтернативы выберите параметр «Зафиксировать данные», чтобы автоматически изменить размер столбца или строки, чтобы они соответствовали данным самой большой ячейки.
Когда вы будете довольны новым размером, нажмите «ОК», чтобы внести изменения.

После подтверждения размер столбца или строки изменится в соответствии с выбранным вами размером. Вы можете повторить этот шаг для дополнительных строк или столбцов.
Программы для Windows, мобильные приложения, игры - ВСЁ БЕСПЛАТНО, в нашем закрытом телеграмм канале - Подписывайтесь:)