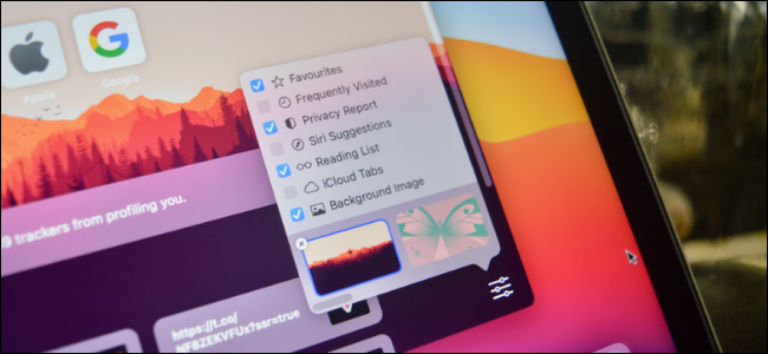Как изменить цвет и размер указателя мыши в Windows 10
Ключевые выводы
- Windows 10 теперь позволяет настраивать размер и цвет курсора мыши, выбирая из множества вариантов, что упрощает просмотр и навигацию.
- Вы можете изменить размер курсора, выбрав «Настройки» > «Специальные возможности» > «Указатель мыши» и отрегулировав ползунок. Размеры варьируются от 1 до 15.
- Чтобы изменить цвет курсора, перейдите в «Настройки» > «Специальные возможности» > «Указатель мыши» и выберите цвет из предложенных вариантов или выберите собственный цвет.
Windows 10 позволяет увеличивать размер курсора мыши и менять его цвет. Хотите вместо этого черный курсор мыши? Вы можете это выбрать! Хотите огромный красный курсор, который будет легче увидеть? Вы тоже можете это выбрать!
Как изменить размер курсора
Чтобы изменить размер курсора, перейдите в «Настройки» > «Удобство доступа» > «Указатель мыши». (Вы можете нажать Windows+i, чтобы быстро открыть приложение «Настройки».)
Перетащите ползунок под «Изменить размер указателя», чтобы настроить размер курсора. По умолчанию указатель мыши имеет наименьший размер. Вы можете выбрать размер от 1 до 15 (это очень большой размер).
Программы для Windows, мобильные приложения, игры - ВСЁ БЕСПЛАТНО, в нашем закрытом телеграмм канале - Подписывайтесь:)
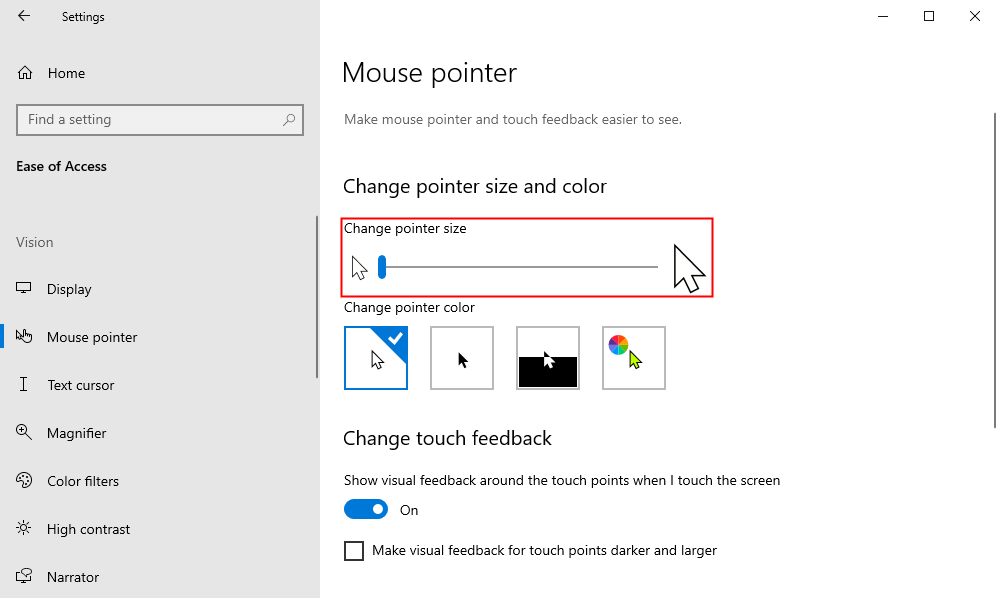
Как изменить цвет курсора
Параметры цвета курсора находятся там же, где и параметры размера курсора. Перейдите в «Настройки» > «Удобство доступа» > «Указатель мыши».
Выберите новый цвет в разделе «Изменить цвет указателя». Здесь есть четыре варианта: белый с черной рамкой (по умолчанию), черный с белой рамкой, инвертированный (например, черный на белом фоне или белый на черном фоне) или выбранный вами цвет с черной рамкой.
Если вы выберете вариант цвета, по умолчанию будет установлен курсор зеленого цвета. Однако вы можете выбрать любой цвет, который вам нравится. На появившейся панели «Предлагаемые цвета указателя» выберите «Выбрать собственный цвет указателя», а затем выберите тот, который вам нужен.
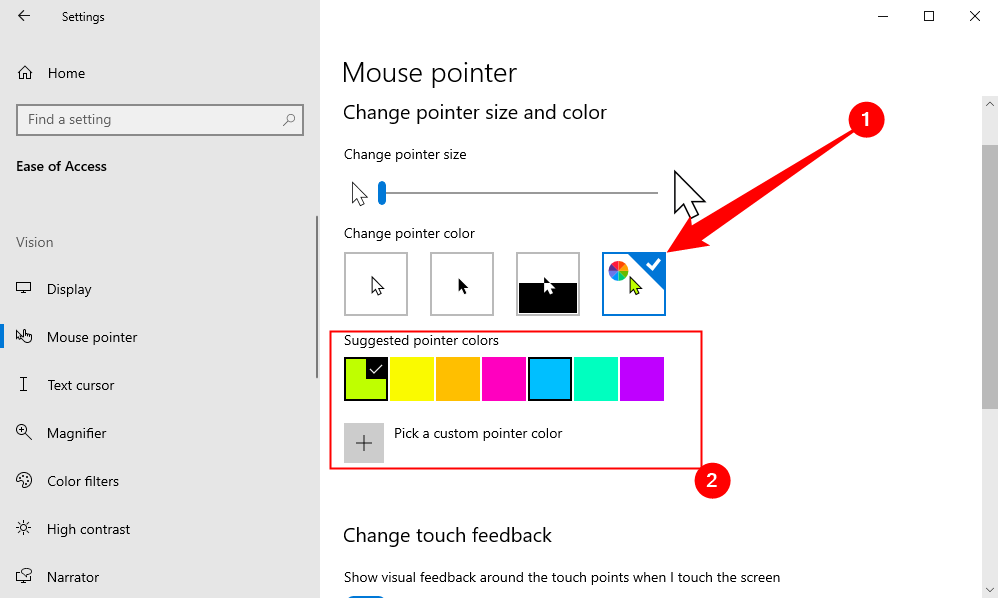
Специальный текстовый курсор (тот, который выглядит как заглавная буква I с очень широкими засечками) будет учитывать изменения, внесенные вами в настройки курсора. Если вы когда-нибудь захотите снова настроить курсор мыши, просто вернитесь в это меню и снова выберите белый курсор.
Добавьте цвет к текстовому курсору
Любые изменения вашего обычного курсора по умолчанию будут применены к вашему текстовому курсору, но у текстового курсора также есть несколько собственных параметров настройки. Откройте приложение «Настройки» (Windows+i), затем выберите «Удобство доступа» > «Текстовый курсор».
Нажмите переключатель рядом с «Включить индикатор текстового курсора», чтобы включить конусы вверху и внизу текстового курсора. Как только вы это сделаете, вы также сможете настроить цвет индикаторов текстового курсора.
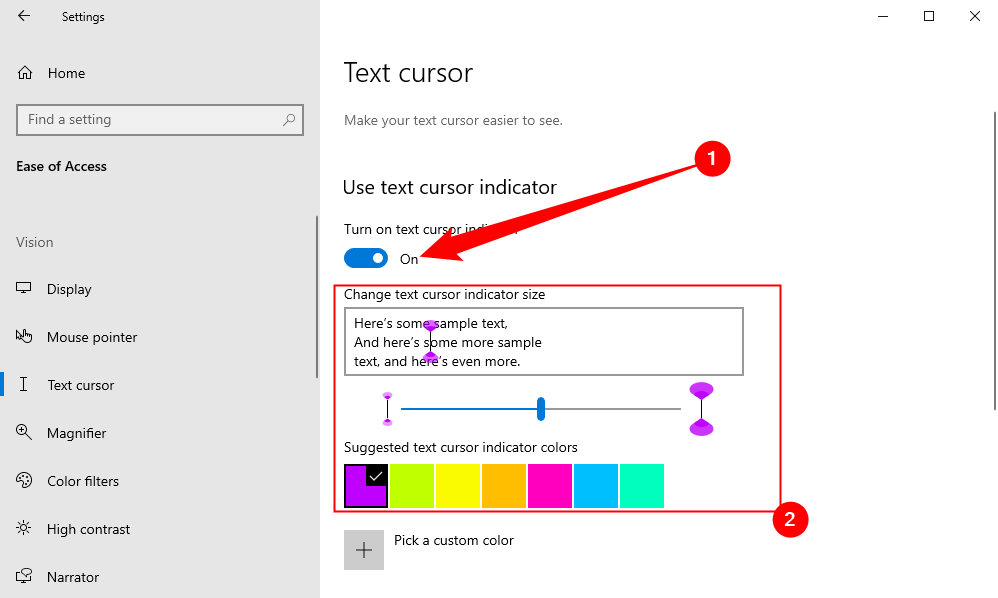
Индикаторы текстового курсора не работают одинаково во всех приложениях. Мы обнаружили, что они отлично работают в Microsoft Edge и Firefox, но, например, работают неправильно в омнибаре Google Chrome.
Если вы решите, что вам не нравится индикатор текстового курсора, просто нажмите переключатель еще раз, чтобы отключить его. Если у вас есть компьютер с сенсорным экраном, вы также можете управлять визуальной обратной связью, которая появляется при касании экрана в разделе специальных возможностей.
Программы для Windows, мобильные приложения, игры - ВСЁ БЕСПЛАТНО, в нашем закрытом телеграмм канале - Подписывайтесь:)