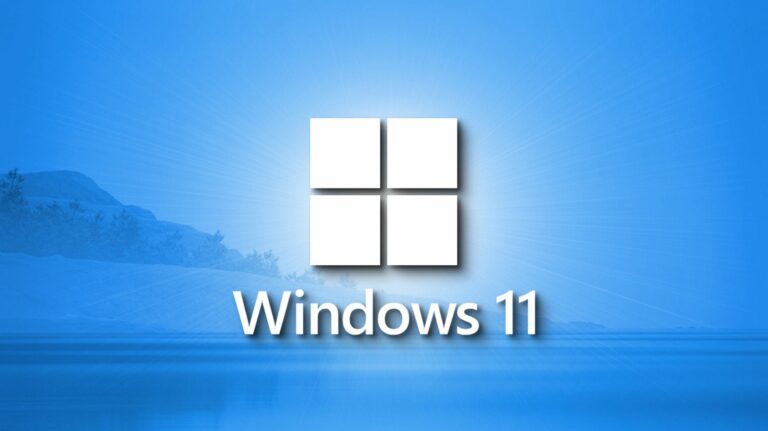Как исправить «Произошла проблема со сбросом компьютера» в Windows 10 и Windows 11

Наиболее вероятное исправление ошибки «Произошла проблема при сбросе этого компьютера» — запустить командную строку от имени администратора, ввести команду «dism /online /cleanup-image /restorehealth» и перезагрузить компьютер. Затем попробуйте снова выполнить сброс до заводских настроек.
Не удается перезагрузить компьютер с Windows, поскольку ошибка «Произошла проблема при сбросе этого компьютера» продолжает появляться? Не беспокойтесь; есть способы решить эту проблему, поэтому вы можете привести свою систему к заводским настройкам. Мы покажем вам несколько способов обойти эту проблему.
Почему я не могу восстановить заводские настройки моего ПК?
Программы для Windows, мобильные приложения, игры - ВСЁ БЕСПЛАТНО, в нашем закрытом телеграмм канале - Подписывайтесь:)
Наиболее распространенная причина, по которой вы получаете сообщение об ошибке «проблема со перезагрузкой компьютера», заключается в том, что ваш образ Windows поврежден. Это повреждение происходит по разным причинам, включая вирусы и вредоносные приложения.
Другими причинами ошибки являются неисправность вашей среды восстановления Windows, неправильные изменения, внесенные вами в ваш компьютер, или непригодность основных файлов вашей системы.
Способы устранения ошибки «Произошла проблема со сбросом этого компьютера»
Поскольку эта ошибка может возникать по разным причинам, вам, вероятно, придется следовать нескольким советам по устранению неполадок, прежде чем вы сможете решить свою проблему. Мы начнем с исправления наиболее распространенной причины этой проблемы, чтобы вы могли решить свою проблему как можно скорее.
Исправить образ Windows с помощью DISM
Когда вы получаете указанную выше ошибку, Microsoft рекомендует исправить локальный файл образа Windows. Это решит проблему с различными основными функциями системы, включая параметр, который перезагружает ваш компьютер.
Вы можете исправить поврежденный образ Windows с помощью команды DISM (Обслуживание образов развертывания и управление ими), которую можно запустить из окна командной строки.
Для начала откройте меню «Пуск» вашего ПК, найдите «Командная строка» и выберите «Запуск от имени администратора».

В приглашении «Контроль учетных записей» выберите «Да».
В окне командной строки введите следующую команду и нажмите Enter:
dism/online/cleanup-image/restorehealth

Подождите, пока команда исправит ваш образ Windows. Когда это будет сделано, перезагрузите компьютер и повторите попытку перезагрузки компьютера.
Используйте средство восстановления при загрузке Windows
Еще один способ исправить ошибку «Произошла проблема при перезагрузке компьютера» — использовать инструмент восстановления при загрузке Windows. Этот инструмент помогает решить многие проблемы с запуском Windows, некоторые из которых могут привести к сбою процесса сброса.
Чтобы сделать это в Windows 11, перейдите в «Настройки»> «Система»> «Восстановление». Затем рядом с «Расширенный запуск» нажмите «Перезагрузить сейчас». Затем в открывшемся окне выберите «Перезагрузить сейчас».

В Windows 10 перейдите в «Настройки» > «Обновление и безопасность» > «Восстановление». Здесь в разделе «Расширенный запуск» нажмите «Перезагрузить сейчас».

В открытом меню перейдите к «Устранение неполадок»> «Дополнительные параметры» и нажмите «Восстановление при загрузке».

Следуйте инструкциям на экране, чтобы восстановить систему. Когда это будет сделано, вы готовы перезагрузить компьютер.
Перезапустите среду восстановления Windows (Win RE)
Одним из элементов, который может вызвать ошибку «Произошла проблема со сбросом настроек компьютера», является среда восстановления Windows. В этой службе может возникнуть проблема, из-за которой ваш процесс сброса не будет выполнен.
В этом случае остановите и перезапустите службу, чтобы решить проблему.
Для этого откройте меню «Пуск», найдите «Командная строка» и выберите «Запуск от имени администратора». В приглашении «Контроль учетных записей» выберите «Да».
В командной строке введите следующую команду и нажмите Enter. Эта команда останавливает Windows RE.
реагентc /отключить

Запустите Windows RE, введя следующую команду:
реагентc /включить
Попробуйте перезагрузить компьютер сейчас.
Используйте восстановление системы
Одна из причин, по которой вы получаете сообщение об ошибке при перезагрузке компьютера, заключается в том, что последние изменения, внесенные в ваш компьютер, неверны. Вы можете исправить это, откатив изменения с помощью инструмента восстановления системы Windows. Этот инструмент восстанавливает вашу систему до точки восстановления, созданной в прошлом, отменяя ваши изменения.
Чтобы использовать его, откройте меню «Пуск», найдите «Восстановление» и выберите его. Затем выберите «Открыть восстановление системы».

В разделе «Восстановление системы» выберите «Далее». Выберите самую последнюю точку восстановления в списке и нажмите «Далее».

Начните восстановление компьютера, выбрав «Готово».

Когда вы восстановите свой компьютер, запустите процесс сброса.
Свежая установка Windows 10 или Windows 11
Если ничего не помогло исправить ошибку «Произошла проблема со сбросом компьютера», выполните чистую установку операционной системы Windows 10 или Windows 11 на свой компьютер. Это не только перезагрузит ваш компьютер, но и сотрет все ваши данные, включая ваши приложения, настройки и другие файлы. Затем вы можете начать настройку системы с нуля.
Мы написали руководства по установке Windows 11 и Windows 10, поэтому ознакомьтесь с ними, чтобы узнать, как выполнить эту процедуру. Как только это будет сделано, у вас будет чистый лист для работы.
Программы для Windows, мобильные приложения, игры - ВСЁ БЕСПЛАТНО, в нашем закрытом телеграмм канале - Подписывайтесь:)