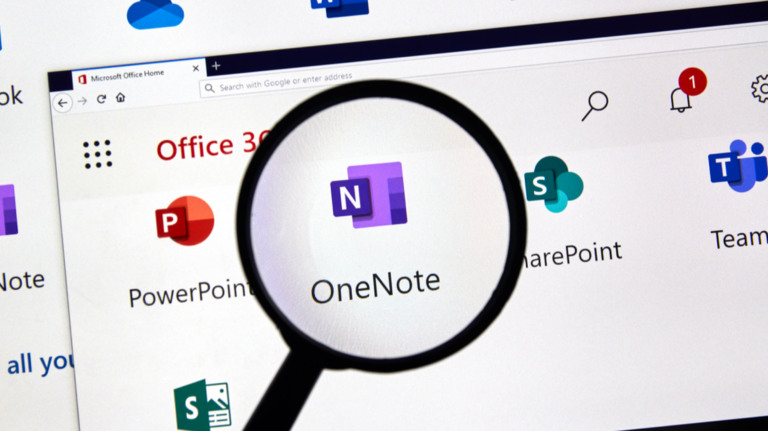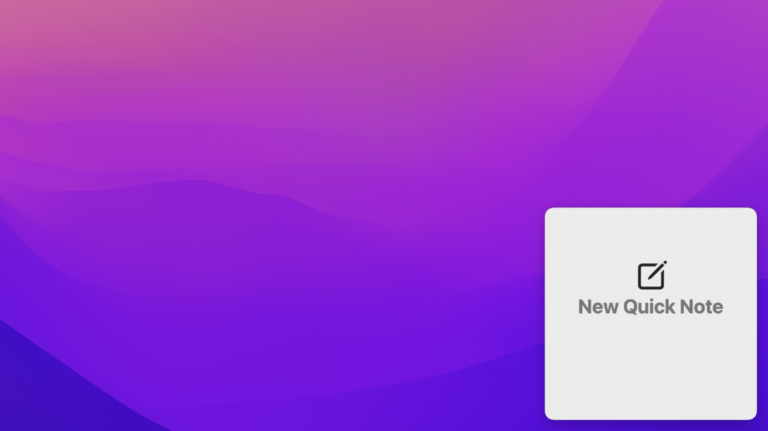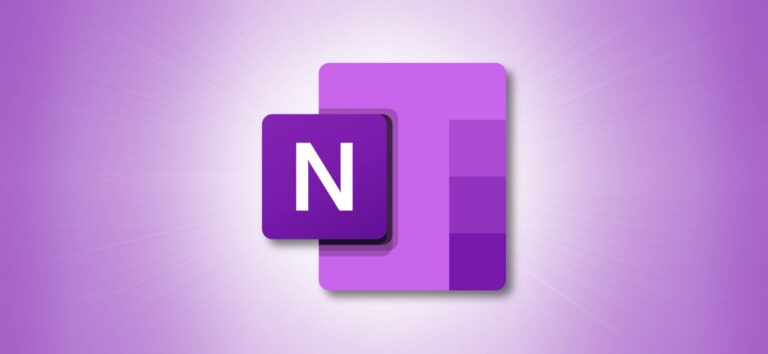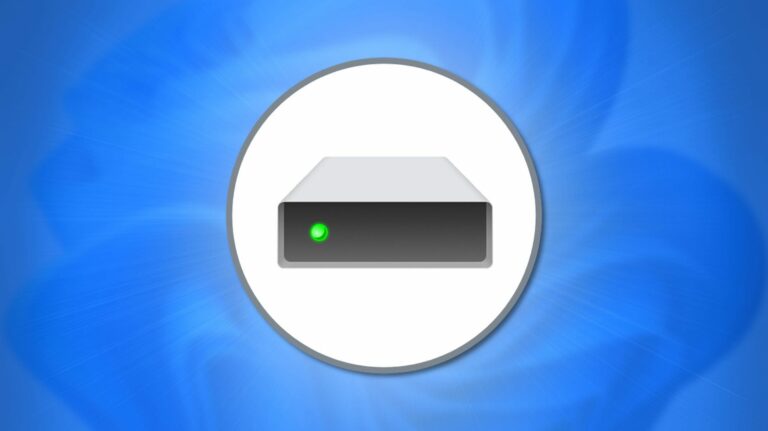Как использовать доску на собрании Microsoft Teams

Функция доски Microsoft Team – это очень интуитивно понятный способ представления информации коллегам. Используя цифровое перо и блокнот, вы можете объяснять концепции всех типов в удобном для понимания формате.
Что такое доска команды Microsoft?
Подобно приложению Microsoft Whiteboard, функция доски Microsoft Team позволяет пользователям рисовать и обдумывать идеи на цифровом холсте произвольной формы во время конференций. Он использует стандартный формат классной доски, хранится в облаке и доступен всем, кого вы приглашаете на собрание Microsoft Teams.
Как запустить доску команды Microsoft?
Программы для Windows, мобильные приложения, игры - ВСЁ БЕСПЛАТНО, в нашем закрытом телеграмм канале - Подписывайтесь:)
Чтобы запустить доску Microsoft Team в первый раз, загрузите и установите Microsoft Teams, посетив Веб-сайт Microsoft Teams.
Чтобы получить доступ к доске Microsoft Team, откройте приложение, перейдите в левое навигационное меню и щелкните значок «Календарь».
![]()
Оттуда начните новую встречу, нажав кнопку «+ Новая встреча» в правом верхнем углу. На следующей странице введите все сведения о встрече и нажмите «Сохранить».

Как только собрание начнется, вам будет предложено присоединиться. Нажмите «Присоединиться», установите настройки звука камеры и компьютера / телефона и нажмите «Присоединиться сейчас».

Как только собрание начнется, щелкните значок «Поделиться в лотке» и дождитесь загрузки всплывающего окна «Поделиться контентом». Слегка прокрутите вниз и нажмите «Microsoft Whiteboard», чтобы начать сеанс интерактивной доски. У вас будет возможность представить доску (исключительные права редактирования) или сотрудничать, где каждый сможет редактировать в режиме реального времени.

После краткого индикатора выполнения загрузки появится большая белая панель для рисования. Щелкните в любом месте белой панели для рисования, чтобы получить доступ к панели инструментов для письма. Панель инструментов для письма включает в себя ручки разной толщины, ластик, стикер, инструмент формы / линии и текстовое поле.

Как рисовать на доске Microsoft Teams?
Чтобы начать рисовать на доске, щелкните любой из письменных принадлежностей на панели инструментов, нажмите курсор и перетащите в любое место экрана, чтобы рисовать, набрасывать или печатать идеи. У вас также есть возможность использовать текстовое поле для ввода идей. Вы можете панорамировать и масштабировать доску, увеличивая, уменьшая, влево или вправо, чтобы максимизировать пространство для рисования и привлечь внимание к ключевым идеям.

Настройка параметров интерактивной доски Teams
Чтобы получить доступ к настройкам, щелкните значок шестеренки в правом верхнем углу. В этом меню настроек у вас есть возможность экспортировать изображение, установить права редактирования, переключаться между разделами справки и отправлять отзывы разработчикам приложения.

При нажатии на «Экспорт в PNG» появится запрос на загрузку, где у вас будет возможность сохранить его под определенным именем файла. Это полезно, если вы хотите сохранить идеи, которые вы набросали во время конференции.
Разрешение доступа на редактирование для всех участников предоставит всем участникам доступ к панели инструментов рисования и возможность рисовать эскизы одновременно. Выключите его снова, если хотите сохранить контроль и присутствие.
Как я могу получить доступ к своей доске позже?
Доступ к доске после завершения собрания очень прост. Просто щелкните вкладку «Доска» или посетите галерею досок своего приложения Microsoft Whiteboard, чтобы просмотреть, продолжить работу или сохранить.
Простой способ сотрудничать и представлять идеи
Формат эскиза инструмента белой доски Microsoft Team – это интуитивно понятный способ для визуально гибких пользователей обдумывать идеи. Благодаря сильному интернет-соединению групповые зарисовки выполняются довольно плавно и без задержек, без каких-либо потусторонних следов при каждом движении пера. Это отличная альтернатива традиционным презентациям Powerpoint, где обычно руководит один человек с меньшим количеством визуального ввода со стороны участников.
Программы для Windows, мобильные приложения, игры - ВСЁ БЕСПЛАТНО, в нашем закрытом телеграмм канале - Подписывайтесь:)