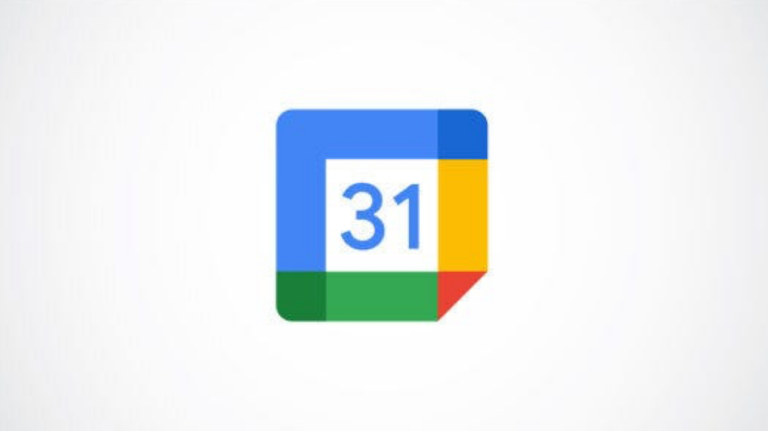Как фильтровать или сортировать по цвету в Google Sheets

Если у вас есть большой лист, полный данных, использование функций фильтрации и сортировки Google Sheets может помочь вам найти то, что вам нужно. Если вы используете цвет для всплывающих данных, вы можете фильтровать или сортировать данные по этому цвету.
Неважно, добавили ли вы цвет вручную или настроили правило условного форматирования. Вы можете использовать функции фильтрации и сортировки на основе цветов на листе. Что еще лучше, так это то, что вы можете использовать цвет заливки для ячейки или цвет шрифта для текста.
Фильтр по цвету в Google Sheets
Программы для Windows, мобильные приложения, игры - ВСЁ БЕСПЛАТНО, в нашем закрытом телеграмм канале - Подписывайтесь:)
Если вы хотите отфильтровать данные, то есть просмотреть только те данные, которые соответствуют вашим цветовым критериям, начните с выбора ячеек.
Выберите «Данные» > «Создать фильтр» в меню или нажмите кнопку «Создать фильтр» на панели инструментов.

Это помещает кнопку фильтра в заголовок столбца. Нажмите эту кнопку, чтобы применить фильтр.

Наведите курсор на Фильтр по цвету. Во всплывающем меню перейдите в «Цвет заливки» или «Цвет текста» и выберите цвет. В качестве доступных вариантов вы увидите только те цвета, которые используются на вашем листе.

Затем вы увидите обновление данных, чтобы отображались только те ячейки, которые содержат выбранный вами цвет заливки или текста.

Когда вы закончите, вы можете выбрать другой вариант фильтра, используя кнопку в заголовке. Либо отключите фильтр, выбрав в меню Данные > Удалить фильтр или нажав кнопку Удалить фильтр на панели инструментов.

Сортировка по цвету в Google Sheets
Возможно, вы не хотите фильтровать данные, а хотите видеть их только отсортированными. Вы также можете сортировать данные по цвету с помощью инструмента «Фильтр».
Прежде чем добавить фильтр, обязательно выберите все данные, которые хотите отсортировать. Например, если у вас есть два столбца, как в нашем примере, вы захотите выбрать их оба. Если вы выберете только один столбец, содержащий цвета, сортировка будет применяться только к этому столбцу. Это вызывает несоответствие данных.
Примените фильтр, как описано выше, чтобы отобразить кнопки фильтра в заголовках столбцов.

Нажмите кнопку столбца, по которому вы хотите выполнить сортировку, и переместите курсор на Сортировать по цвету. Перейдите в «Цвет заливки» или «Цвет текста» во всплывающем меню, а затем выберите цвет. Опять же, доступны только цвета, используемые на вашем листе.

Вы увидите обновление данных и их сортировку по выбранному вами столбцу и цвету.

Когда вы закончите, удалите фильтр, как описано выше. Вы можете выбрать «Данные» > «Удалить фильтр» в меню или нажать кнопку «Удалить фильтр» на панели инструментов. Имейте в виду, что ваши данные остаются отсортированными таким образом, пока вы не отсортируете их снова.
Цвета полезны не только для выделения данных в электронной таблице. Вы можете использовать эти цвета для фильтрации или сортировки данных по мере необходимости. Чтобы узнать больше, узнайте, как применить цветовую шкалу на основе значения в Google Таблицах.
Программы для Windows, мобильные приложения, игры - ВСЁ БЕСПЛАТНО, в нашем закрытом телеграмм канале - Подписывайтесь:)