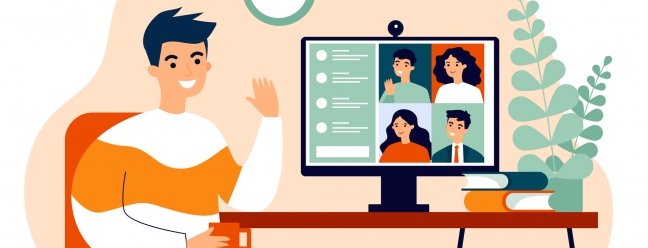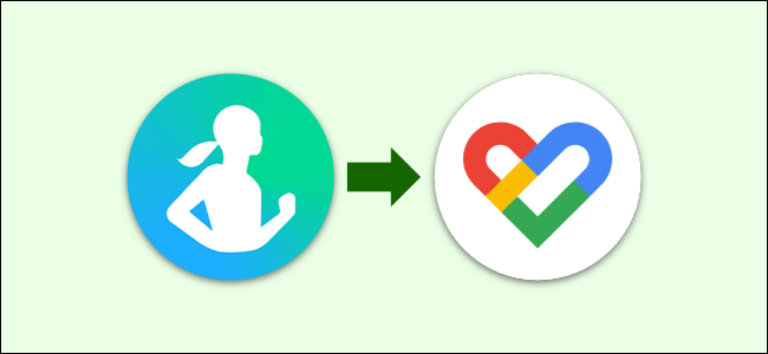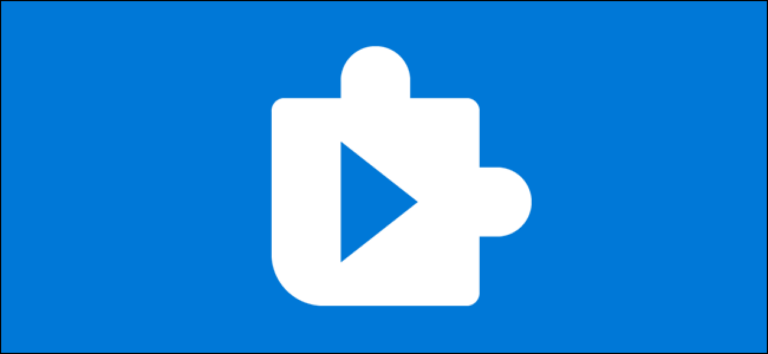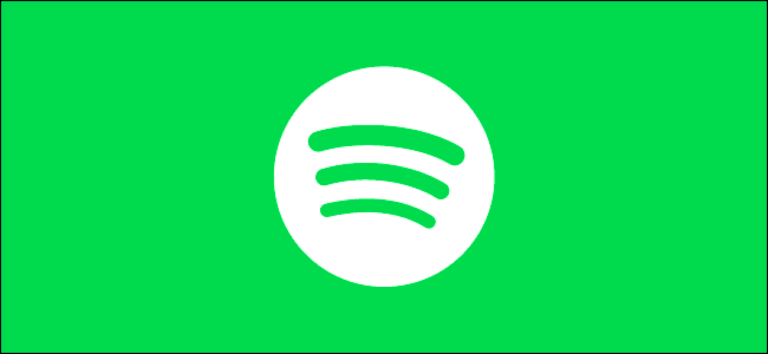Как добавлять подписи к фотографиям и видео на iPhone и iPad

Заядлый пользователь iPhone и iPad получает в своей библиотеке тысячи фотографий. Если вы не хотите организовывать изображения в альбомы, вы можете использовать функцию подписей, представленную в iOS 14 и iPadOS 14, для описания фотографии или видео на вашем iPhone и iPad.
После того, как вы добавите подпись к фотографии или видео, она индексируется приложением «Фотографии», и вы сможете искать по ключевым словам позже. Хотя в приложении «Фото» есть автоматическая поисковая машина для фотографий, она не очень точна и надежна. Используя подписи, вы можете управлять фотографиями, которые, как вы знаете, вам может понадобиться поискать позже.
Приложение «Фото» автоматически группирует одни и те же подписи, поэтому вы можете использовать эту функцию как временную систему тегов. Вы можете дать одну и ту же подпись из одного слова к нескольким фотографиям, чтобы быстро найти их вместе.
Программы для Windows, мобильные приложения, игры - ВСЁ БЕСПЛАТНО, в нашем закрытом телеграмм канале - Подписывайтесь:)
Откройте приложение «Фото» на вашем iPhone или iPad и перейдите к фотографии, к которой вы хотите добавить подпись. Затем смахните вверх по фотографии, чтобы открыть дополнительные параметры.

Это покажет вам информацию о фотографии, включая место, где она была сделана. Прямо под фотографией коснитесь пустой текстовой области с надписью «Добавить подпись».

Здесь введите свою подпись. Нажмите кнопку «Готово» в правом верхнем углу.

Вы можете повторить процесс для всех фотографий и видео, к которым хотите добавить подпись. Вы также можете вернуться сюда в любое время, чтобы отредактировать подпись.

Приложение «Фото» начнет индексировать подпись. Чтобы найти фото или видео на основе подписи, перейдите на вкладку «Поиск», затем коснитесь панели «Поиск» вверху и введите слово или фразу из одной из подписей.

Теперь прокрутите страницу до конца. Здесь вы найдете раздел «Подписи». Выберите подпись, чтобы увидеть фотографии, связанные с ней.

Если у вас несколько фотографий или видео с одинаковой подписью, вы увидите счетчик фотографий на правом краю. Коснитесь подписи, чтобы увидеть все фото и / или видео.

Когда вы делитесь фотографией или видео с помощью AirDrop или iCloud, приложение «Фотографии» также автоматически делится подписью. Вы можете отключить это на странице общего доступа. Нажмите кнопку «Поделиться», чтобы перейти к общему листу.

Нажмите кнопку «Параметры» сверху.

Здесь коснитесь переключателя рядом с опцией «Подписи», чтобы отключить обмен фотографиями с подписями.

Не знаете, что делать с фотографиями на iPhone? Вот лучшие способы поделиться фотографиями и видео с вашего iPhone.
СВЯЗАННЫЙ: Как делиться фотографиями и видео с вашего iPhone
Программы для Windows, мобильные приложения, игры - ВСЁ БЕСПЛАТНО, в нашем закрытом телеграмм канале - Подписывайтесь:)